윈도우11 우 클릭 메뉴 스타일을 윈도우10 스타일로 변경하는 2가지 방법을 알아보겠습니다. CMD를 활용하는 방법 및 레지스트리 편집기를 활용하는 방법입니다. 윈도우 11에서는 업데이트 이후 마우스 오른쪽 클릭 메뉴 스타일이 변경되어 많이 헷갈려 하시는 분들도 계십니다.
하단에 "더 많은 옵션"이라는 메뉴가 추가되었지만 매번 이 방식으로 접근하는 것은 번거로울 수 있습니다. 오늘은 윈도우 10 스타일로 마우스 오른쪽 클릭 메뉴를 변경하는 방법에 대해 안내해 드리겠습니다.
우클릭 메뉴 스타일 변경하는 방법
CMD 및 레지스트리를 활용해 변경이 가능합니다. 편하신 방법으로 진행하시면 됩니다. 또한 편의를 위해 레지스트리 파일도 글밑에 첨부하였습니다.
CMD 활용하기
1. 작업표시줄 [cmd] 검색 → [명령 프롬프트 '관리자 권한'으로 실행] 합니다.
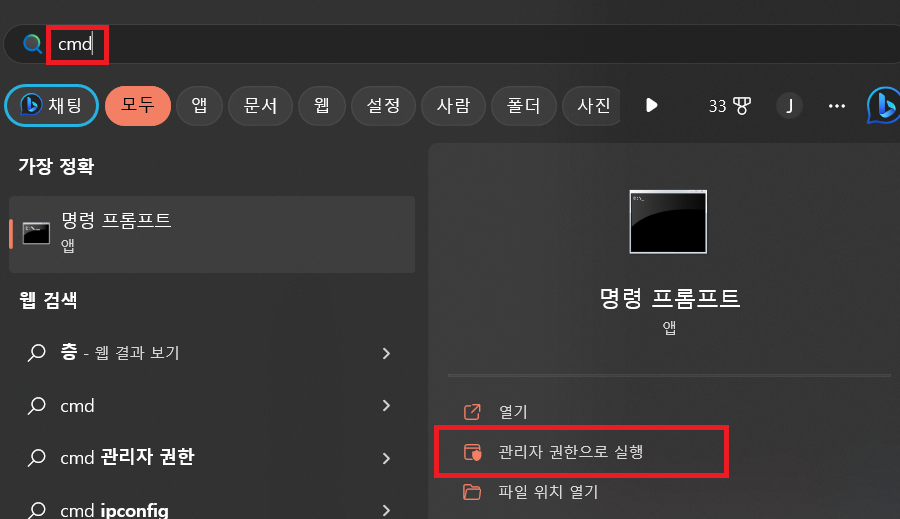
2. CMD창에서 아래 3가지 명령어를 순차적으로 한번씩 입력하고 엔터를 누릅니다. ( 중요: 순서대로 )
- reg.exe add "HKCU\Software\Classes\CLSID\{86ca1aa0-34aa-4e8b-a509-50c905bae2a2}\InprocServer32" /f /ve
- taskkill /f /im explorer.exe
- explorer.exe
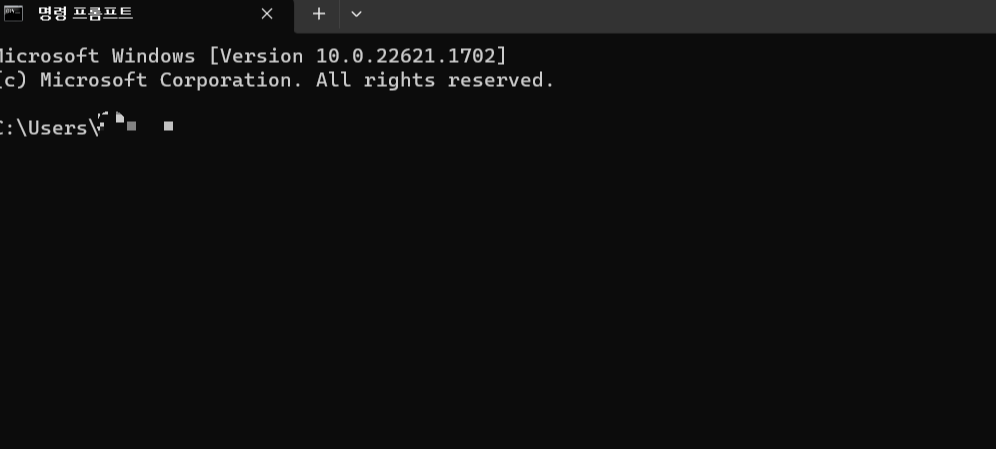
레지스트리 편집기 활용하기
1. 작업표시줄 검색 → 실행창(윈도+R) → regedit 입력 → [레지스트리 편집기]로 들어갑니다.
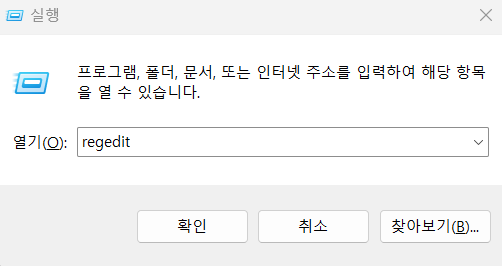
2. 아래 경로로 이동합니다. 천천히 정확하게 경로를 찾아 들어가 주세요.
HKEY_CURRENT_USER\Software\Classes\CLSID\{86ca1aa0-34aa-4e8b-a509-50c905bae2a2}
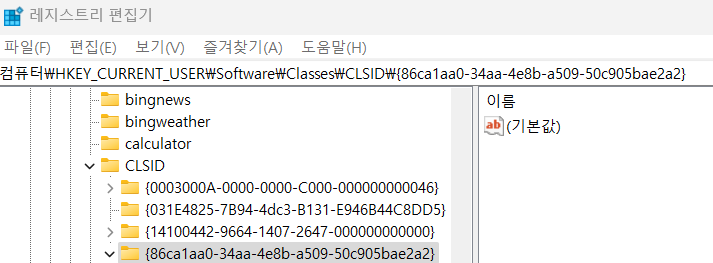
3. 해당 경로에서 마우크 우클릭하여 '키'를 선택합니다.
키 #1이라는 폴더가 생성되는 이름을 InprocServer32로 변경하고 엔터를 눌러주세요.
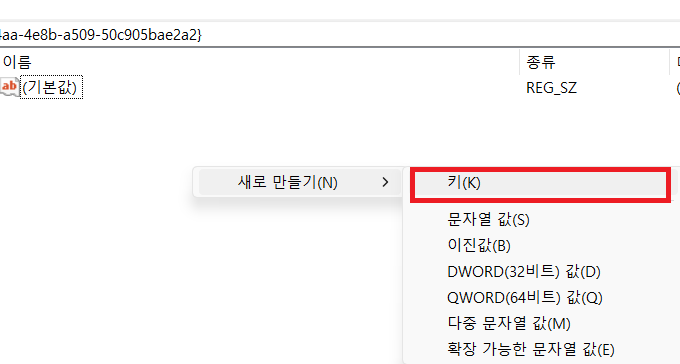
4. 방금 만들어진 폴더에 [기본값] 파일을 열어 [값 데이터 칸]을 비워두고 확인을 클릭합니다.
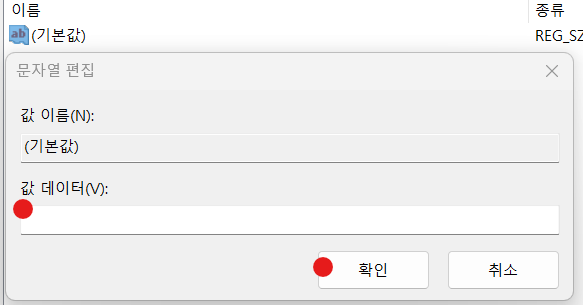
이후 PC를 재부팅하면 아래처럼 변경된 스타일로 윈도우10 처럼 자세한 메뉴가 나오게 변경됩니다.
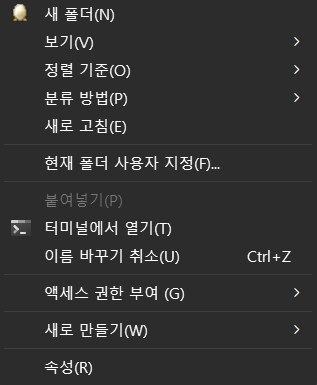
마우스 우 클릭 레지스트리 파일 첨부(설정/롤백)
위 과정들이 많이 번거로우신 분들은 아래 파일 실행 후 PC 재부팅하시면 적용됩니다.
앞으로도 좋은 글로 찾아뵙겠습니다!
윈도우 11 디스크 정리 및 저장 공간 늘리기
윈도우11 디스크 정리 및 저장공간을 확보하는 7가지 방법을 알아보겠습니다. 주지적인 관리가 없다면 시간이 지날수록 컴퓨터는 임시파일, 레지스트리 파일을 계속 쌓이게 되기 때문에 방법을
berrywiki.tistory.com

