윈도우 폴더에 타 프로그램을 사용하지 않아도 사용자 지정 텍스트(설명, 태그)를 추가하여 표시할 수 있다는 사실을 알고 계셨나요? 윈도우 운영 체제 파일을 활용하면 원하는 텍스트를 폴더 정보에 표시해서 더 쉽게 관리할 수 있는데요. 아래에서 자세한 설정 방법을 단계별로 알아보겠습니다.
윈도우 폴더에 설명, 태그 추가하는 방법
윈도우의 운영 체제 파일을 활용해서 폴더에 설명 또는 태그를 표시하는 방법에 대해 알아보겠습니다. 아래 총 4 단계를 천천히 따라 하시면, 표시하고 싶은 텍스트를 폴더 정보에 표시하실 수 있습니다.
1. 아이콘 변경하기
사용자 지정 텍스트 설정하기 위해서는 해당 폴더의 개인 설정 파일을 생성해야 됩니다. 간단한 방법으로 폴더 아이콘을 변경하면 자동으로 생성할 수 있습니다.
STEP 1 우선 설명을 추가할 폴더를 생성한 후, ①폴더를 우 클릭하여, 속성 창을 실행시킵니다.
STEP 2 속성 창이 실행되면 ②사용자 지정 탭으로 이동하여 ③아이콘 변경 옵션을 클릭합니다.
STEP 3 ④변경할 아이콘을 선택한 후, 확인 버튼을 눌러서 저장합니다.
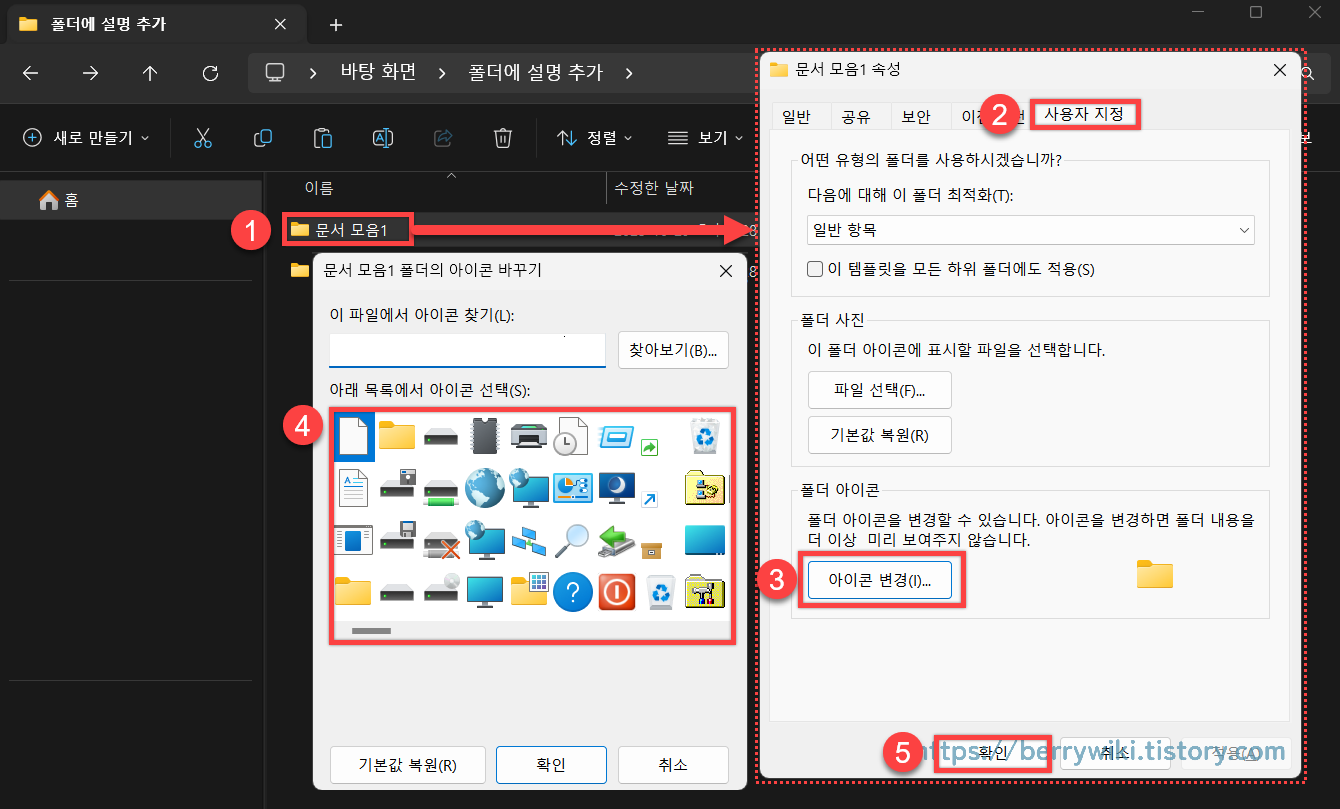
2. 운영 체제 파일 숨김 해제하기
폴더에 설명을 추가하려면, 숨겨져 있는데 운영 체제 파일 desktop.ini를 보이게 해야 됩니다.
STEP 1 위에서 아이콘을 변경한 폴더로 이동한 후, 도구 모음의 ①더 보기를 클릭합니다.
STEP 2 더 보기 메뉴에서 ②옵션을 선택하여 폴더 옵션창을 실행한 후, ③보기 탭으로 이동합니다.
STEP 3 항목에서 ④보호된 운영 체제 파일 숨기기를 체크 해제한 후 적용과 확인을 클릭합니다.
TIPS파일이 보이지 않는 다면, [더 보기> 옵션> 보기 탭 > 숨긴 파일 및 폴더 드라이브 표시]가 체크되어 있는지 확인해 보세요.
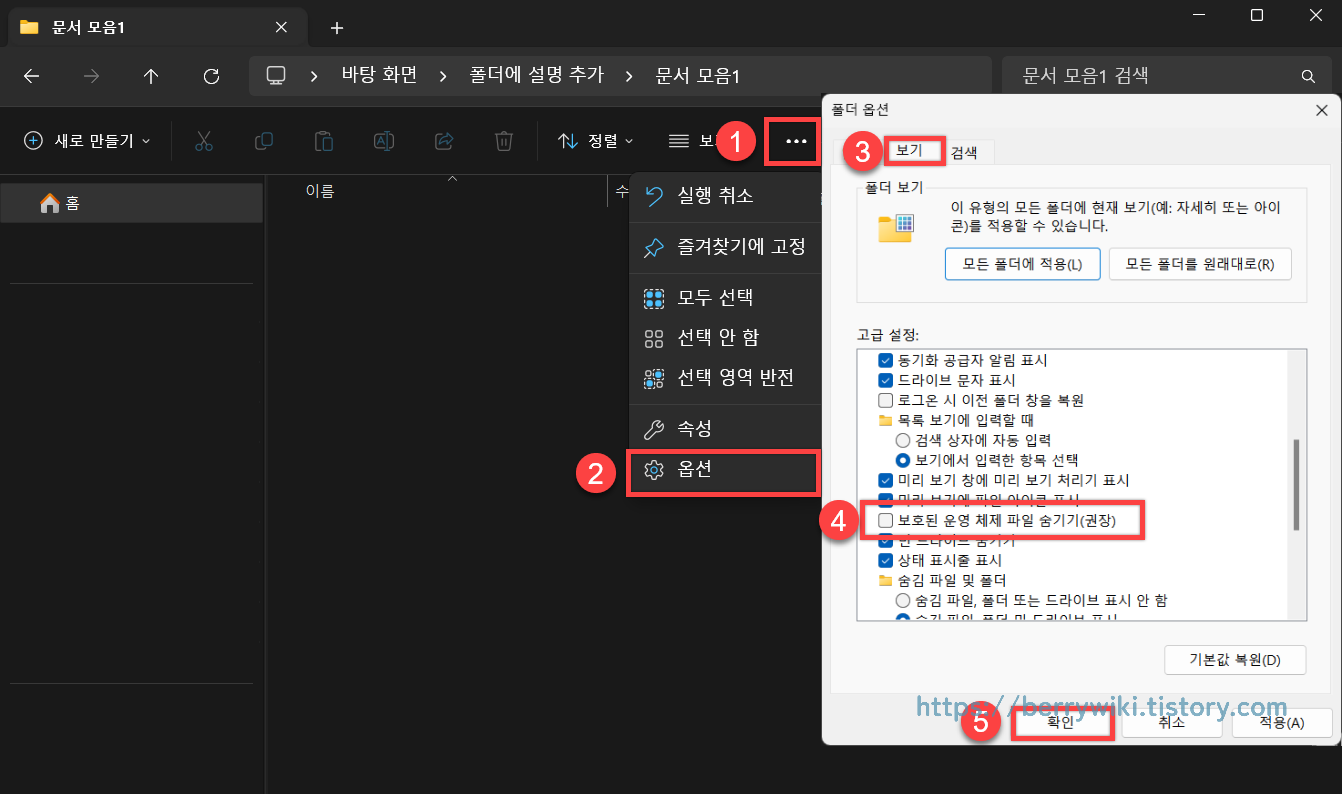
3. 폴더 설명 및 태그 추가하기
위에서 운영 체제 파일 숨김 처리를 해제하면, 아래와 같이 desktop.ini 파일이 표시되게 됩니다.
STEP 1 desktop.ini 파일을 우 클릭한 후, [연결 프로그램> 메모장]을 선택해서 실행합니다.
STEP 2 아래 코드와 표시하고 싶은 텍스트를 [ShellClassInfo] 바로 아래 추가합니다.
STEP 3 CTRL+SHIFT+S를 눌러 다른 이름으로 저장 창을 실행합니다. 아래 ③인코딩을 16LE로 변경한 후 기존 파일에 덮어쓰기 합니다. 인코딩을 변경해야 한글이 정상적으로 표시되기 때문에 필수로 변경하시는 것이 좋습니다.
InfoTip=표시하고 싶은 텍스트 입력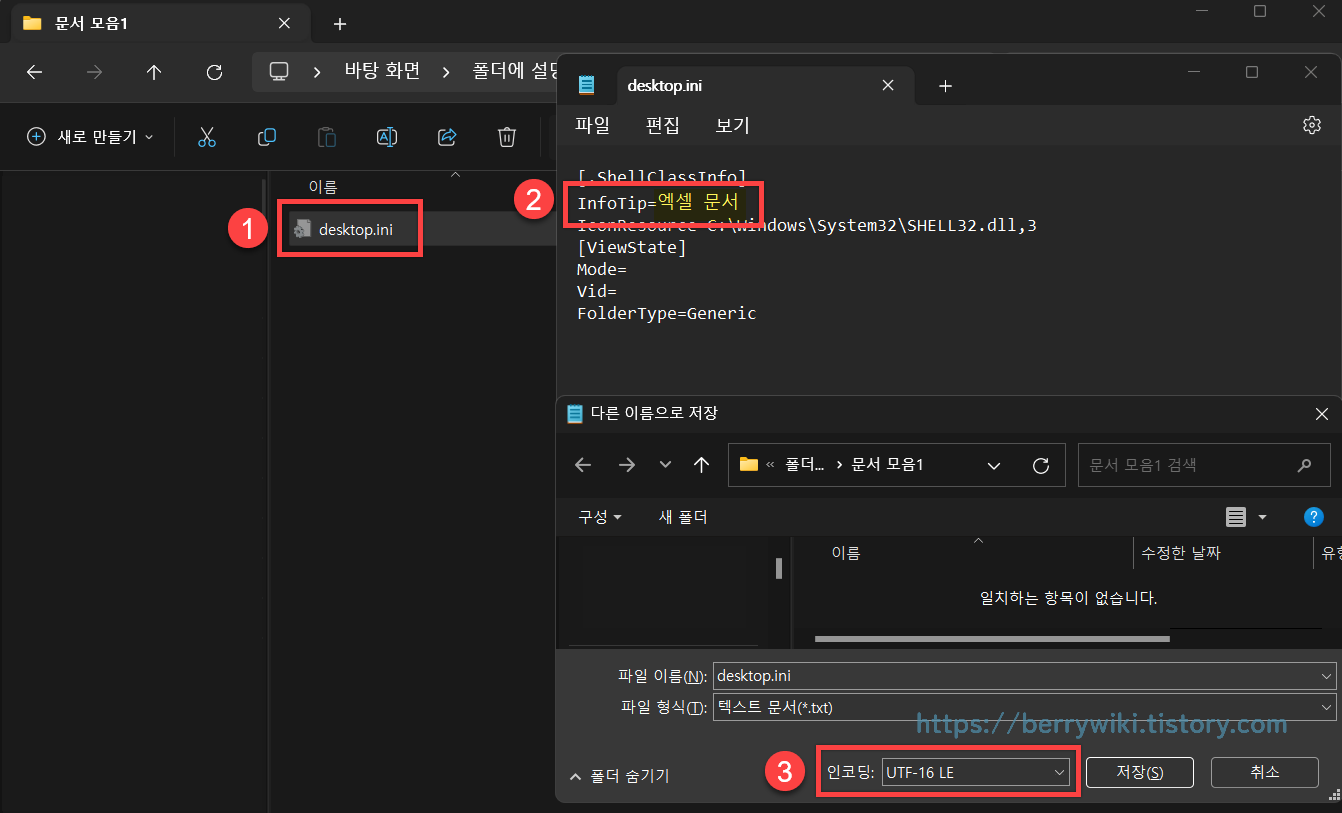
4. 설명 필터 추가하기
위에서 설정한 폴더 태그 및 설명을 표시하려면 설명 필터를 추가해야 됩니다.
STEP 1 상단의 정보 표시 창을 마우스로 우 클릭한 후 ①자세히 메뉴를 클릭합니다.
STEP 2 세부 정보 선택 창이 실행되면 리스트에서 ②설명을 찾아서 체크한 후 ③확인 버튼을 클릭합니다.
STEP 3 파일 탐색기를 재 실행하거나 폴더를 새로 고침 하여 정보가 표시되는지 확인합니다.
TIPS정보가 표시되지 않는 경우, CTRL+ALT+ESC를 눌러서 작업관리자를 실행한 후, 파일 탐색기를 우 클릭하여 다시 시작을 클릭해 보세요.

위 단계를 잘 따라 하셨다면 아래와 같이 설정한 텍스트가 설명 필터에 표시되게 됩니다.
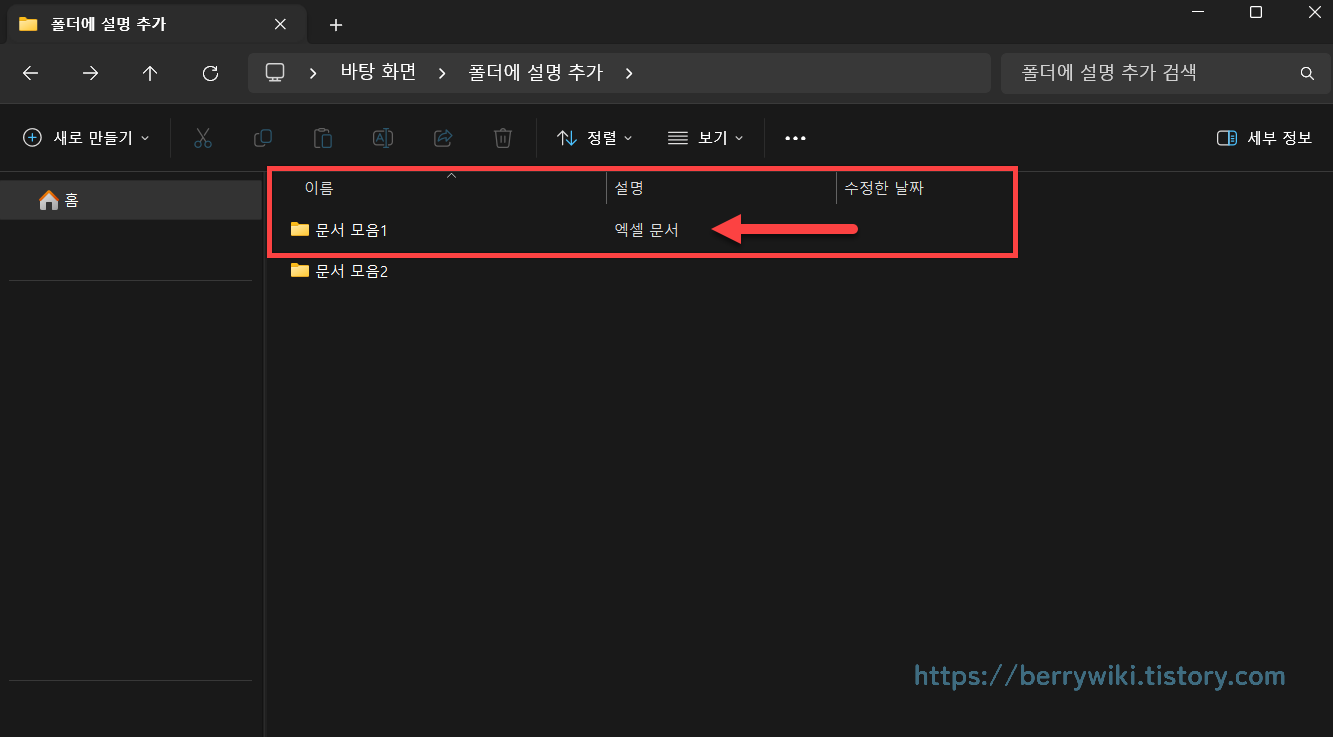
마치며
윈도우 폴더에 태그 또는 설명 텍스트를 추가하여, 폴더를 더 쉽게 구분하여 관리하는 방법에 대해서 알아봤습니다. 오늘 소개드린 방법을 잘 활용하시면, 폴더를 굳이 들어가지 않아도 표시되는 텍스트를 통해 폴더의 대략적인 용도를 간단하게 파악하실 수 있습니다.

