하드디스크(HDD)가 파일탐색기에서 보이지 않는 경우! HDD가 장치관리자에서도 인식불가 등을 해결할 수 있는 방법에 대해 알아보겠습니다. 하드디스크와 관련한 다양한 문제가 발생할 수 있으며, HDD가 갑자기 인식이 안될 경우 하드웨어 문제일 경우가 많고, 처음 연결 시 인식이 안될 경우 보통 소프트웨어로 해결이 가능합니다.
원인으로는 커넥터 인식불가, 하드디스크 문제, 모터 고장, 바이러스 감염 등 다양합니다. 기기특성상 수명이 있기 때문에 주기적인 백업을 통해 항상 중요파일을 관리하시는 습관 또한 중요합니다. 우선 아래 방법들을 하나씩 따라 해 보시다가 문제가 해결되면 멈추시면 됩니다.
HDD 인식 오류 이유 및 해결 방법
- 전원 및 연결 문제
- 하드디스크 드라이버 업데이트
- 초기화되지 않은 또는 미할당된 드라이브
- 호환되지 않는 시스템오류 NTFS로 포맷
- 드라이브 이름 중복
1. 디스크 연결 및 전원 확인
HDD [SATA포트]와 [파워선]이 메인보드와 연결이 잘 되어 있는지 확인합니다. 외장 HDD는 전원 연결부도 잘 확인해 줍니다.
2. 드라이버 업데이트
[시작] 아이콘 우클릭→[장치 관리자]로 들어갑니다.
문제가 발생한 HDD를 우클릭하여 [드라이버 업데이트]를 클릭합니다.
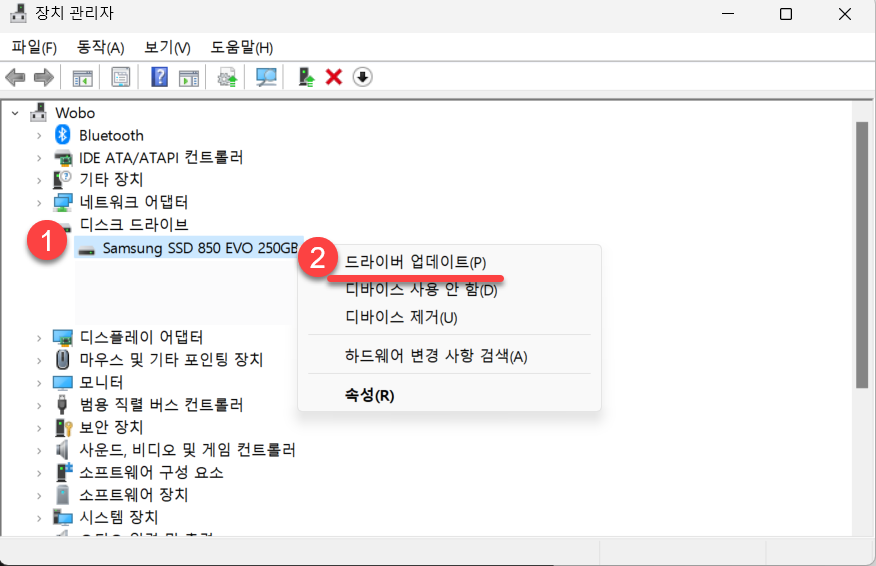
3. 하드디스크 초기화
1. 하드디스크(HDD) 연결 후 PC를 재부팅합니다.
2. [시작] 아이콘 우클릭→[디스크 관리]로 들어갑니다.
3. 진입 시 디스크 초기화 창이 팝업 되면 [GPT] 선택 후 확인을 클릭합니다.

| MBR: 최대 2TB 인식 (오래된 운영체제 및 PC에 사용) GPT: 2TB 이상 대용량 인식 |
4. 하드디스크 NTFS로 포맷
하드 드라이브를 NTFS 포맷합니다. 손상된 파일 시스템 때문에 인식이 안 되는 현상이 발생할 수 있습니다.
1. [시작] 아이콘 우클릭→[디스크 관리]로 들어갑니다.
2. 해당 HDD 우클릭→[포맷] 선택→ 파일시스템 [NTFS]로 설정 [빠른 포맷 수행] 선택 후 포맷을 진행합니다. 있습니다.
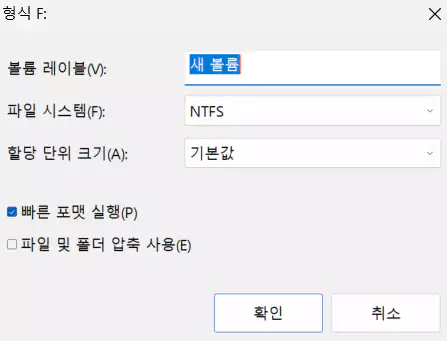
5. 중복된 드라이브 문자 [중복일시]
드라이브의 문자가 중복될 경우 드라이브가 인식되지 않을 수 있습니다.
1. [시작] 아이콘 우클릭→[디스크 관리]로 들어갑니다.
2. 해당 HDD 우클릭→[드라이브 문자 및 경로 변경]로 이동 후 할당되지 않은 문자로 변경합니다.
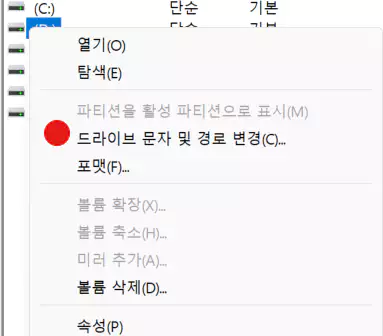
장치관리자에서 HDD가 인식되지 않을 경우
컴퓨터 재부팅 후 BIOS 바이오스 화면에 진입합니다. (F2, DEL 진입키) 바이오스에서 HDD가 인식됐는지 우선 확인합니다.
BIOS에서 인식이 안될 경우
- 바이오스 업데이트 진행
- 바이오스 HDD 설정 활성화/비활성화 상태 확인
- 메인보드와 HDD의 연결 상태 확인
- 연결부를 다른 SATA 슬롯으로 변경 (메인보드에 따라 M.2 슬롯과 문제 발생)
- 케이블 불량 상태 확인 및 교체
BIOS에서 인식되지만 장치관리자에서 [알 수 없는 장치]로 표시될 경우
- 드라이브 업데이트를 진행합니다.
이렇게 오늘은 HDD 인식오류에 대해서 알아봤는데요 다음에는 SSD에 관련된 글도 작성해 볼까 합니다. 긴 글 읽어주셔서 감사합니다.
앞으로도 좋은 글로 찾아뵙겠습니다!
SSD 설치, 파티션 분할 및 합치기 방법 및 주의점!
SSD 파티션 분할과 합치기 방법, SSD의 단점 및 불할 시 성능관계에 대해서 알아보겠습니다. SSD(Solid State Drive)는 기존의 HDD와 달리 기계식 부품을 사용하지 않고 플래시 메모리를 사용하여 데이터
berrywiki.tistory.com
윈도우 11 디스크 정리 및 저장 공간 늘리기
윈도우11 디스크 정리 및 저장공간을 확보하는 7가지 방법을 알아보겠습니다. 주지적인 관리가 없다면 시간이 지날수록 컴퓨터는 임시파일, 레지스트리 파일을 계속 쌓이게 되기 때문에 방법을
berrywiki.tistory.com

