윈도우11 디펜더(Windows Defender)를 끄는 간단한 방법에 대해서 알아보겠습니다. 윈도우 디펜더는 마이크로소프트에서 개발해 윈도우에서 기본으로 제공되는 멜웨어 감시 프로그램입니다.
다른 외부 백신 프로그램을 사용하실 예정이시라면 성능 향상을 위해 둘 중 하나는 비활성화하는 것을 추천드립니다. 두 프로그램 모두 실시간 감시를 활성화한 상태로 유지한다고 두 배 이상의 효과를 기대하기는 어렵습니다. 여러 백신 프로그램을 실행시키면 시스템 리소스를 많이 잡아먹고 PC성능을 낮추느니 하나만 선택하여 사용하시길 권장드립니다.
윈도우 11 디펜더(Defender) 끄기/켜기 방법
1. 윈도우 기본 설정으로 디펜더 끄기
1. 작업표시줄 [시작]에서 [보안]을 검색하여 [Windows보안] 앱에 들어갑니다.
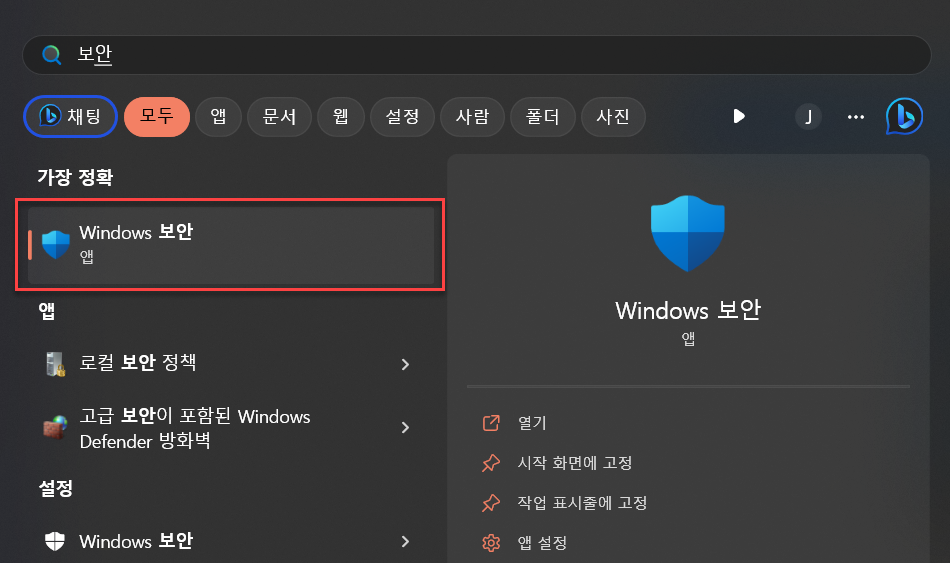
2. 왼쪽 메뉴탭에서 [바이러스 및 위협방지]로들어갑니다.
3. 하단에 [설정관리]로들어갑니다.
4. [실시간 보호]와 [클라우드 전송 보호] 둘 다 끄거나 활성화합니다.
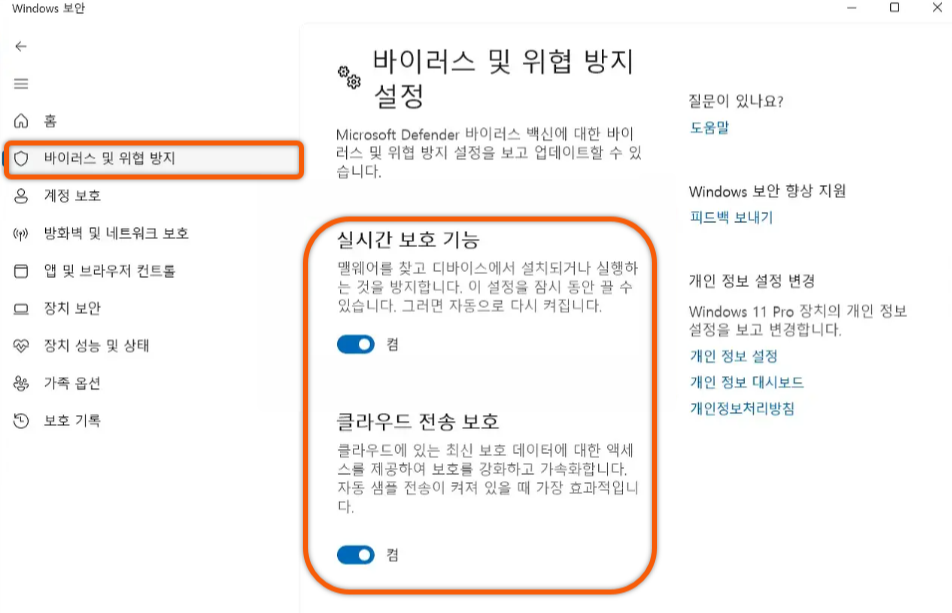
2. 로컬 그룹 정책 편집기로 윈도우 디펜더 끄기
로컬 그룹 정책 편집기를 활용해서 윈도우 디펜더를 비활성화 할 수 있습니다.
1. 실행 창 또는 윈도우 검색에서 [gpedit.msc]를 검색한 후 실행합니다.
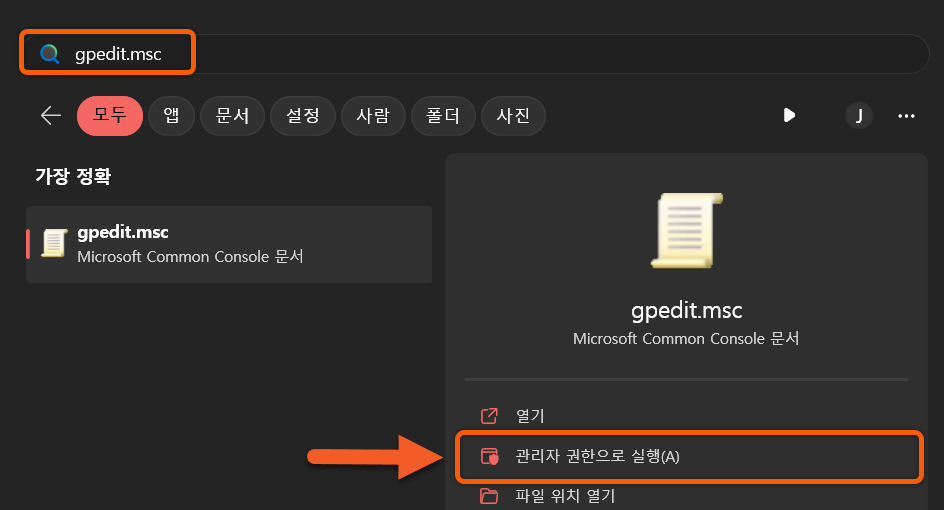
2. 아래 경로로 이동하여 [Microsoft Defender 바이러스 백신 끄기]를 실행합니다.
▶[컴퓨터 구성 > 관리 템플릿 > Windows 구성 요소 > Microsoft Defender 바이러스 백신]
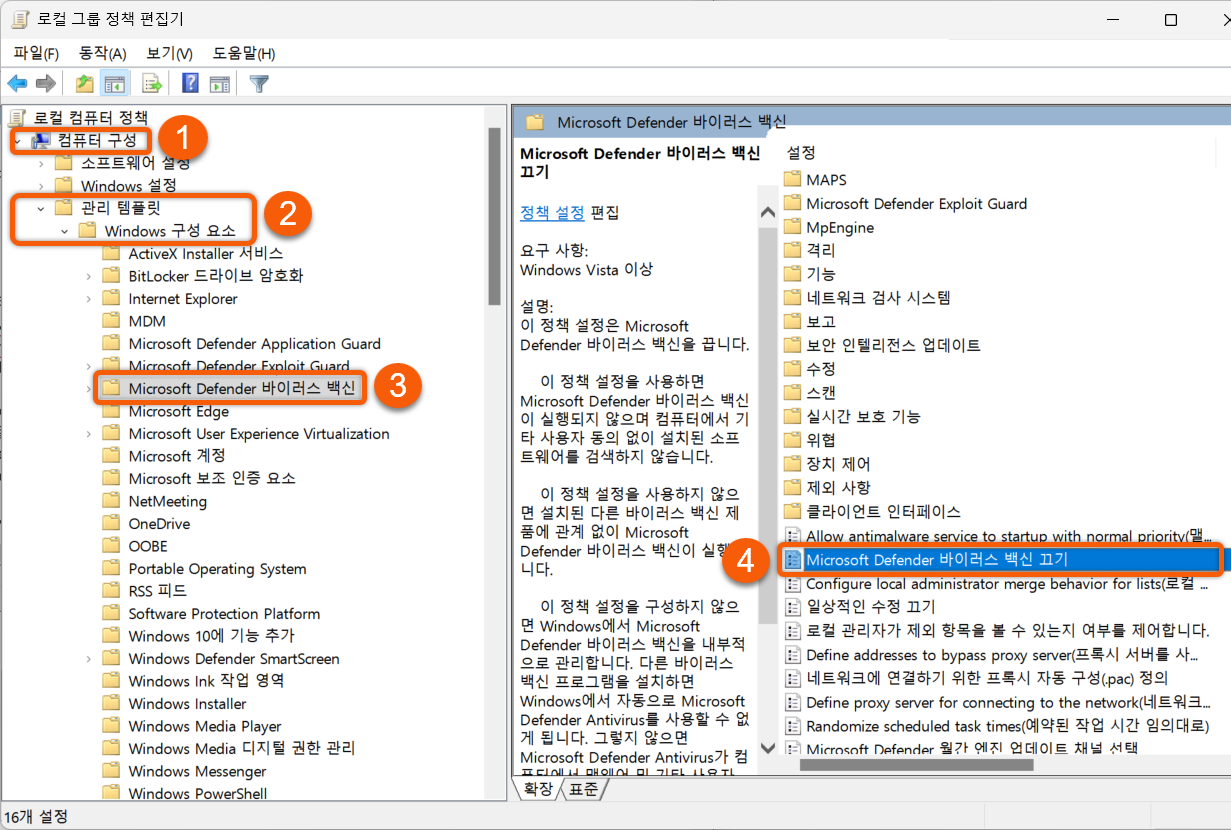
3. 사용으로 변경한 후 아래 확인 버튼을 클릭하여 설정을 완료합니다.
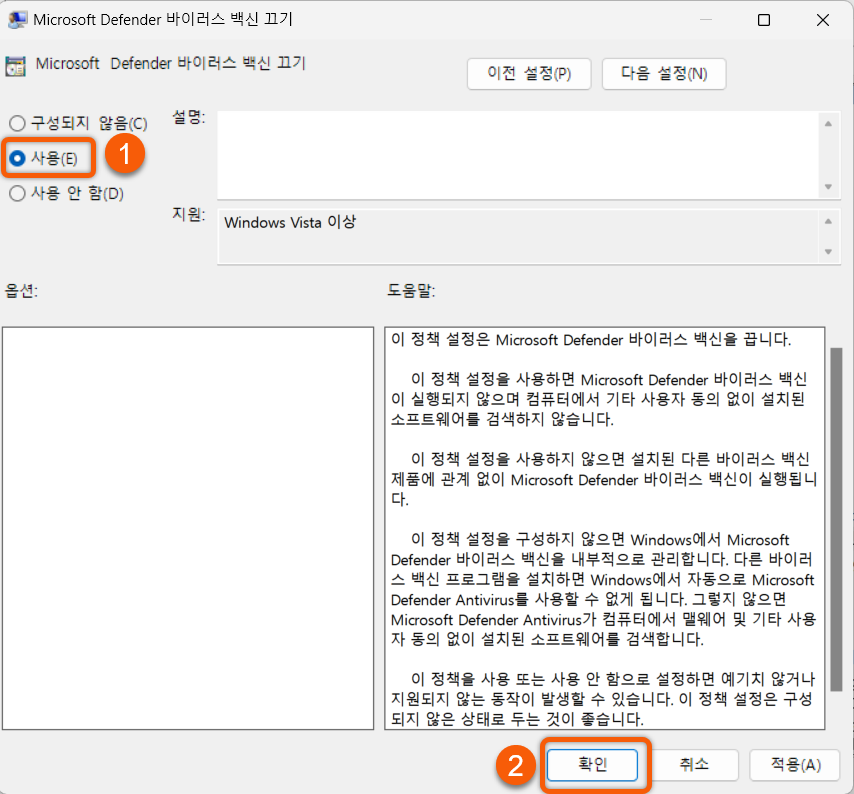
3. 레지스트리 설정으로 윈도우 디펜더 끄기(영구히)
레지스트리 설정으로 윈도우 디펜더를 영구히 해제할 수 있습니다.
1. 실행 창이나 윈도우 검색에서 [regedit]를 검색하여 실행합니다.
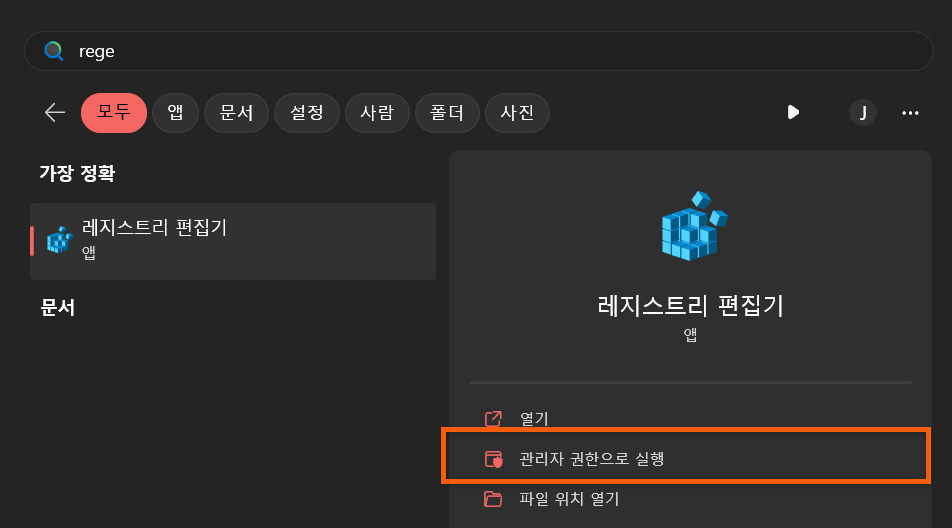
2. 아래 경로로 이동한 후 빈칸을 우 클릭하여 [②새로 만들기] > [DWORD(32비트)]를 선택합니다.
▶컴퓨터\HKEY_LOCAL_MACHINE\SOFTWARE\Policies\Microsoft\Windows Defender
복사 후 레지스트리 편집기 주소창에 붙여넣기 하셔도 됩니다.
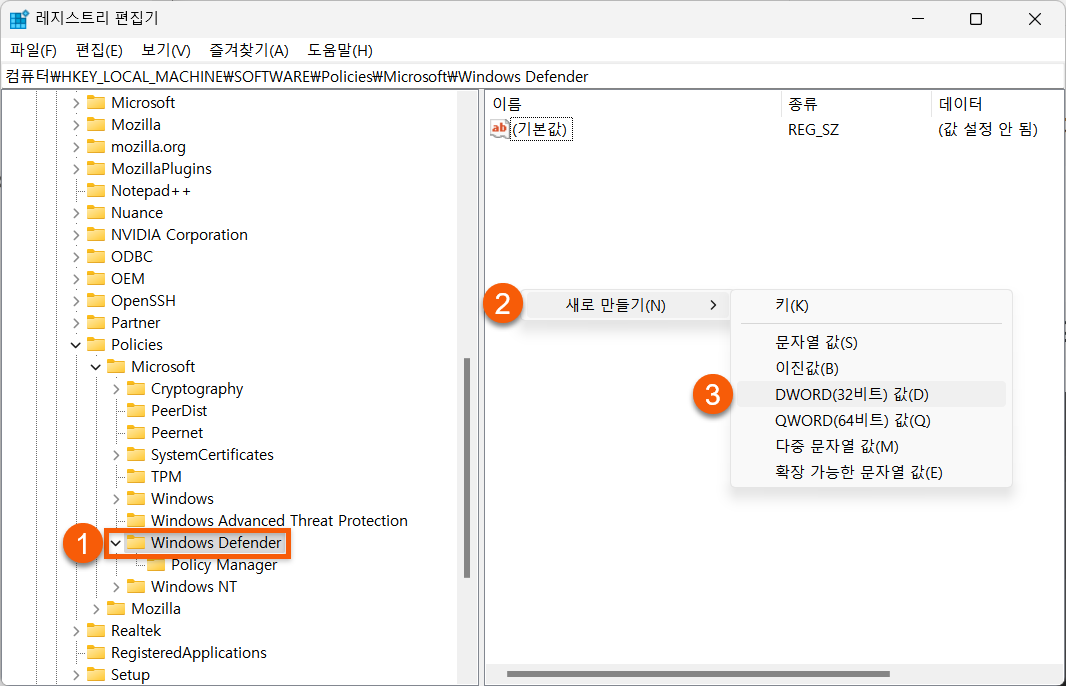
3.생성된 파일 이름을 [DisableAntiSpyware]로 변경한 후 더블 클릭합니다.
4. 값 데이터 ②입력란에 [1]을 입력한 후 ③확인 버튼을 클릭합니다.

주의 사항
윈도우 디펜더를 비활성화 보안상 각종 위험에 노출될 수 있습니다! 꼭 필요한 경우에만 비활성화해 주시고 또는 대체 백신 프로그램을 사용하시는 것이 좋습니다. 다음에 기회가 된다면 제가 지금까지 사용했던 유료 백신 프로그램들의 장단점을 리뷰하는 포스팅을 작성해 보도록 하겠습니다. 읽어 주셔서 감사합니다!
앞으로도 좋은 글로 찾아뵙겠습니다.
관련글
윈도우 11 디스크 정리 및 저장 공간 늘리기
윈도우11 디스크 정리 및 저장공간을 확보하는 7가지 방법을 알아보겠습니다. 주지적인 관리가 없다면 시간이 지날수록 컴퓨터는 임시파일, 레지스트리 파일을 계속 쌓이게 되기 때문에 방법을
berrywiki.tistory.com
윈도우11 우클릭 메뉴 윈도우10 스타일로 바꾸기
윈도우11 우클릭 메뉴 스타일을 윈도우10 스타일로 변경하는 2가지 방법을 알아보겠습니다. CMD를 활용하는 방법 및 레지스트리편집기를 활용하는 방법입니다. 윈도우 11에서는 업데이트 이후 마
berrywiki.tistory.com

