0xc000000e, 0xc000000f, 0xc000014c 등의 에러로, 윈도우10 부팅 시 파란 화면이 뜨면서 부팅 오류가 생기는 경우가 간헐적으로 있습니다. 일반적으로, 하드웨어 문제 또는 윈도우 시스템 파일에 문제가 생길 시 발생할 수 있는 현상입니다. 하드웨어 문제는 보통 물리적인 충격이 가해졌거나 기기가 오래돼서 문제가 발생할 수도 있습니다. 다만 하드웨어의 경우 집에서 상태를 체크하고 해결하기에는 무리가 있기 때문에, 윈도우의 시스템 파일이 손상되었을 경우를 전제로 해결 방법을 알아보겠습니다.
윈도우 부트로더 유형 확인하기
부팅 오류를 해결을 하기 전, 우선 윈도우가 설치된 디스크와 파티션 유형이 MBR과 GPT 중 어느 방식으로 부트로더가 설정되어 있는지 확인해야 합니다.
❗️파란 화면도 나오지 않을 때, 윈도우 부팅 USB를 사용해서 명령 프롬프트에 진입할 수 있습니다.
윈도우11 설치 USB 만드는 3가지 빠른 방법!
윈도우11 (Wndows 11) 부팅 USB 드라이브 만들기 방법을 총 3가지를 소개해드리려 합니다. 기본적인 마이크로소프트에서 제공하는 툴을 이용하는 방법, 프로그램을 이용하는 방법, CMD를 활용하는 방
berrywiki.tistory.com
CMD로 부트로더 유형 확인하기
▶(CMD,명령 프롬프트) 바로가기 키: Shift + F10
1. 화면 아래 고급 옵션을 클릭하여 이동합니다.
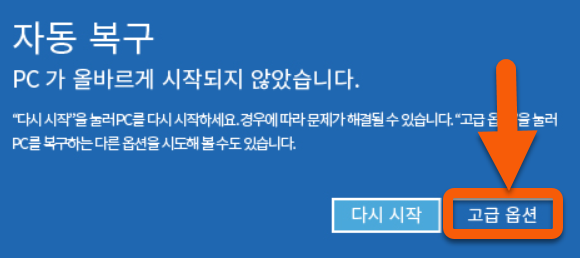
2. 고급 옵션에서 [명령 프롬프트]를 클릭하여 실행합니다.
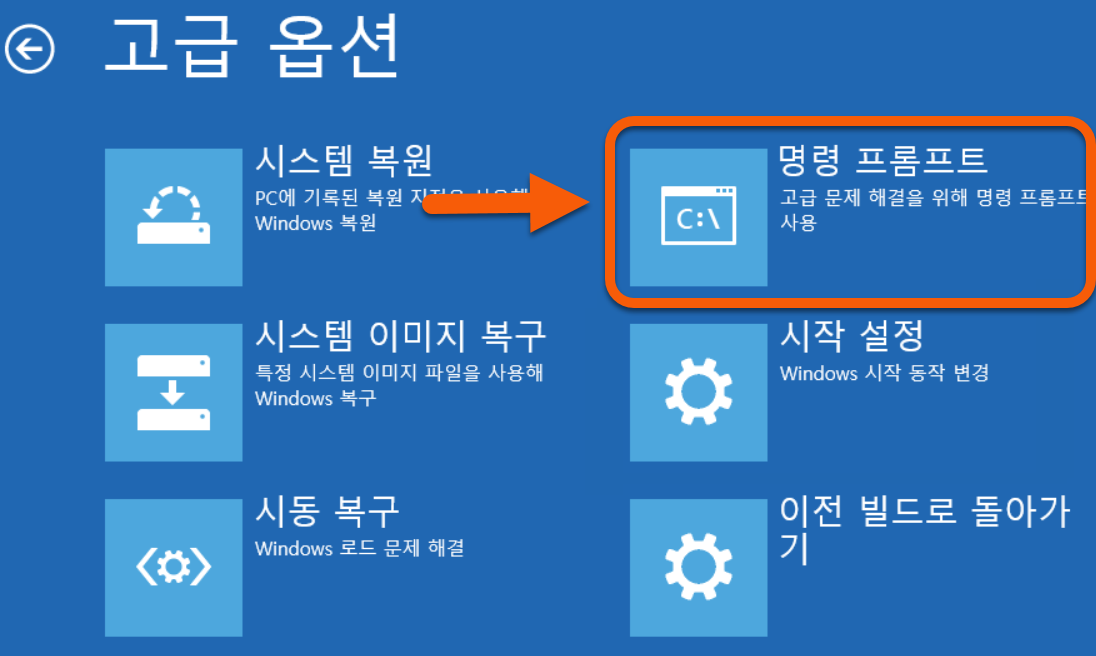
3. 명령 프롬프트에서 아래 명렁를 순서대로 입력한 후 디스크 리스트를 불러옵니다. 리스트에서 윈도우가 설치된 디스크의 GPT 섹션에 [ * ] 있는지 없는지 유무를 확인합니다.
diskpartlist disk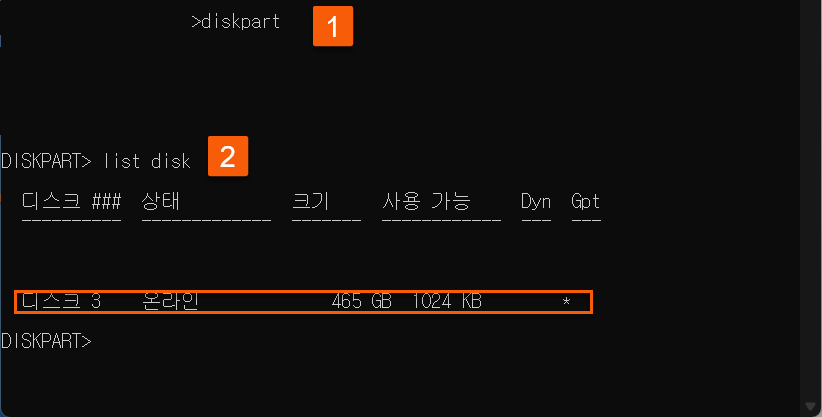
* 있음: GPT 방식 BOOT LOADER 복구 진행 (2번 진행)
(자신의 PC 방식에 맞춰 복구를 진행해 주세요)
부트로더 복구로 윈도우 부팅오류 해결하기
1. MBR 방식 BOOT LOADER 복구 명령어
BOOT LOADER 코드 업데이트, 오류 점검, 재구 순으로 명령어를 입력해 복구를 진행해 보겠습니다. 아래 순서대로 명령어를 입력한 후 엔터를 눌러주세요.
1. 아래 명령어를 입력해서 부트로더 코드 업데이트를 진행합니다.
bootsect /nt60 sys
2. 부트로더의 오류 점검을 진행합니다.
bootrec /fixmbrbootrec /fixboot
3. 부트로더를 다시 재구성합니다.
bootrec /rebuildbcd
2. GPT 방식 BOOT LOADER 복구 명령어
GPT는 UEFI 부팅 방식을 사용하기 때문에 명령어를 실행하려면 드라이브명을 새로 할당해야 수정이 가능합니다. 아래 명령어를 순서대로 입력합니다.
1. 부트로더가 설치된 볼륨 확인하기
bootsect /nt60 all /forcediskpartlist vol
위 명령어를 실행 시 보이는 볼륨 중에 숨김으로 표시된, 볼륨에 드라이브 명을 할당해줘야 합니다. 아래의 경우, FAT32 형식의 VOLUME4번 볼륨이 숨김으로 표시되어 있습니다.
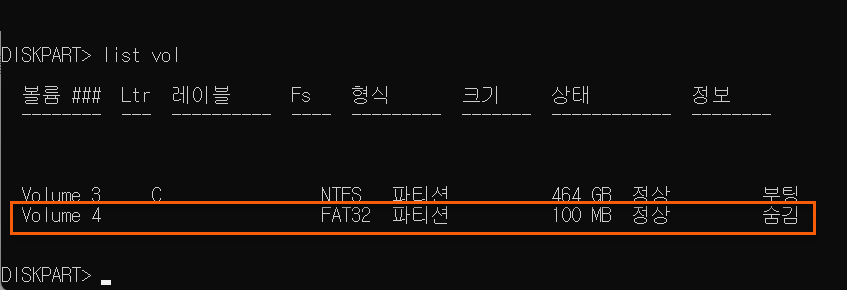
2. 드라이버 명을 할당할 볼륨을 아래 명령어를 입력하여 선택합니다.
(4 번은 작성자의 PC 기준이며, 자신의 PC에 맞는 볼륨을 입력합니다.)
sel vol 4
3. 볼륨에 드라이버 명을 할당합니다. (잘 사용하지 않는 드라이버 이름 K~Z)
assign letter=X:
4. 숨김 볼륨에 드라이브 명을 할당한 후 EXIT를 입력하여 Dispart로 돌아옵니다
exit
5. 마지막으로 아래 명령어를 입력해서 부팅파일을 다시 재구성합니다.
bcdboot c:\windows /s x: /f all
부트로더 복구 완료 후
위의 방식을 진행하신 후 윈도우를 재 부팅하여 문제가 해결되었는지 확인하시면 됩니다. 윈도우 오류는 수시로 발생할 수 있습니다. 윈도우 시스템 관련 오류 해결을 하기 위해서는 대부분 CMD에 진입해야 하는 경우가 많은데, 사용하지 않은 USB에 미리 부팅 USB를 하나 만들어 두시는 걸 추천드립니다.

