갑자기 윈도우키(시작 키)가 안될 때 해결할 수 있는 방법들에 대해 알아보겠습니다. 윈도우키는 컴퓨터 관리에 있어 매우 편리하고 다양한 기능들을 제공하고 있습니다. 윈도우키가 갑자기 실행이 안된다면 각종 단축키나 시스템 관리에 있어 애로사항이 발생합니다.
윈도우키 안될 때 해결 방법
1. 윈도우키 활성화 상태 확인
요즘 키보드나 마우스 등은 전용 소프트웨어가 제공되고 있습니다. 키보드에서 제공하는 소프트웨어에서 윈도키 비활성화 또는 잠금 기능이 있는지 확인합니다.
2. 필터 키 활성화 상태 확인
1. 작업표시줄에서 [필터 키]를 검색합니다.
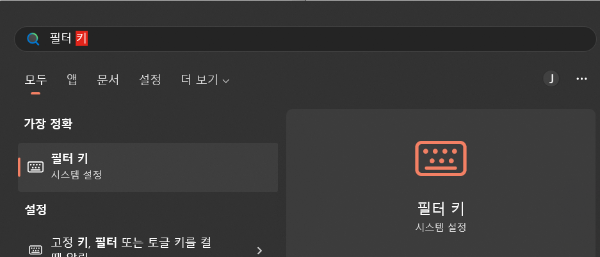
2. [필터 키용 바로 가기 키] 활성화로 체크합니다.
3. 키보드 드라이버 업데이트
1. 작업표시줄에 (우) 클릭을 하여 [장치관리자]에 들어갑니다.
2. 키보드 항목에서 (우) 클릭을 하여 [드라이버 업데이트]를 진행합니다.

4. 키보드 문제 해결사 활용하기
1. 작업표시줄에서 [키보드 문제]를 검색하여 클릭합니다.
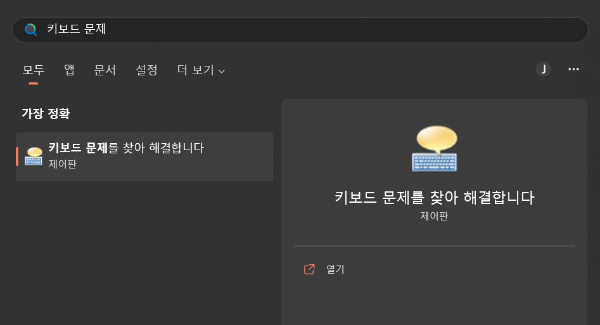
2. 문제 해결사를 실행 후 진행하여 해결합니다.
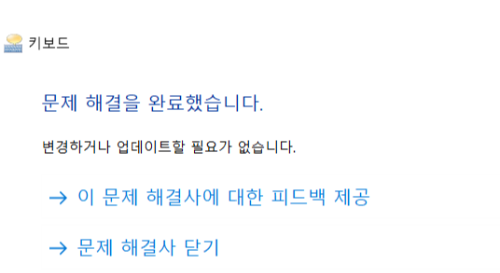
윈도우키 안될 때 심화 과정
아래 방법들을 순서대로 진행하면서 해결될 시 진행을 멈추시면 됩니다.
1. 탐색시 재시작하기
[작업관리자 (Ctrl+Alt+Del)]로 들어가 프로세스 항목의 [Windows 탐색기]를 우 클릭 [다시 시작]을 합니다.
2. Application Identity 서비스 강제 실행
[작업표시줄] → [서비스] 검색 → [Application Identity] 우 클릭 [다시 시작] 합니다.
[Application Identity]의 [속성]으로 들어가 시작 유형을 [자동]으로 변경 후 적용합니다.
3. Powershell로 강제 실행하기
[작업표시줄] → [Powershell] 검색 후 관리자 권한으로 실행합니다.
↓아래 명령어를 순서대로 복사 후 붙여 넣기 하여 엔터를 누릅니다.
Get-AppxPackage Microsoft.Windows.ShellExperienceHost | foreach {Add-AppxPackage -register "$($_. InstallLocation)\appxmanifest.xml" -DisableDevelopmentMode}Get-AppXPackage | Foreach {Add-AppxPackage -DisableDevelopmentMode -Register "$($_. InstallLocation)\AppXManifest.xml"}(박스에 마우스 올릴 우측에 복사버튼 생성)
윈도우키가 안될 때 해결할 수 있는 방법을 알아봤습니다. 모든 과정을 진행했는데도 해결하지 못하셨다면 가장 빠른 방법은 데이터 백업 후 윈도우 재설치를 권장드립니다. 긴 글 읽어주셔서 감사합니다.
앞으로도 좋은 글로 찾아뵙겠습니다.
윈도우11 빠른 시작, 부팅 속도 빠르게 하는 방법
윈도우 빠른 시작 기능을 활용해 재부팅 속도를 빠르게 하는 방법에 대해서 알아보겠습니다. 윈도우 11에서 제공하는 '빠른 시작' 기능은 작업 내용을 제외한 하드웨어 정보 및 부팅 정보를 hiberf
berrywiki.tistory.com
윈도우11 알림음 및 경고음 변경 또는 끄는 방법
윈도우 시스템 효과음(알림음)과 경고음 변경 및 끄는 방법과 프로그램 앱 알림음을 끄는 방법에 대해서 알아보겠습니다. 윈도우 알림음은 운영체제의 시스템 이벤트나 메시지 등과 함께 재생
berrywiki.tistory.com

