윈도우 빠른 시작 기능을 활용해 재부팅 속도를 빠르게 하는 방법에 대해서 알아보겠습니다. 윈도우 11에서 제공하는 '빠른 시작' 기능은 작업 내용을 제외한 하드웨어 정보 및 부팅 정보를 hiberfile.sys에 저장하였다가 재부팅 시 로딩하여 부팅시간을 단축시키는 기능입니다.
최대 절전 모드와 비슷하지만 작업내용을 저장하지 않고 최소한의 정보를 저장하여 전력을 거의 소비하지 않는다는 차이점이 있습니다. 윈도우 빠른 시작 기본 설정 방법 및 Powershell를 사용해 설정하는 방법 레지스트리 편집기를 사용하는 방법 빛 활성화 시 주의사항 순서로 알아보겠습니다.
윈도우 빠른 시작 설정 방법
아래 3가지 방법 중 편하신 걸로 한 번만 진행하시면 됩니다.
윈도우 기본 설정 방법
▶[시작]→ [제어판 ] 검색→[시스템 및 보안]→[전원 옵션]으로 들어갑니다.
시작 단축키: Win + S
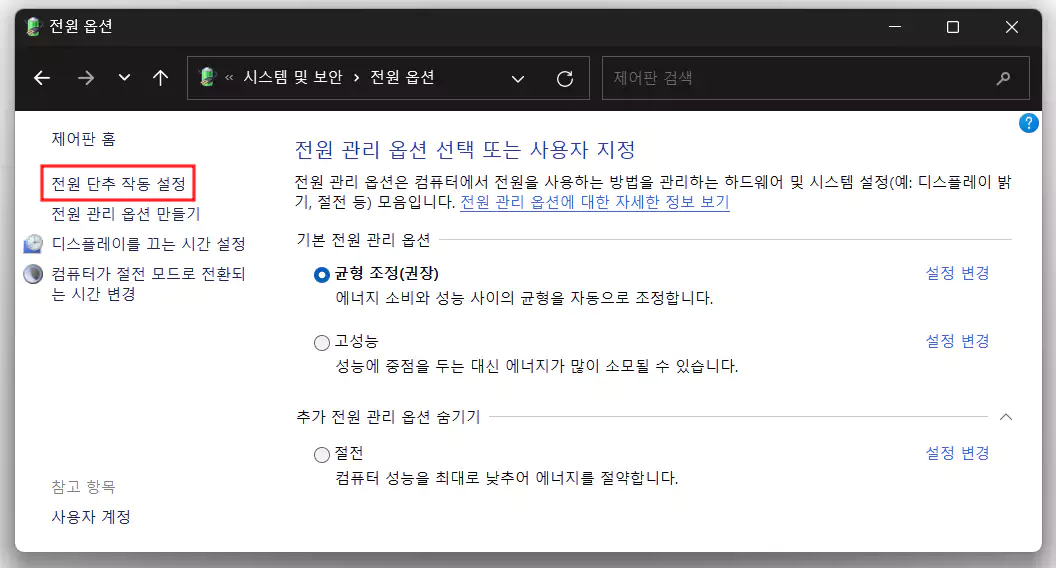
[전원 단추 작동 설정]으로 들어갑니다.
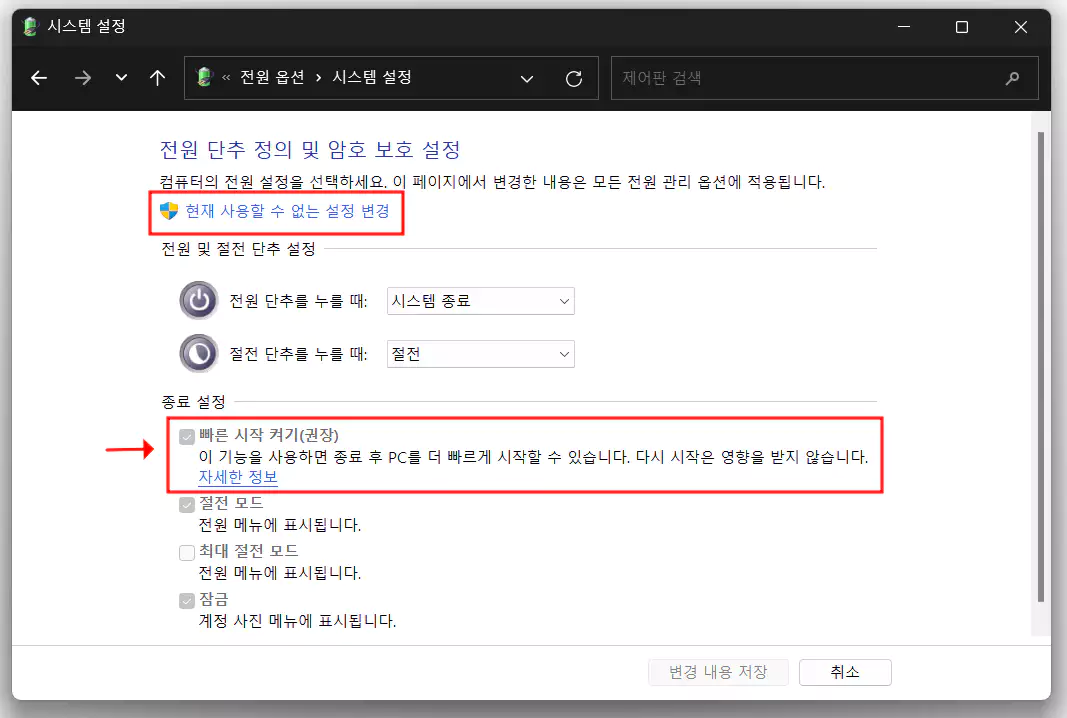
상단의 [현재 사용할 수 없는 설정 변경]을 클릭한 후, 아래 [빠른 시작 켜기]를 체크 후 저장합니다.
Powershell 설정 방법
위 방법으로 진행 중 전원 옵션에서 [빠른 시작 켜기]가 없는 경우 Powershell를 활용할 수 있습니다.
▶[시작]→ [Powershell] 검색→ [명령 프롬프트]를 관리자 권한으로 실행합니다.
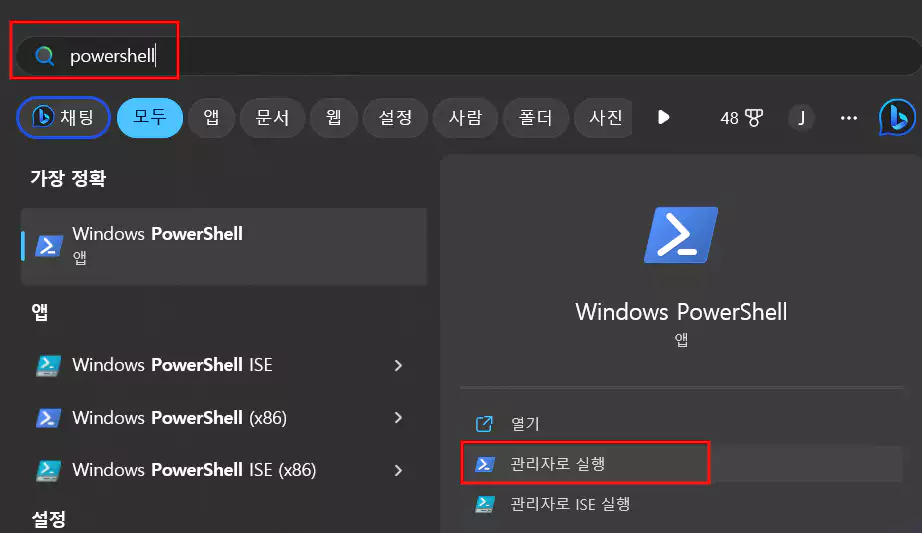
명령어
powercfg - h onpowercfg - h off위의 활성화 비활성화 명령어 중 선택 복사 입력 후 Enter를 누루고, 윈도우를 재부팅합니다.
레지스트리 설정 방법
▶[시작]→ [실행] 검색→ [regedit] 입력 후 [레지스트리 편집기]를 실행합니다.
컴퓨터\HKEY_LOCAL_MACHINE\SYSTEM\CurrentControlSet\Control\Session Manager\Power위 경로로 이동하여 [Power] 폴더 안 [HiberbootEnabled]를 클릭합니다.

값 데이터를 [ 1 ]로 변경 시 빠른 시작 켜기가 활성화됩니다.
값 데이터를 [ 2 ]로 변경 시 빠른 시작 켜기가 비활성화됩니다.
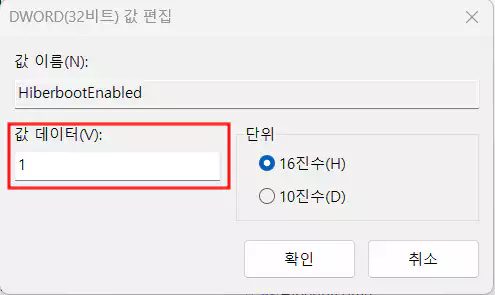
주의 사항
빠른 시작 기능이 활성화 시 컴퓨터는 완전히 종료되지 않아 BIOS/UEFI 설정에 접근할 수 없게 됩니다. 또한, 메모리 사용량이 높거나 부팅 지연이 발생하는 경우에는 [빠른 시작] 기능을 비활성화하고 컴퓨터를 재시작하는 것이 좋습니다.
앞으로도 좋은 글로 찾아뵙겠습니다!

