윈도우 시스템 효과음(알림음)과 경고음 변경 및 끄는 방법과 프로그램 앱 알림음을 끄는 방법에 대해서 알아보겠습니다. 윈도우 알림음은 운영체제의 시스템 이벤트나 메시지 등과 함께 재생되는 소리를 말합니다. 예를 들어 시스템 시작 시, 오류 발생 시, 시스템 경고 시, 클릭 피드백 등 다양한 곳에서 알림음이 재생됩니다. 알림음의 사운드가 거의 다 비슷하여 구분이 어렵기 때문에 사용자가 임의로 이벤트에 따라 알림음을 변경할 수 있으며, 필요 없는 알림음은 개별로 활성화 및 비활성화를 선택하여 중요한 이벤트 알림만 받을 수도 있습니다.
시스템 알림음 종류
시스템 시작: 컴퓨터 시작 시 (시작음)
알림 : 새로운 메일, 메시지 등 수신 시
경고: 오류 또는 시스템 문제 발생 시
클릭: 마우스 클릭 시
알림음 끄기/변경 방법
▶[시작] → [설정] → [개인 설정] 탭 → [소리] 이동합니다.

설정창이 열리면 [①프로그램 이벤트] 목록에서 변경할 이벤트를 찾습니다.

① 전체 프로그램 이벤트 알림 목록
② 윈도우에서 제공되는 사운드 목록
③ 선택 항목의 현재 설정된 사운드 재생
④ 사운드 파일 내 컴퓨터에서 불러오기
위 설정들을 활용하여 변경하고자 하는 이벤트를 [① 프로그램 이벤트] 목록에서 찾아서 [② 소리] 목록에서 제일 위의 [없음]을 선택하여 무음으로 변경하거나 원하는 사운드로 설정합니다.
TIP: 추천 변경 항목
[④ 찾아보기]을 활용해 AI 보이스툴로 제작한 음성파일을 적용하여 사용할 수도 있습니다. 예를 들어 메일 도착 시 한글로 "메일 도착" 사운드가 재생되어 더 명확한 구분이 가능해집니다.
- 새 메일 알림
- 새 문자 메시지 알림
- 새 팩스 알림
- 인쇄 완료
TIP: 추천 끄기 항목
[① 프로그램 이벤트]에서
- [기본 경고음]을 무음으로 설정 시 클릭 시 재생되는 '띠링' 사운드가 음소거됩니다.
- [ ① ]번 박스의 하단에 [Windows 시작 소리 재생]을 체크 해제 시 윈도우 시작 효과음이 음소거됩니다.
전체 알림음 끄는 방법
▶[시작] → [설정] → [개인 설정] 탭 → [소리] 이동합니다.

[소리 구성표]의 항목에서 [소리 없음]을 선택하여 전체 알림음을 모두 비활성화합니다.
개별 앱 알림음 끄기
앱 개별로 설정을 하여 소리를 활성화 또는 비활설화할 수 있습니다.
▶[시작] → [설정] → [시스템] 탭 → [알림] 이동합니다.
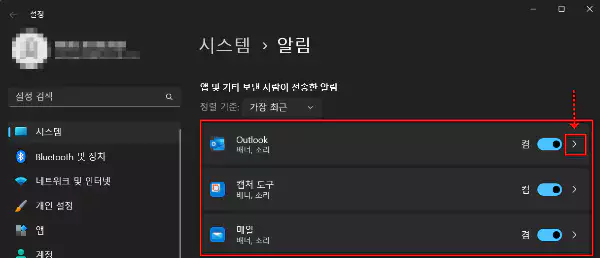
변경하고자 하는 앱을 찾아 우측의 [ > ] 클릭하여 들어가서 [알림이 도착할 때 소리 재생]을 체크 해제합니다.
(! 우측의 화살표를 클릭하여 앱설정으로 들어갑니다.)
이렇게 윈도우 알림음을 변경하는 방법과 끄는 방법에 대해서 알아봤습니다. 위의 글이 도움이 되셨기를 바라며, 다음 포스팅에서는 알림, 배너 등 작업표시줄에 올라오는 알림 끄기 및 변경 방법과 방해금지 모드 활용법에 대하여 작성해 보겠습니다.
앞으로도 좋은 글로 찾아뵙겠습니다!
윈도우11 컴퓨터 자동 종료 설정(예약) 방법(shutdown, /s, /t)
윈도우 CMD와 실행을 활용하여 컴퓨터 꺼짐 예약 설정을 하는 방법에 대해 알아보겠습니다. 윈도우의 예약 종료 기능은 사용자가 특정 시간에 PC를 자동으로 종료하거나 재부팅할 수 있게 해주는
berrywiki.tistory.com
윈도우11 우클릭 메뉴 윈도우10 스타일로 바꾸기
윈도우11 우클릭 메뉴 스타일을 윈도우10 스타일로 변경하는 2가지 방법을 알아보겠습니다. CMD를 활용하는 방법 및 레지스트리편집기를 활용하는 방법입니다. 윈도우 11에서는 업데이트 이후 마
berrywiki.tistory.com

