윈도우 및 모니터의 글자(텍스트)가 흐려지거나 깨짐 현상으로 가독성이 떨어질 때 해결할 수 있는 방법에 대해서 알아보겠습니다. 글씨체가 번지는 문제는 다양한 원인으로 인해 발생할 수 있으며, 가독성이 떨어지면 눈이 빨리 피로해지고 작업 효율성 및 큰 불편함이 생기게 됩니다. 이유로는 해상도 설정, 윈도우 설정 오류, 모니터 자체의 문제, 그래픽카드 문제등 다양하게 있을 수 있습니다. 그래서 이번 글에서는 이러한 현상이 발생하는 이유와 해결 방법에 대해 알아보겠습니다.
해상도 설정 확인하기
윈도우 디스플레이 설정에서 배율 및 디스플레이 해상도를 모니터 값과 맞게 설정하여 해결할 수 있습니다.
▶[시작] → [설정] 검색 → [시스템] → [디스플레이]
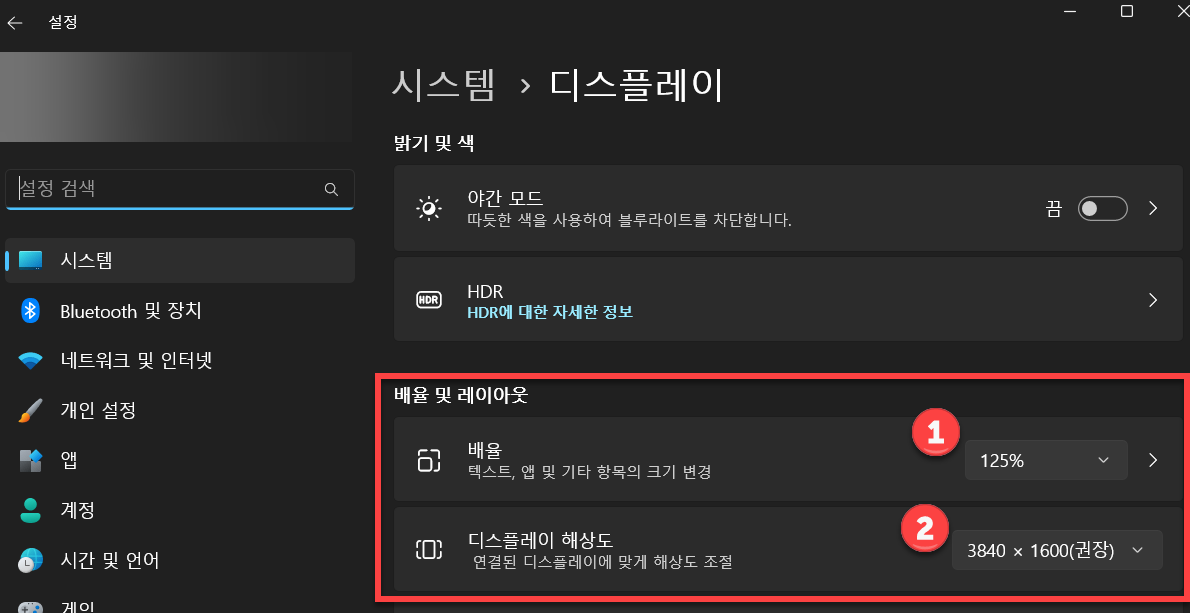
[배율 및 레이아웃 항목]에서 아래 두항목을 찾아 설정 값을 확인합니다.
① [배율]
상황에 따라 배율을 조정하여 전체적인 UI크기를 확대할 수 있습니다. 일반적으로 권장 값을 추천드립니다.
② [디스플레이 해상도] - 중요
권장 값으로 설정합니다. 모니터가 지원하는 최대 해상도로 설정합니다
ClearType 사용하기
윈도우에서 제공하는 Clear Type 은 글꼴 렌더링 툴입니다. 이 설정이 잘못 돼있으면 글자 흐림이 발생할 수 있습니다.
▶[시작] → [설정] 검색 → [개인 설정] → [글꼴] → [Clear 텍스트 조정]을 클릭하여 실행합니다.
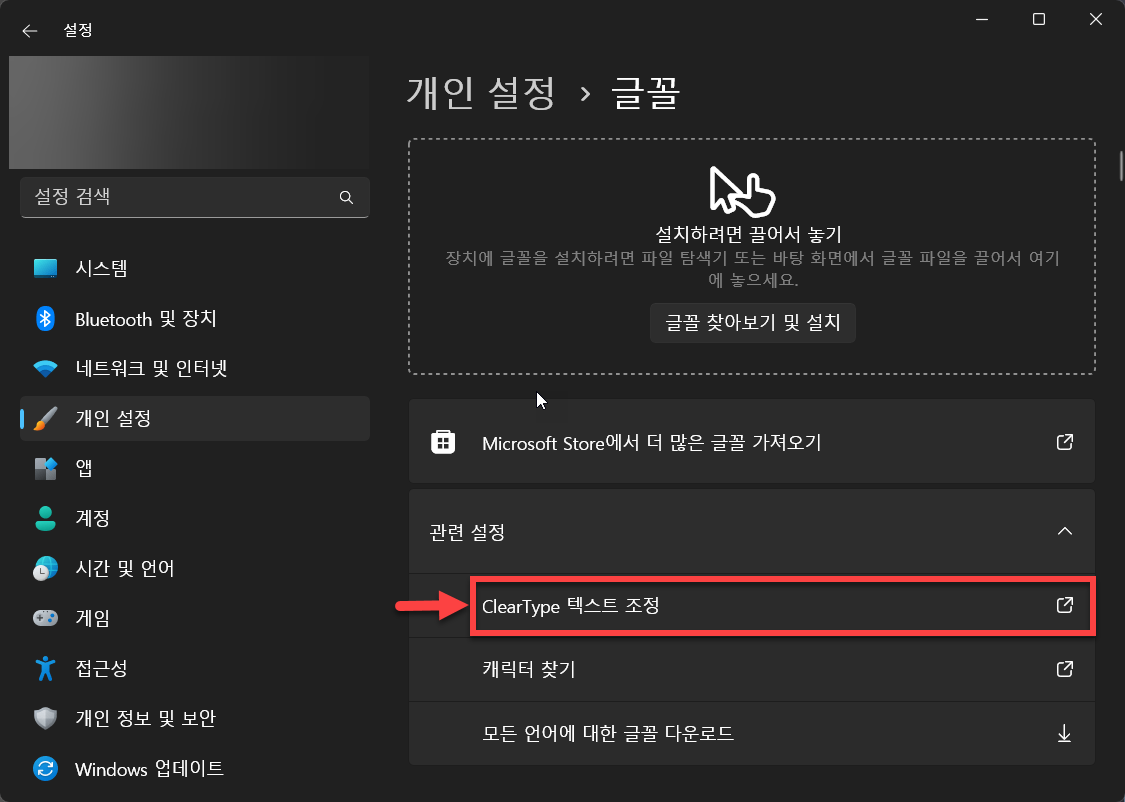
Cleartype 텍스트 튜너 실행 시 [ClearType 사용]을 체크하고 다음으로 넘어갑니다.
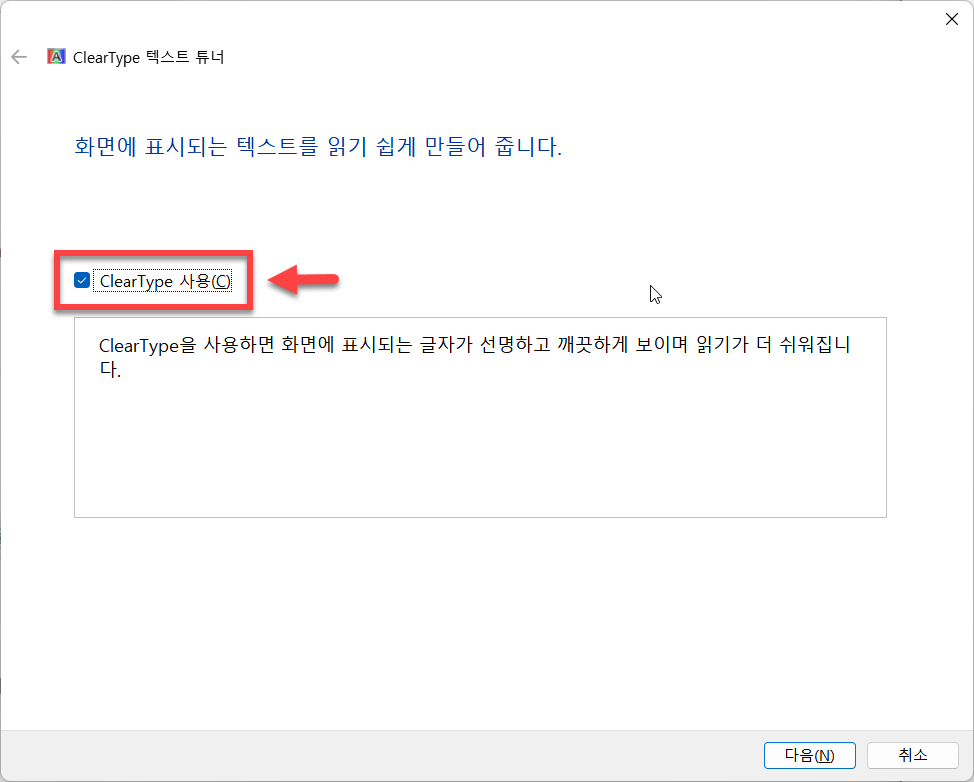
화면에 출력되는 텍스트 박스 중 가장 가독성이 좋은 텍스트를 5번에 걸쳐 선택 후 확인합니다.
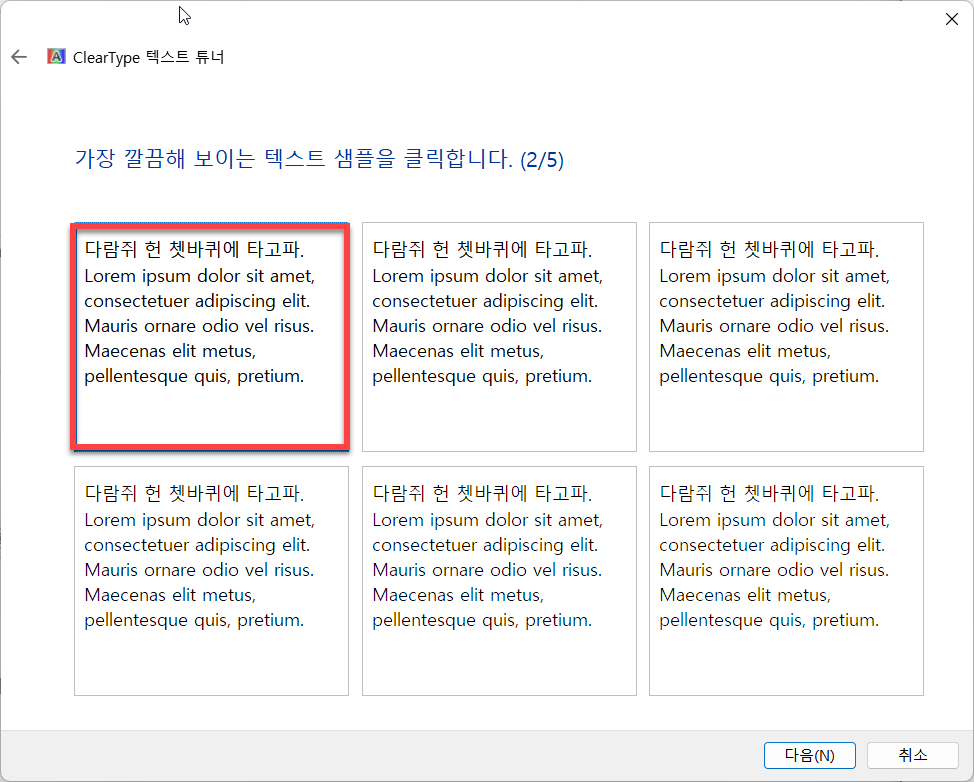
총 5단계의 테스트 조정 완료 시 마침을 클릭하여 완료합니다.
윈도우 글꼴 다듬기 설정
화면 글꼴의 가장자리 더금기 옵션은 윈도 시각효과 및 동작 줄이기 설정을 하신 적이 있다면 비활성화될 수도 있습니다. 따로 수정하신 적이 없다면 다음 방법으로 넘어가셔도 되지만 한번 확인해 보시는 걸 추천드립니다.
▶[시작] → [실행] 검색 후 실행 → [sysdm.cpl]를 입력 후 확인을 누릅니다.
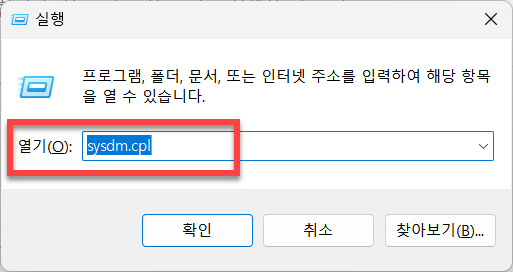
시스템 속성 창에서 [① 고급] 탭으로 이동하여 성능 항목의 [② 설정]을 클릭합니다.
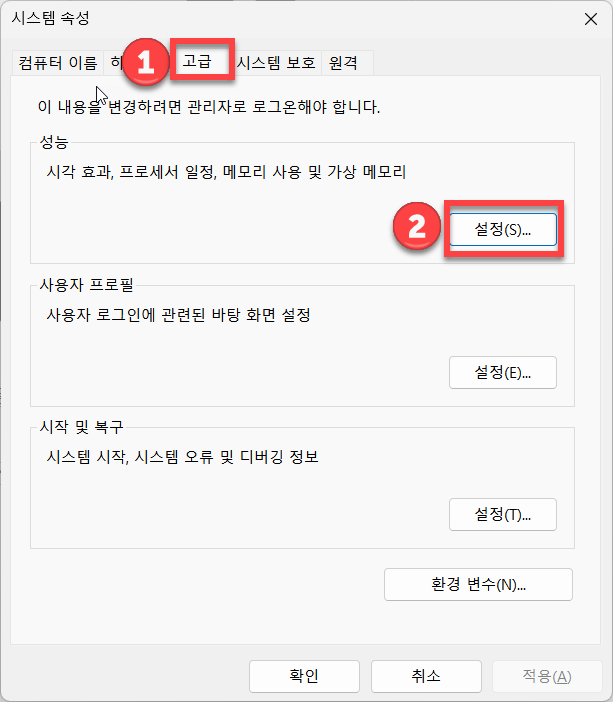
성능 옵션 창이 뜨면 박스 안 최하단의 [화면 글꼴의 가장다리 다듬기]를 체크 후 적용합니다.
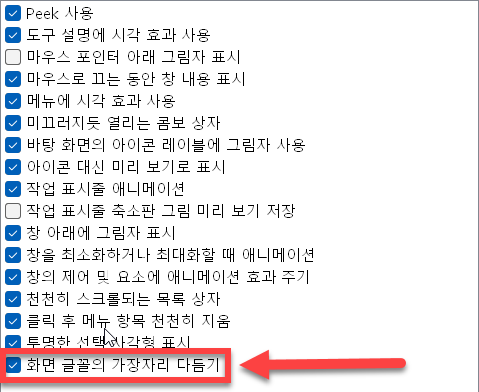
그래픽 드라이버 업데이트
그래픽 카드가 최신 버전이 아니거나 설치되어 있지 않은 경우 화면 번짐 현상이 생길 수 있습니다. 또는 드라이버를 재설치해보는 것도 방법입니다.
그래픽 카드 확인 방법
[시작] → [dxdiag] 검색 → [① 디스플레이] 탭의 [② 디바이스] 항목에 표시된 그래픽카드를 확인합니다.
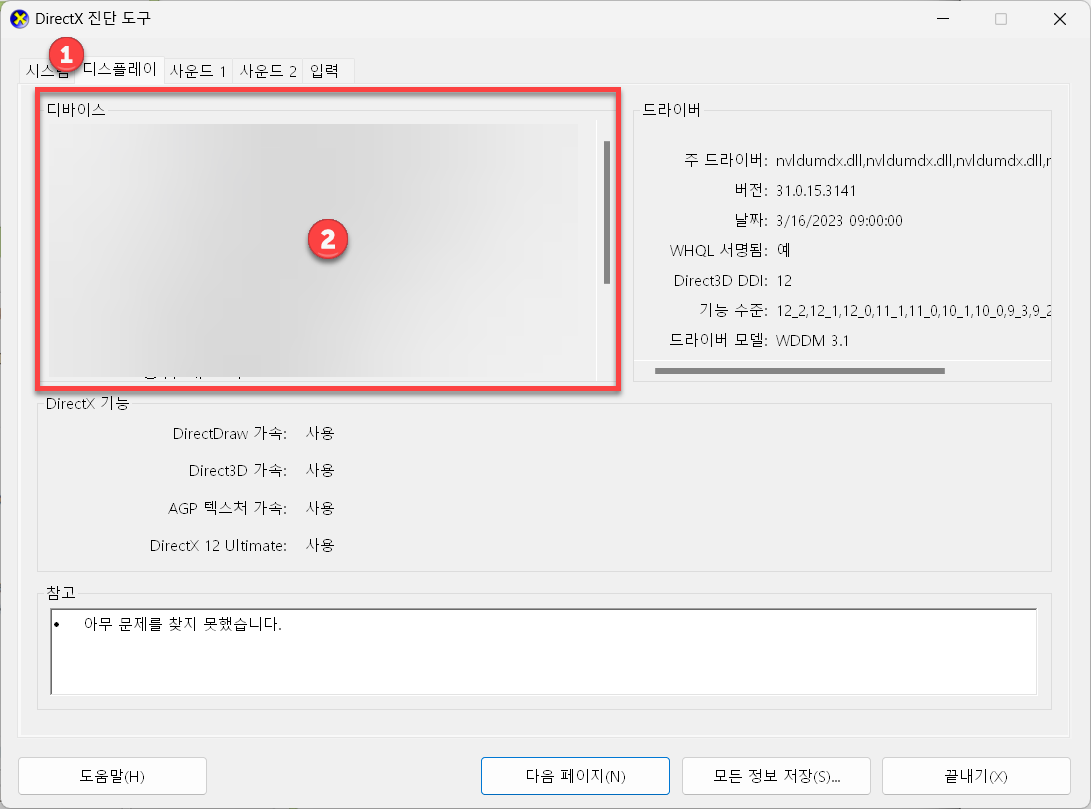
그래픽카드 색 설정하기
PC에서는 기본적으로 RGB로 출력하도록 설정되어 있지만 TV 및 다양한 용도로 모니터를 사용하시다면 설정이 바뀌었을 수도 있습니다.
그래픽 제어판으로 이동하여 [해상도 변경] → [NVIDIA 컬러 설정 사용] → [RGB] 선택한 후 적용합니다.
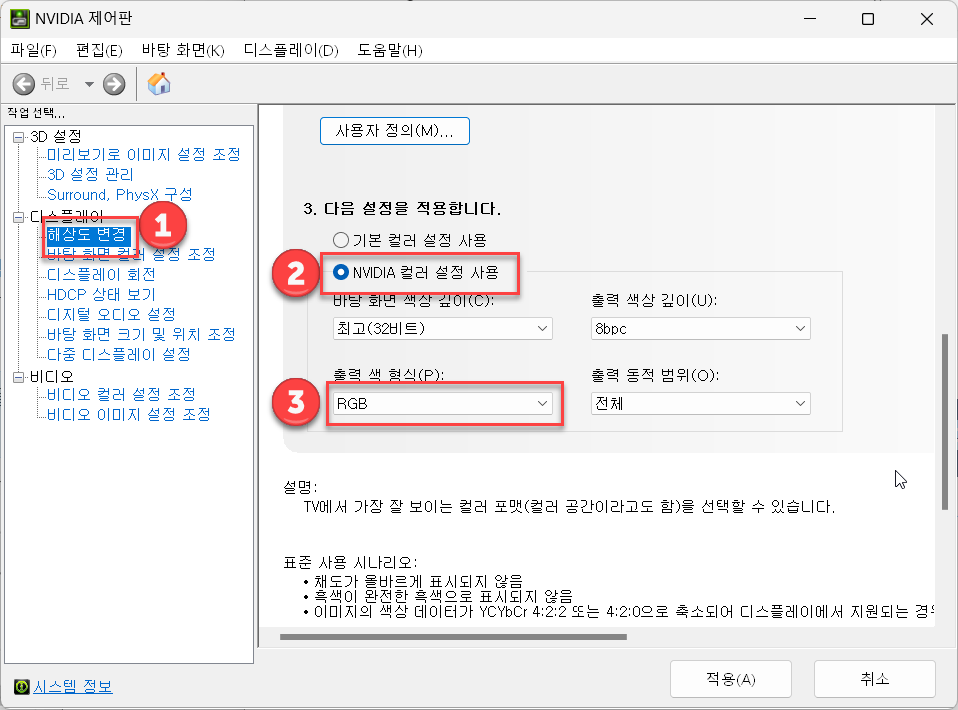
특정 프로그램만 문제일 시
문제가 발생하는 해당 앱을 원본 파일을 우클릭하여 [속성]으로 들어갑니다.
[①호환성] 탭으로 이동하여 [모든 사용자에 대한 설정 변경] → [③ 높은 DPI 설정 변경]을 클릭합니다.
[④높은 DPI 조정 재정의]에서 [시스템(고급)]을 선택하고 적용합니다.
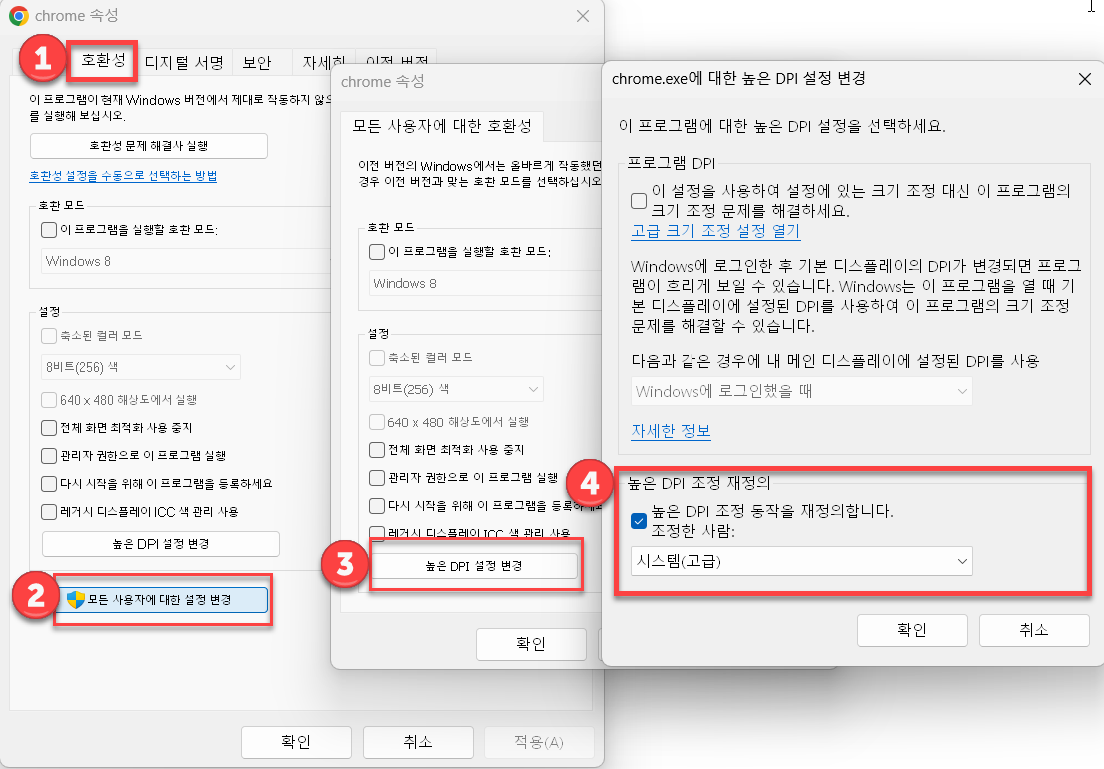
맺음말
위에 해결 방법들을 통해 문제 해결이 되셨기를 바라며, 오늘은 윈도우 글자 번짐, 깨짐, 뭉개짐등의 이유로 가독성이 떨어지는 문제에 대한 해결 방법들을 알아봤습니다. 일반적으로 그래픽 카드 드라이버 업데이트, 해상도 설정 등을 조정하면 해결이 가능하지만 문제가 계속된다면 전문가의 도움을 받는 것도 방법입니다.
앞으로도 좋은 글로 찾아뵙겠습니다!
윈도우11 작업표시줄 날짜 요일 표시 방법
윈도우 하단 작업표시줄에 날짜, 요일 및 년도까지 모두 표시하는 방법에 대해서 알아보겠습니다. 윈도우 하단의 작업표시줄에서는 기본 적으로 날짜만 표시되도록 설정이 되어있습니다. 요일
berrywiki.tistory.com
윈도우11 알림음 및 경고음 변경 또는 끄는 방법
윈도우 시스템 효과음(알림음)과 경고음 변경 및 끄는 방법과 프로그램 앱 알림음을 끄는 방법에 대해서 알아보겠습니다. 윈도우 알림음은 운영체제의 시스템 이벤트나 메시지 등과 함께 재생
berrywiki.tistory.com

