윈도우에서 기본툴을 활용해 화면 캡처 및 녹화하는 방법과 다른 캡처 프로그램을 활용하는 방법에 대해서 알아보겠습니다. 업무 또는 작업 시 자주 사용하게 되는 캡처 기능을 잘 활용하면 업무 효율 및 속도를 높일 수 있습니다. 윈도우에서 기본적으로 제공하는 활용하는 방법도 있으며 프로그램을 이용하여 캡처하는 방법도 있습니다. 윈도우 기본툴 사용방법부터 제가 사용해 본 타 프로그램 추천까지 시작해 보겠습니다.
윈도우 기본 툴로 캡처
따로 설치 필요 없이 윈도우에서 제공하는 기본 기능인 PrtSc, 캡처 도구 및 Xbox game bar를 활용하는 방법에 대해 먼저 알아보겠습니다.
PrtSc 키 사용법
키보드의 PrtSc(Print Screen) 키를 활용해 캡처를 할 수 있습니다.
| 단축키 | 실행 |
| PrtSc | 화면 전체 캡처 후 클립보드 저장 |
| Alt + PrtSc | 활성화된 창 캡처 |
| Win + PrtSc | 화면 전체 캡처 후 스크린샷 폴더에 저장 |
윈도우 캡처 도구 사용법
윈도에서 기본으로 제공하는 캡처 도구를 사용하여 화면을 다양한 방식으로 캡처 및 녹화까지 할 수 있습니다.
▶[시작]→[캡처 도구] 검색 및 실행
단축키: Win + Shift + S
윈도우 캡처도구 기능
① 캡처 선택
② 화면 녹화 선택
③ 캡처 모드 선택 : 사각형, 창, 전체 화면, 자유 형식 모드 지원
④ 캡처 지연 기능 선택 : 3~10초 지연까지 설정 가능

캡처 시 클립보드에 자동으로 복사되고, 아래 편집 기능을 사용해 간단한 수정이 가능합니다.
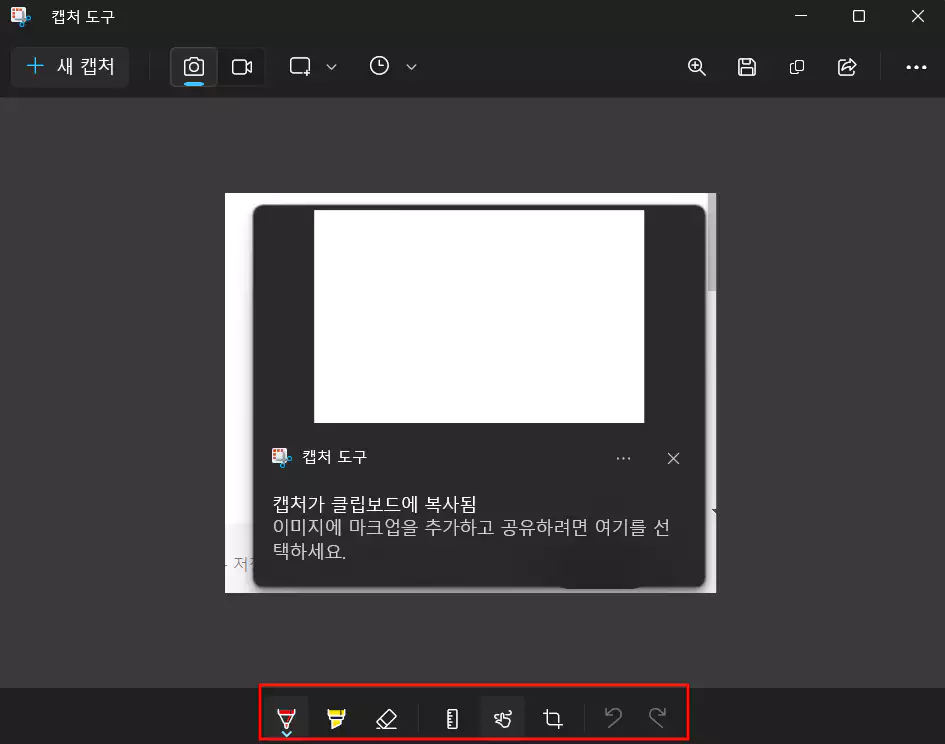
Xbox Game Bar 사용법
윈도우에서 제공하는 Xbox Game bar는 활성화된 창 및 실행 중인 게임창 캡처 및 녹화 기능을 제공합니다.
▶[시작]→[Xbox] 검색 및 실행
단축키: Win + G

캡처 버튼을 클릭 [캡처] 창이 뜨면, 사진 버튼이나 녹화 중 선택하여 진행합니다.

Xbox 단축키
| 단축키 | 실행 |
| Win + Alt + PrtScrn | 스크린샷 찍기 |
| Win + Alt + G | 마지막 30초 녹화 |
| Win + Alt + R | 녹화 시작/중지 |
| Win + Alt + M | 마이크 켜기/끄기 |
| Win + Alt + B | HDR 켜기/끄기 |
기타 캡처 프로그램 추천
Snagit
Snagit는 윈도우와 Mac에서 모두 사용가능한 유료 프로그램입니다. 화면 캡처, 화면 녹화, 캡처 파일 편집까지 모든 작업을 이 프로그램 하나로 해결할 수 있습니다. 주요 기능으론, 화면 캡처, 화면 녹화, GIF 생성, WEBP 저장 및 20가지 이상의 편집 기능들이 있습니다.
곰캠
곰캠은 화면 녹화, 화면 캡처, 웹캠 녹화, 강의 녹화, 게임화면 녹화, GIF 생성 및 간단한 편집이 가능한 통합 프로그램입니다. 무료 버전에서는 20분이라는 제한이 있지만, 심플하고 사용하기 편리한 점이 장점입니다.
픽픽
꽤 알려진 무료 화면 캡처 프로그램이며 다양한 편집 기능을 제공하고 친숙한 UI로 누구나 어렵지 않게 사용할 수 있습니다.
공식 홈페이지 : 픽픽 바로가기
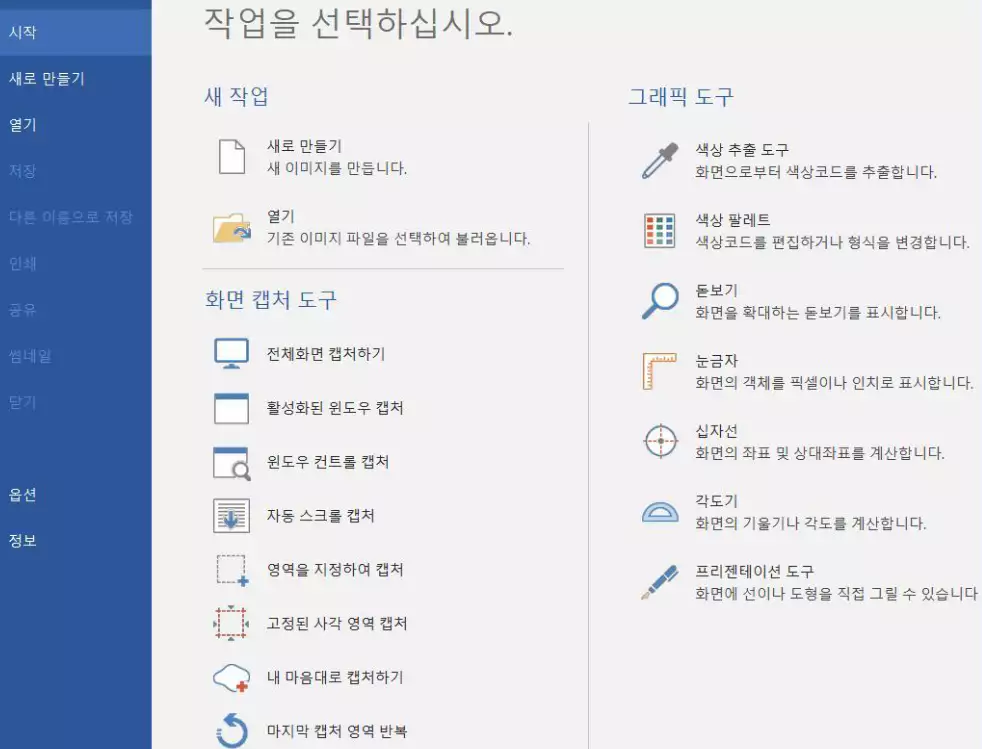
알캡처
알툴즈에서 제공하는 알캡처는 심플하고 깔끔한 UI, 윈도우 캡처보다 다양한 편집이 가능합니다. 간단하게 사용 시 아주 편리하며 윈도우 캡처 도구의 상위호환이라 생각됩니다.
공식 홈페이지 : 알캡처 바로가기
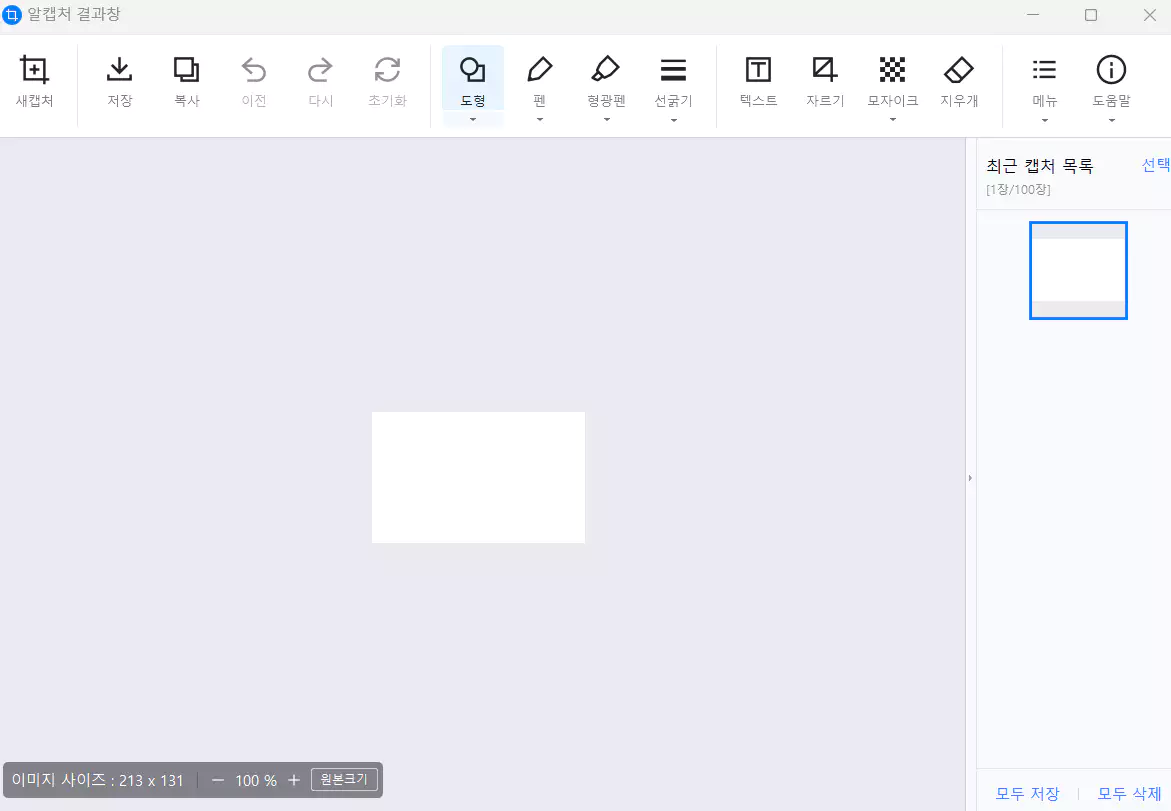
ShareX
Share X는 오픈소스 무료 캡처 프로그램이며, 화면 캡처, 텍스트 OCR 적용, GIF 제작 등 다양한 기능을 제공하고 완성도가 높아 사용해 보시면 만족도가 높으실 거라 생각합니다.
공식 홈페이지 : ShareX 바로가기
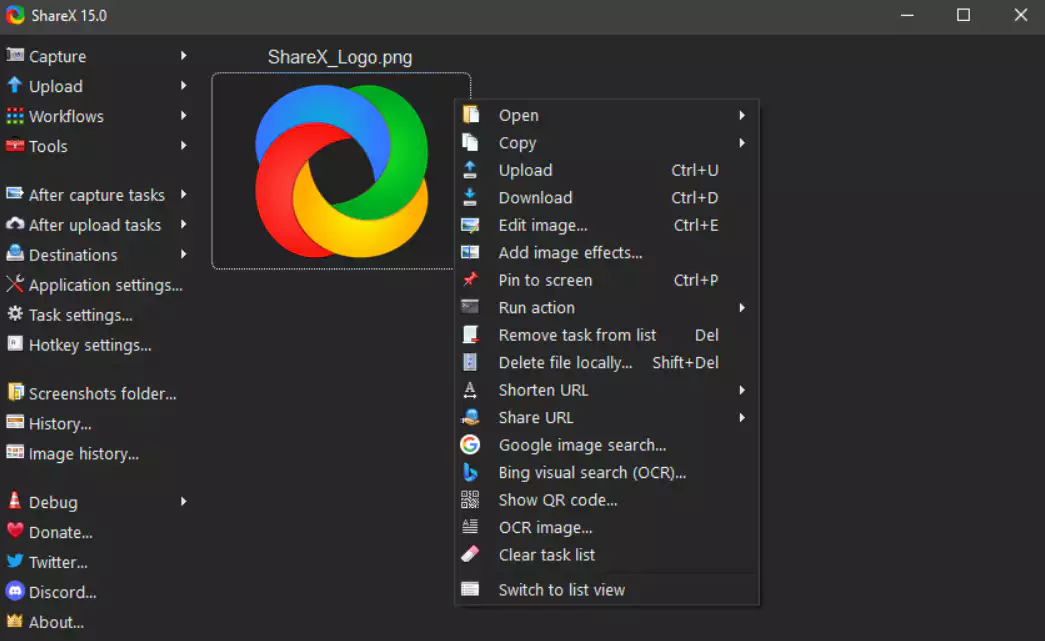
이렇게 윈도우 기본 툴을 활용해 캡처하는 방법과 기타 프로그램을 활용하는 방법을 알아봤습니다. 윈도우 기본 툴만 이용해서는 캡처에서 편집까지 1단계, 2단계, 3단계까지 과정까지 필요하게 되더라고요. 지금은 저도 프로그램을 활용해 캡처 및 편집을 한 번에 진행하고 있습니다. 다음 포스팅에서는 제가 사용하고 있는 툴의 리뷰와 장단점에 대해 포스팅을 해보겠습니다. 감사합니다.
앞으로도 좋은 글로 찾아뵙겠습니다!

