윈도우 파일 탐색기의 폴더, 파일 등의 로딩이 느리거나, 딜레이, 응답 없음, 멈춤, 프리징 등의 문제가 발생할 때 해결 방법과 파일 탐색기 및 폴더 로딩 속도를 빠르게 하는 방법에 대해서 알아보겠습니다. 윈도우10이나 윈도우11의 파일 탐색기 속도가 시간이 갈수록 느려지는 게 느껴지신다면 아래 방법들을 활용해서 탐색기를 최적화할 수 있습니다.
파일 탐색기란?
파일 탐색기는 PC의 저장된 파일 또는 폴더 등을 검색, 복사, 이동, 삭제, 변경, 정렬, 파일 열기, 사용자 지정 등 파일과 폴더에 관련된 다양한 작업 기능이 포함된 윈도우의 파일 관리 응용 프로그램입니다.
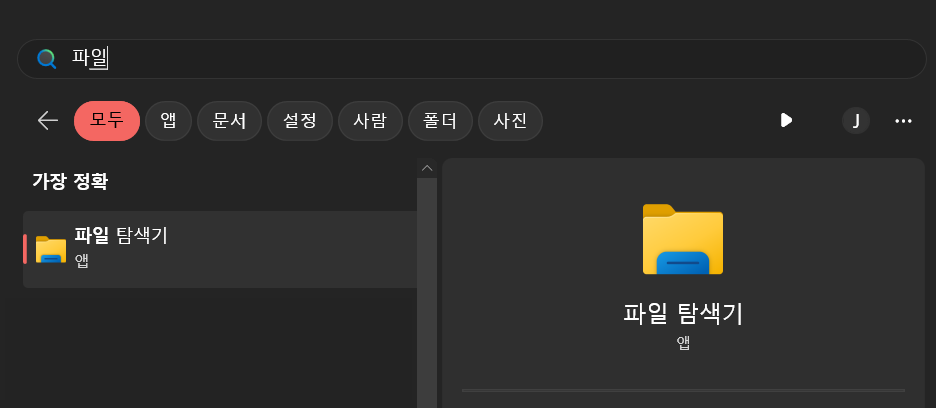
파일 탐색기 멈춤, 응답 없음 해결방법
응답 없음, 멈춤, 프리징 등의 현상이 발생한 경우, 일반적인 작업관리자를 통해 Windows 탐색기를 다시 시작을 하면 해결할 수 있습니다.
![윈도우 파일 탐색기 느린 속도 및 로딩 해결방법[멈춤,응답없음,프리징]](https://blog.kakaocdn.net/dn/vxz0T/btsq1cBA2rJ/wkPmn0Hld7mCKU7TKDevK0/img.webp)
파일 탐색기(폴더) 느릴 때 해결 방법
파일 탐색기가 느려진 경우 해결할 수 있는 방법들에 대해서 알아보겠습니다.
1. 램 또는 리소스 부족 확인하기
PC의 램 용량이 부족하거나 드라이브의 파티션 용량이 부족한 경우 탐색기의 속도가 느려질 수 있습니다. 작업관리자를 실행해서 램 및 드라이브의 여유 공간이 충분한지 확인합니다.
경로 Ctrl+Alt+Del > 작업관리자 > 성능
2. Cortana 기능 끄기 및 삭제하기
코타나(Cortana) 기능을 비활성화 또는 삭제하면 PC에 전반적인 성능이 개선될 수도 있습니다. 만약에 컴퓨터가 버벅거리거나 자잘한 렉이 느껴지신다면 Cortana를 비활성화 해보시길 추천드립니다.
로컬 그룹 정책 편집기 Cortana 비활성화하기
STEP 1 [윈도우 키 + R]을 누른 후, 팝업 된 실행창에 [gpedit.msc] 입력한 후 확인을 클릭합니다.
STEP 2 [컴퓨터 구성 > Windows 구성 요소 > 검색]으로 이동합니다.
STEP 3 리스트 중, [Cortana 허용]을 더블 클릭해서 사용 안 함으로 체크 후 확인 버튼을 클릭합니다.

레지스트리 편집기 Cortana 비활성화하기
STEP 1 [윈도우 키 + R]을 누른 후, 팝업 된 실행창에 [regedit] 입력한 후 확인을 클릭합니다.
STEP 2 아래 경로로 이동한 후 AllowCortana 파일을 우 클릭한 후 수정을 클릭합니다.
STEP 3 값 데이터를 0으로 수정한 후 확인을 클릭합니다.
경로 컴퓨터\HKEY_LOCAL_MACHINE\SOFTWARE\Policies\Microsoft\Windows\Windows Search
❗️해당 파일이 없을 시, 마우스 우 클릭하여 DWORD(32비트)를 선택합니다. 생성된 파일의 이름을 AllowCortana로 변경한 후 위처럼 값 데이터를 0으로 변경합니다.

Powershell로 Cortana 삭제하기
윈도우 검색에서 Powershell를 검색하여 관리자 권한으로 실행한 후 아래 명령어를 입력합니다.
Get-AppxPackage -allusers Microsoft.549981C3F5F10 | Remove-AppxPackage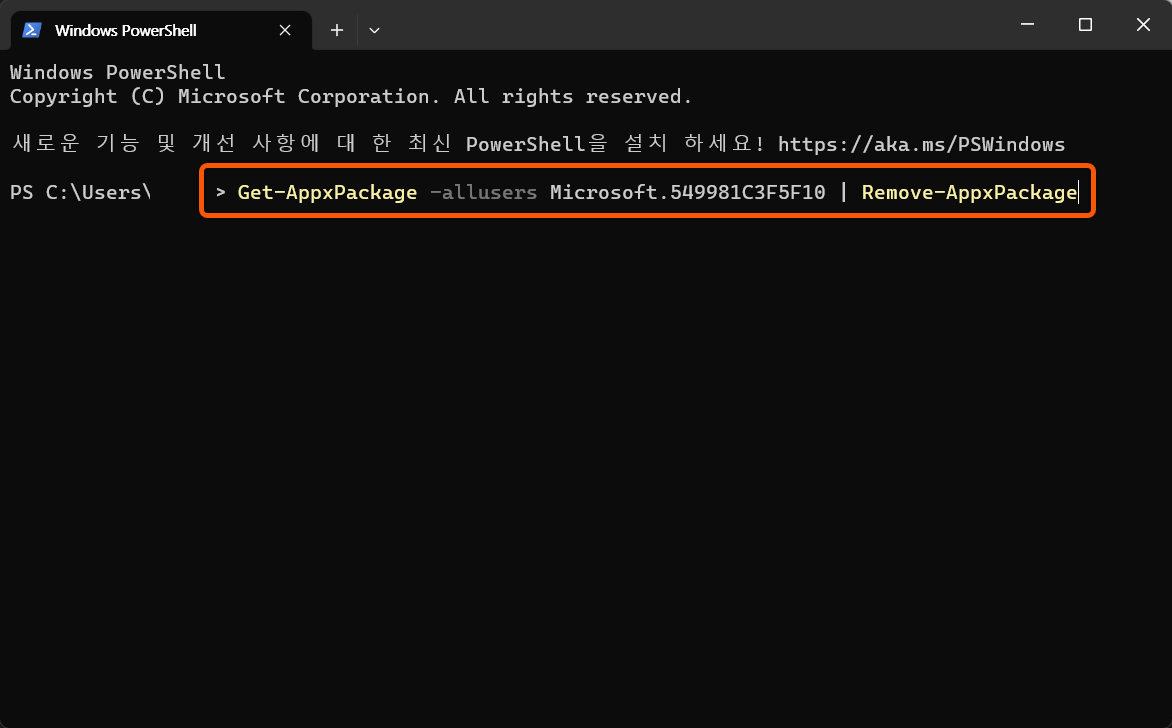
3. 파일 탐색기 재설정하기
STEP 1 파일 탐색기 상단의 더 보기 아이콘을 클릭한 후 [옵션]을 클릭합니다.
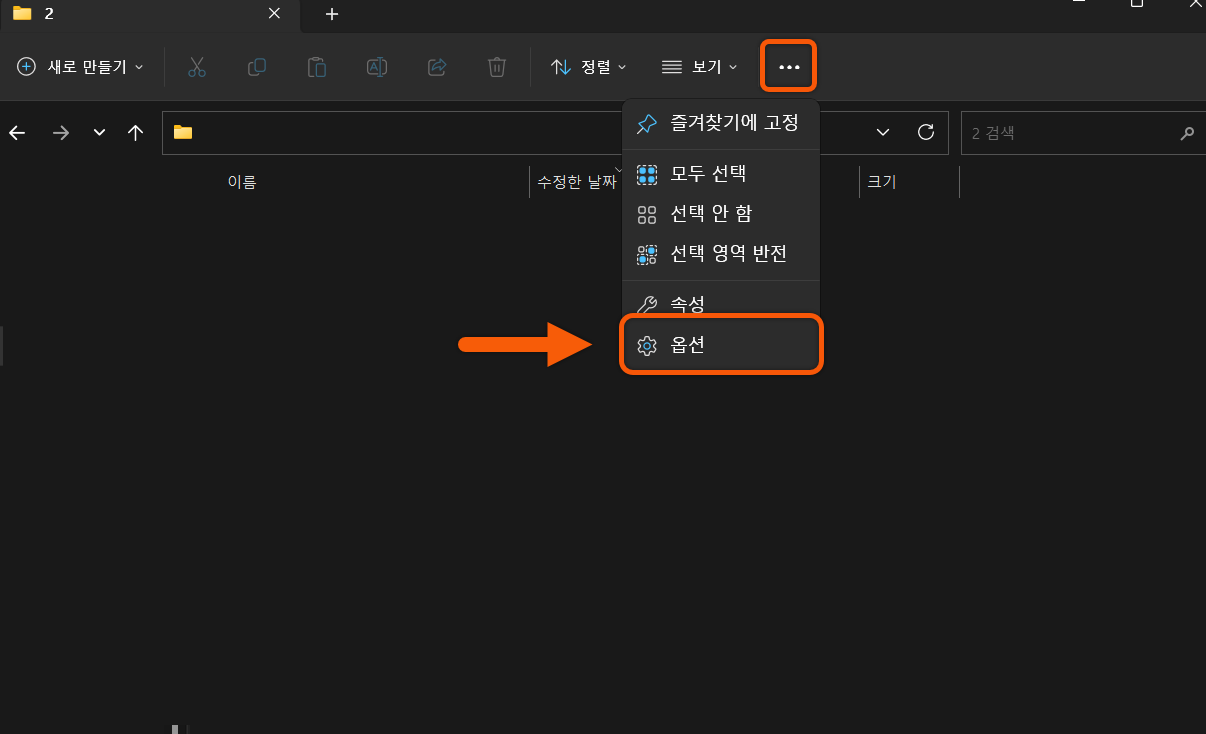
STEP 2 폴더 옵션 창에서 보기 탭으로 이동한 후, [모든 폴더를 원래대로] 버튼을 클릭한 후 확인을 클릭합니다.

4. 독립된 프로세스 폴더 설정하기
위와 같은 방법으로, 폴도 옵션 창을 실행시킵니다. 보기 탭의 고급 설정 리스트 중, [독립된 프로세스로 폴더 창 실행]을 체크한 후 확인을 클릭합니다.
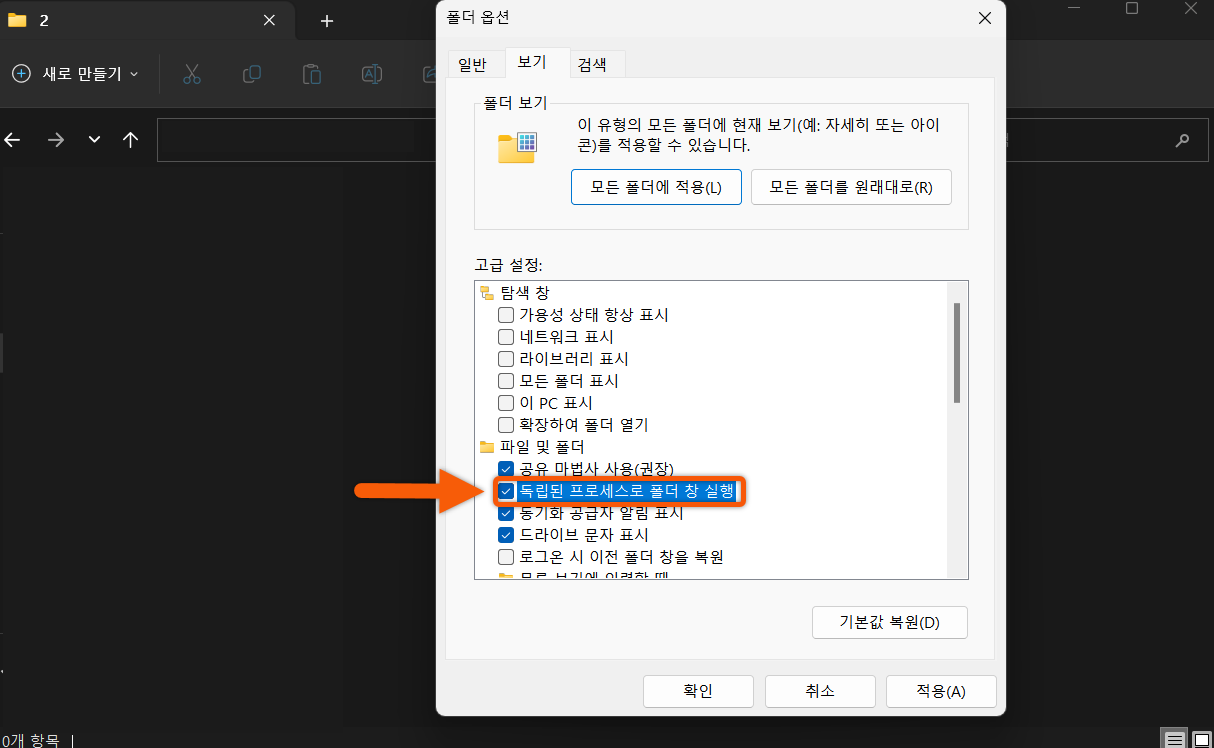
5. 폴더 최적화하기
특정 폴더가 진입 시, 속도가 느려지는 경우 아래의 폴더 최적화를 통해 탐색 속도를 향상할 수 있습니다.
STEP 1 해당 폴더를 우 클릭하여 [속성]으로 들어간 후, [사용자 지정 탭]으로 이동합니다.
STEP 2 최적화 항목에서 [일반 항목]을 선택한 후 [이 템플릿을 모든 하위 폴더에도 적용]을 체크합니다.
STEP 3 확인 버튼을 클릭합니다.
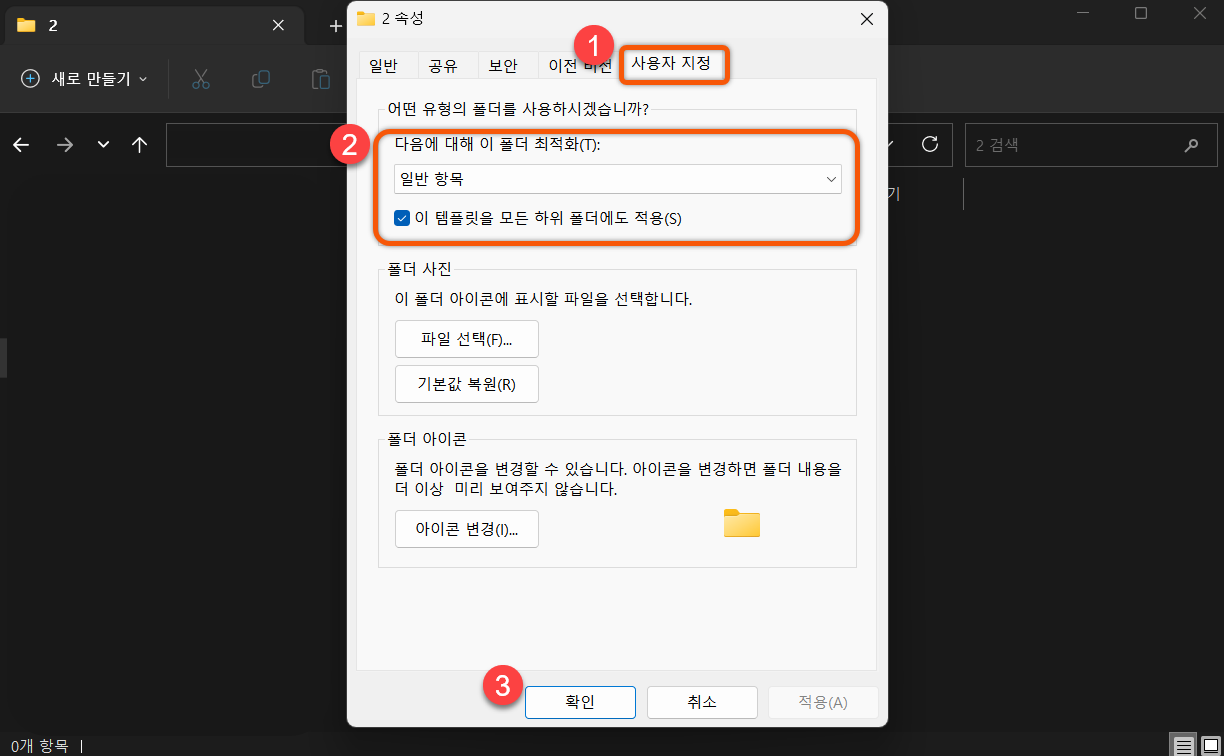
6. 윈도우 유지 관리 기능 사용하기
STEP 1 [제어판> 시스템 및 보안> 보안 및 유지관리]로 이동합니다. (또는 "보안 및 유지관리" 검색)
STEP 2 유지 관리 항목을 클릭한 후 아래 유지 관리 시작을 클릭합니다.
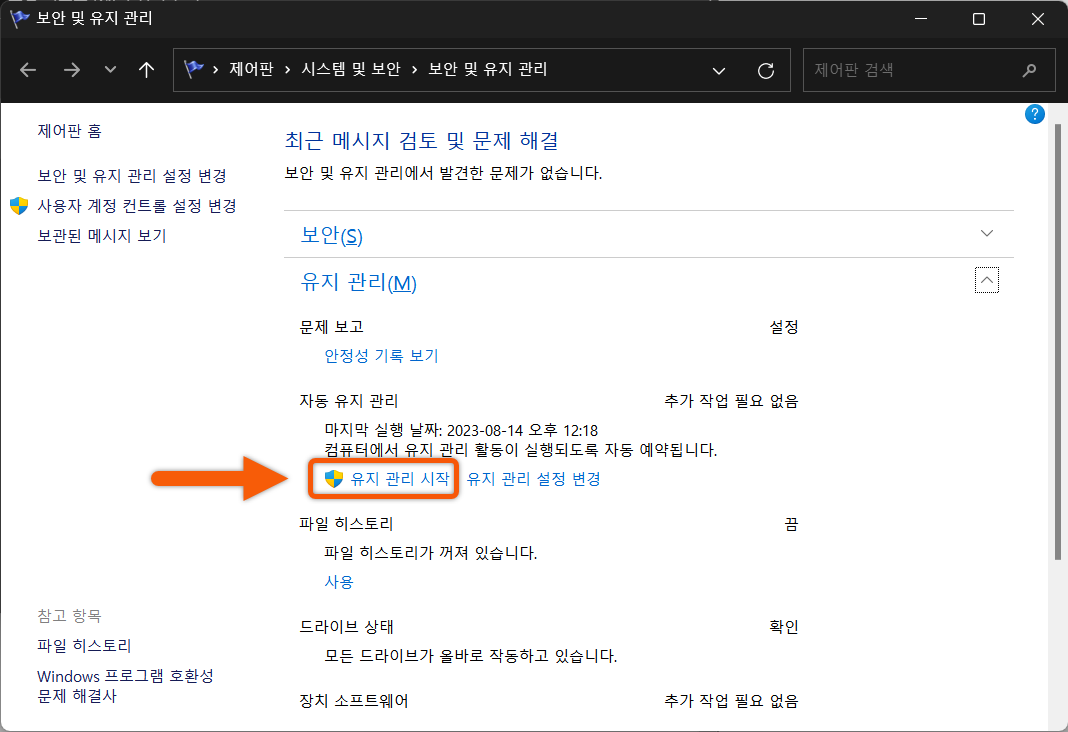
7. 폴더 색인(인덱스) 재설정하기
폴더 인덱스 기능을 재설정하여 PC 전반적인 탐색 속도를 올릴 수 있습니다.
STEP 1 윈도우 검색 또는 설정창에서 [색인 옵션]을 검색합니다.
STEP 2 색인 옵션창 아래 [고급]을 클릭합니다.
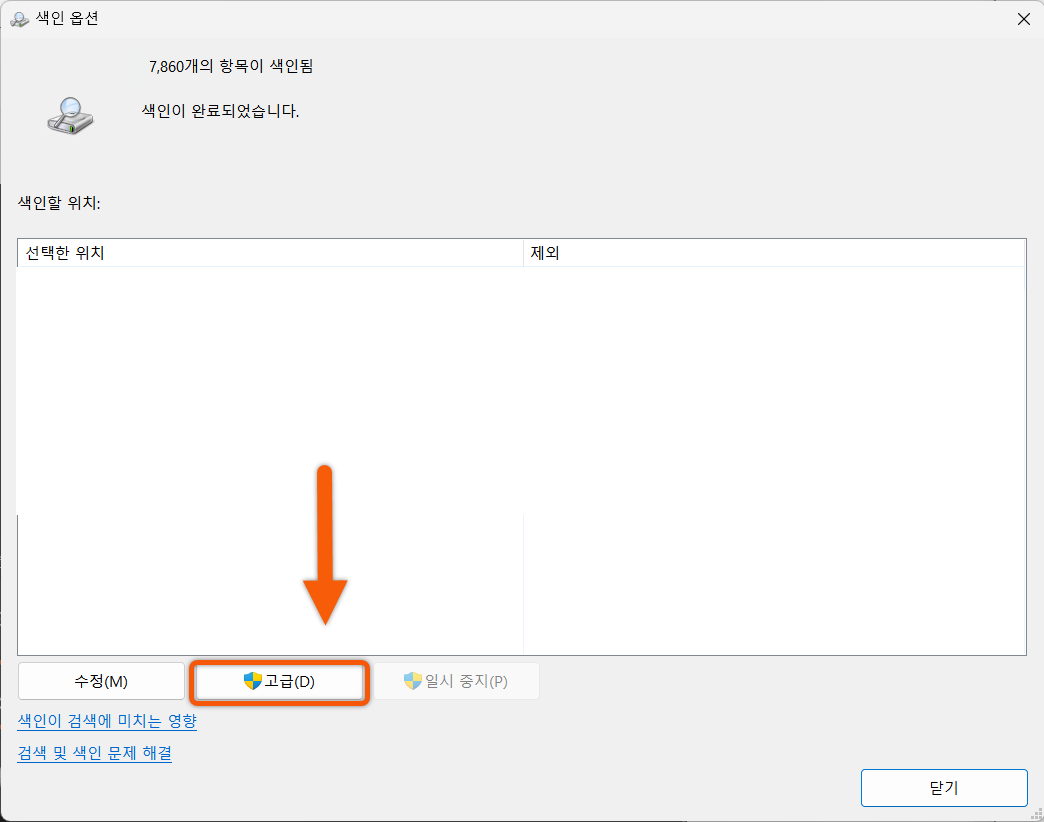
STEP 3 색인을 삭제하고 다시 작성 항목의 [다시 색인] 버튼을 클릭합니다.

8. 검색 서비스 끄기
윈도우 검색 서비스는 파일이나 폴더의 항목을 인덱싱 해서 검색을 빠르게 할 수 있지만 탐색속도를 느려지게 할 수 있습니다. 검색 속도보다 탐색 속도가 중요하다면 비활성화를 해보시는 방법이 있습니다.
STEP 1 윈도우 검색창에서 [services.msc]를 검색하여 실행합니다.
STEP 2 시작 유형을 [사용 안 함]으로 변경합니다.
STEP 3 서비스 상태를 [중지]로 변경한 후 확인을 클릭합니다.
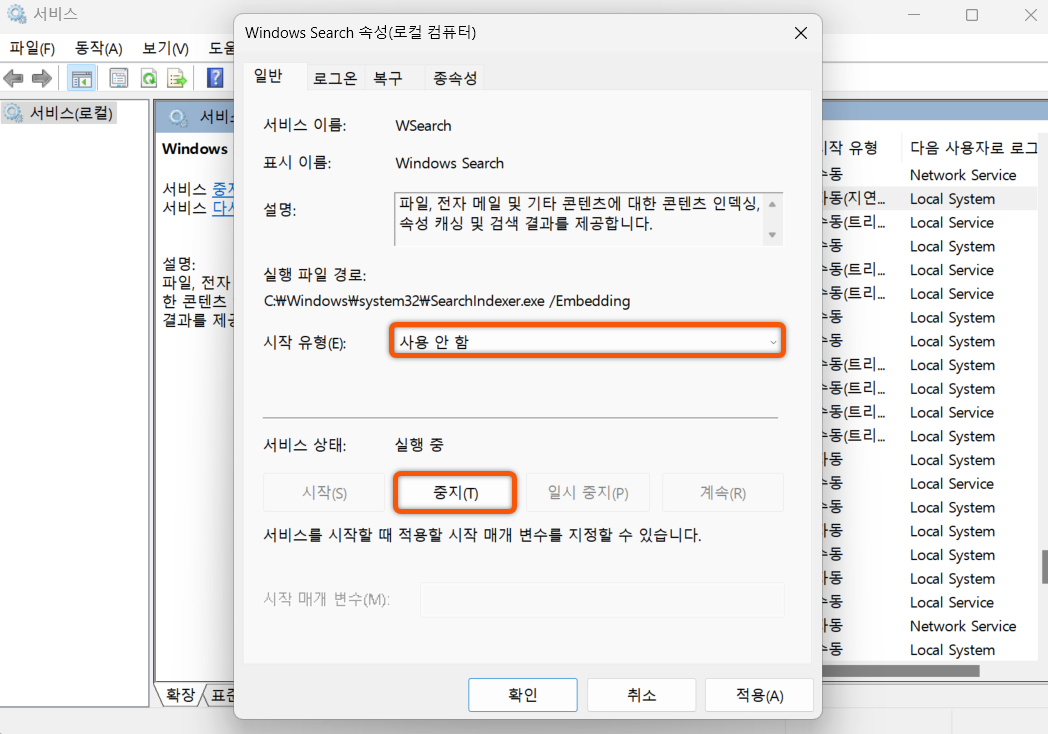
9. 시스템 파일 오류 검사하기
윈도우 시스템 파일에 손상이나 오류가 있는지 CMD를 통해 검사한 후 복구를 시도해 볼 수 있습니다.
STEP 1 윈도우 검색창에서 CMD를 검색한 후 관리자 권한으로 실행합니다.
STEP 2 아래 명령어를 입력한 후 Enter를 누릅니다.
sfc /scannow
파일 탐색기 속도 개선이 안되는 경우
위 단계들을 순서대로 진행하셨다면 파일 탐색기의 전반적인 속도가 개선되셨을 겁니다. 만약에 변화가 없으시다면 백신 프로그램을 활용해 바이러스 검사를 해보시는 게 좋습니다. 또한 설치된 하드웨어 및 소프트웨어 등의 문제가 없는지 확인해 보시는 걸 추천드립니다.

