윈도우10, 윈도우11에서 노트북 화면 밝기 조절 버튼이 작동하지 않는 경우 해결 가능한 방법들에 대해서 알아보겠습니다. 삼성 노트북이나 LG 그램 노트북도 동일하게 아래 방법들을 이용해서 해당 문제를 해결할 수 있습니다. 대부분 간단한 시스템 오류나 드라이버 호환 문제인 경우가 많습니다. 아래 방법들을 천천히 하나씩 따라 진행하여 해결하시면 됩니다.
화면 밝기 조절 안될 때 원인
밝기 조절이 안되는 경우는 다양한 원인으로 문제가 발생할 수 있습니다. 우선, 화면 밝기 조절 자체가 안되는 경우인지, Fn키 버튼만 작동하지 않는 경우인지 확인을 한 후, 문제에 맞는 해결 방법을 진행해야 됩니다.
1. 잘못된 디스플레이 설정
2. 오래된 드라이버 버전
3. 밝기 버튼이 다른 키로 설정된 경우
4. BIOS 문제 및 하드웨어 오작동
5. 오래된 OS로 인한 버그
체크 야간모드 또는 자동 밝기 조절 옵션이 활성화되어 있는지 먼저 확인해 주세요.
체크 Fn버튼만 작동하지 않는 건지 화면 밝기 조절 자체가 안되는 건지 확인합니다.
노트북 밝기 수동으로 조절하는 방법
기본적인 윈도우 밝기 조절 방법입니다. 아래 방법으로 조절이 안될 경우, 해결 방법을 따라 진행해주세요.
방법 1 바탕화면에서 마우스 우 클릭하여 디스플레이 설정으로 들어가 밝기 조절을 합니다.
방법 2 [설정 > 시스템 > 디스플레이]로 이동하여 밝기 조절을 합니다.
방법 3 [Windows + A]를 눌러 관리 트레이를 팝업 시킨 후 밝기 조절을 합니다.
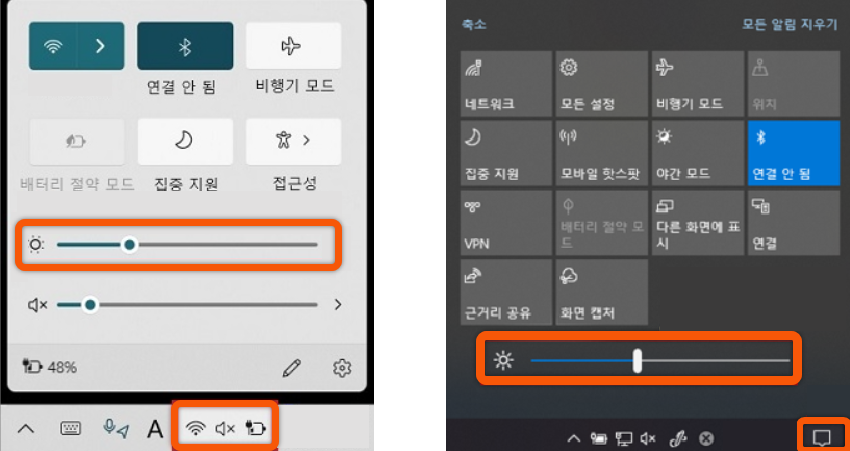
노트북 화면 밝기 조절 안됨 해결 방법
1. 드라이버 업데이트하기
키보드 및 디스플레이 드라이버로 인한 오류인 경우, 드라이버 업데이트를 통해 해결할 수 있습니다.
STEP 1 [Windows + R]을 눌러 실행창에 [devmgmt.msc]를 입력한 후 확인을 클릭합니다.
STEP 2 장치관리자에서 키보드와 디스플레이 어댑터를 클릭한 후 아래 하드웨어를 우 클릭하여 드라이버 업데이트를 진행합니다.
STEP 3 드라이버 업데이트 완료 후 [하드웨어 변경 사항 검색]을 클릭하여 업데이트합니다.
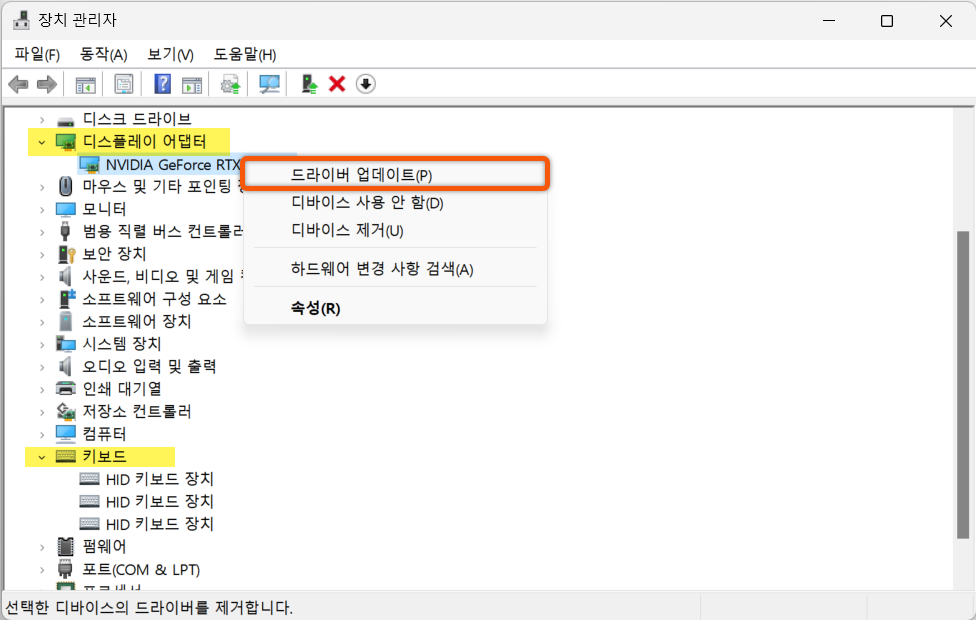
2. 그래픽 드라이버 재 설치하기
윈도우 업데이트 및 기타 업데이트 이후 문제가 발생했다면, 그래픽 드라이버를 삭제 후 재 설치해서 드라이버 호환 문제를 해결할 수 있습니다.
STEP 1 자신의 그래픽 확인 방법은 윈도우 검색창에 [시스템 정보]를 입력하여 실행합니다. 시스템 정보 창 좌측의 메뉴에서 [구성 요소 > 디스플레이]로 이동하면 확인이 가능합니다.

STEP 2 해당되는 그래픽 제조사 사이트로 이동하여, 업데이트 파일을 다운받은 후 설치합니다.
인텔® 드라이버 및 지원 도우미
인텔® 드라이버 및 지원 도우미는 사용 가능한 드라이버 업데이트가 있을 때 자동으로 탐지해주므로 시스템을 최신 상태로 유지하는 데 도움이 됩니다.
www.intel.co.kr
Download the latest official NVIDIA drivers
Download the latest official NVIDIA drivers
www.nvidia.com
AMD 드라이버 및 지원
AMD Radeon™ 시리즈 그래픽 드라이버 업데이트 Ubuntu, RHEL/CentOS 및 SLED/SLES 실행 시스템 사용자 대상.
www.amd.com
3. 레지스트리 설정하기
레지스트리 값 수정을 통해서 컨트롤 키 오류를 수정할 수 있습니다.
STEP 1 [Windows + R]을 눌러 실행창에 [regedit]를 입력해 레지스트리 편집기로 진입합니다.
STEP 2 아래 경로로 이동해 [FeatureTestControl] 파일을 찾은 후 값을 [ f008 ]로 변경합니다.
*참고: 경로가 윈도우 버전에 따라 조금씩 차이가 있는 거 같습니다.
경로 [HKEY_LOCAL_MACHINE\SYSTEM\ControlSet001\Control\Class\{4d36e968-e325-11ce-bfc1-08002be10318}\0000 또는 0001]
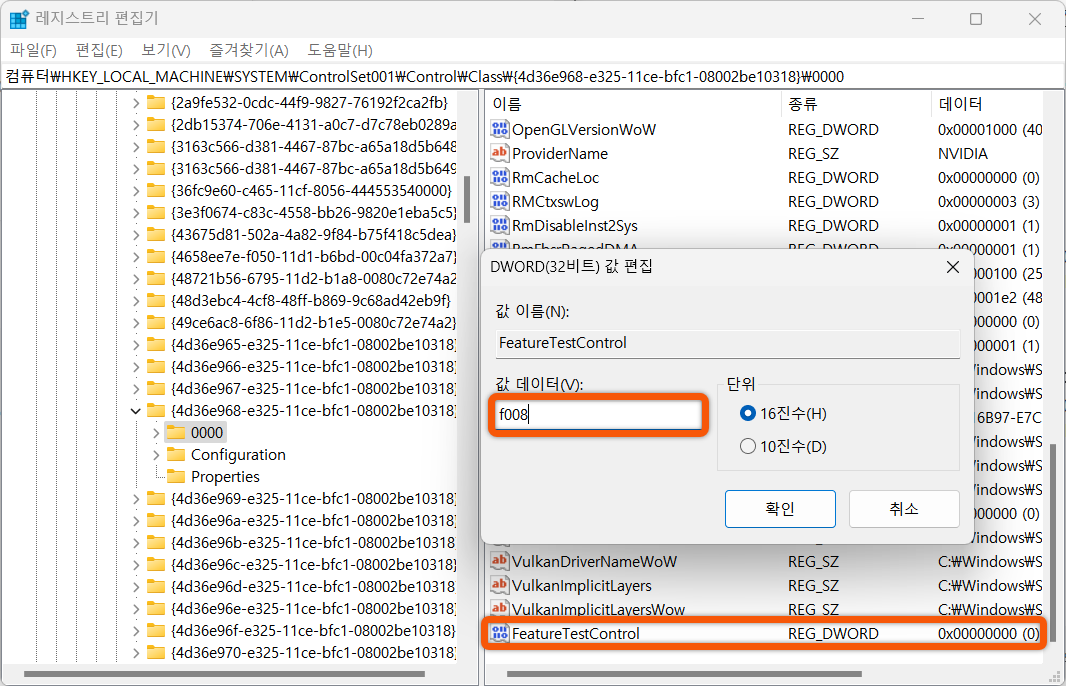
❗️파일이 없을 시 빈공간에 마우스를 우 클릭하여 [새로 만들기 > DWROD(32비트)]를 클릭합니다. 생성된 파일 이름을 FeatureTestControl 변경한 후 f008로 값을 변경합니다.
4. 디스플레이 Microsoft 어댑터로 변경하기
윈도우 업데이트 및 기타 업데이트 이후 문제가 발생했다면, 그래픽 드라이버를 삭제 후 재 설치해서 드라이버 호환 문제를 해결할 수 있습니다.
STEP 1 [Windows + R]을 눌러 실행창에 [devmgmt.msc]를 입력해 장치관리자를 실행합니다.
STEP 2 디스플레이 어댑터 아래 하드웨어를 우 클릭하여 드라이버 업데이트를 클릭합니다.
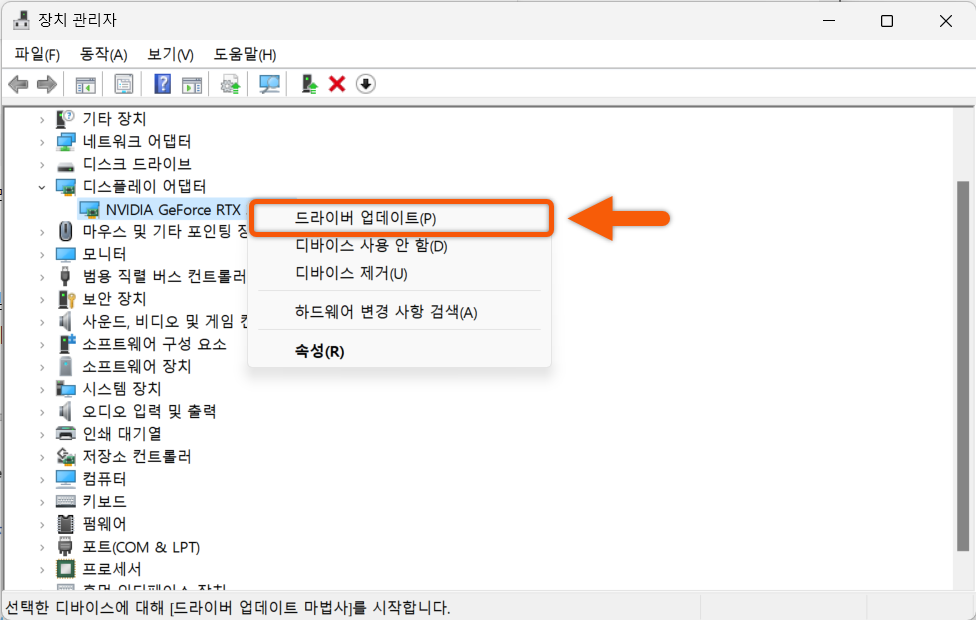
STEP 3 업데이트 창이 실행되면, 아래 [내 컴퓨터에서 드라이버 찾아보기]를 선택합니다.
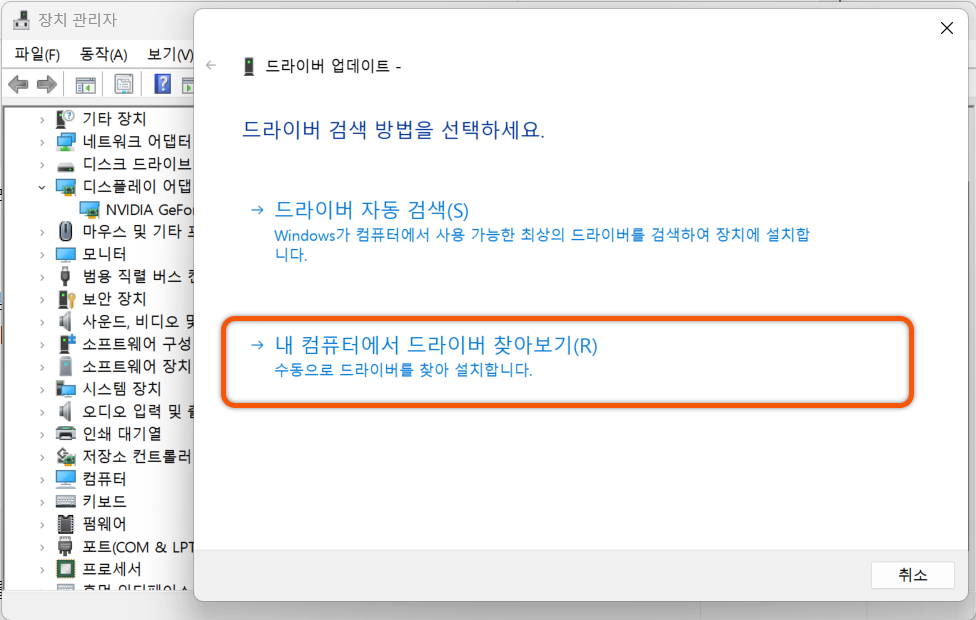
STEP 4 [컴퓨터의 사용 가능한 드라이버 목록에서 직접 선택]을 클릭합니다.
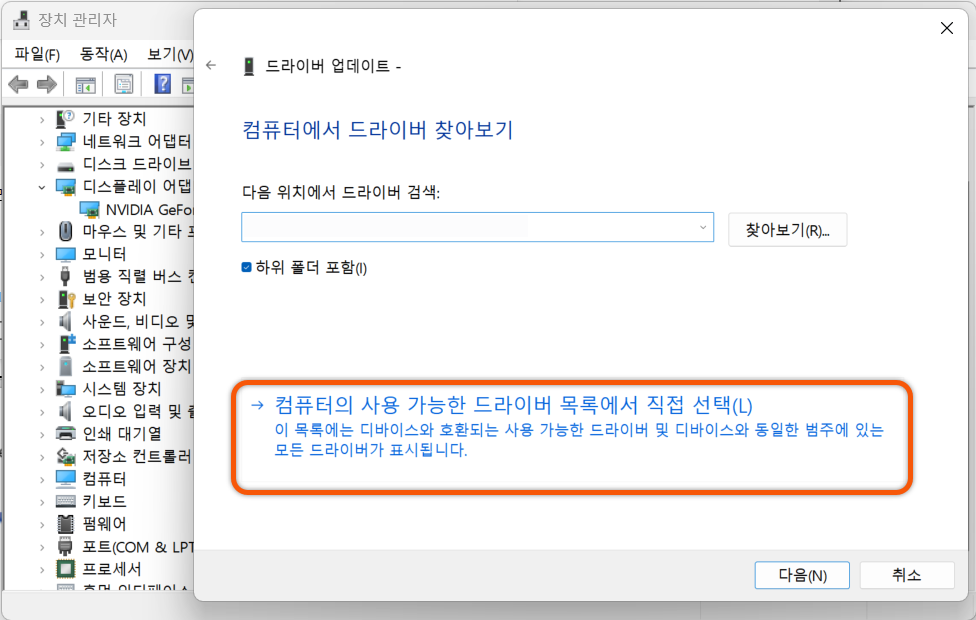
STEP 5[Microsoft 기본 디스플레이 어댑터]를 선택한 후 다음을 클릭합니다. PC를 재 부팅합니다.
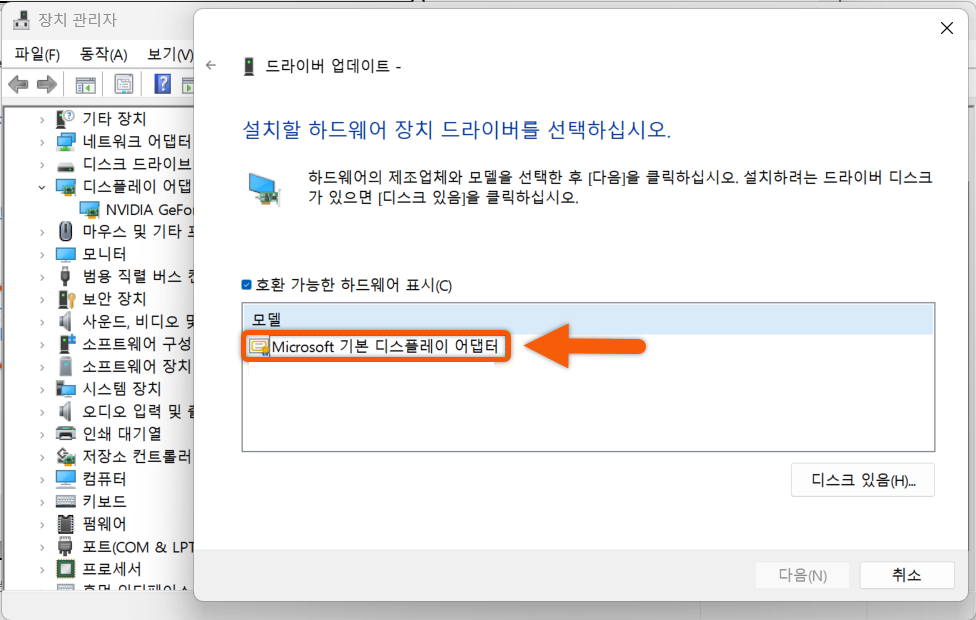
5. 모니터 재 연결하기
장치 관리자에서 모니터를 연결을 제거한 후 다시 연결해 문제를 해결할 수 있습니다.
STEP 1 모니터 항목을 클릭 한후 아래 하드웨어를 우 클릭하여 디바이스 제거를 클릭합니다.
STEP 2 제거 완료 후, 다시 우 클릭하여 하드웨어 변경 사항 검색을 진행합니다.
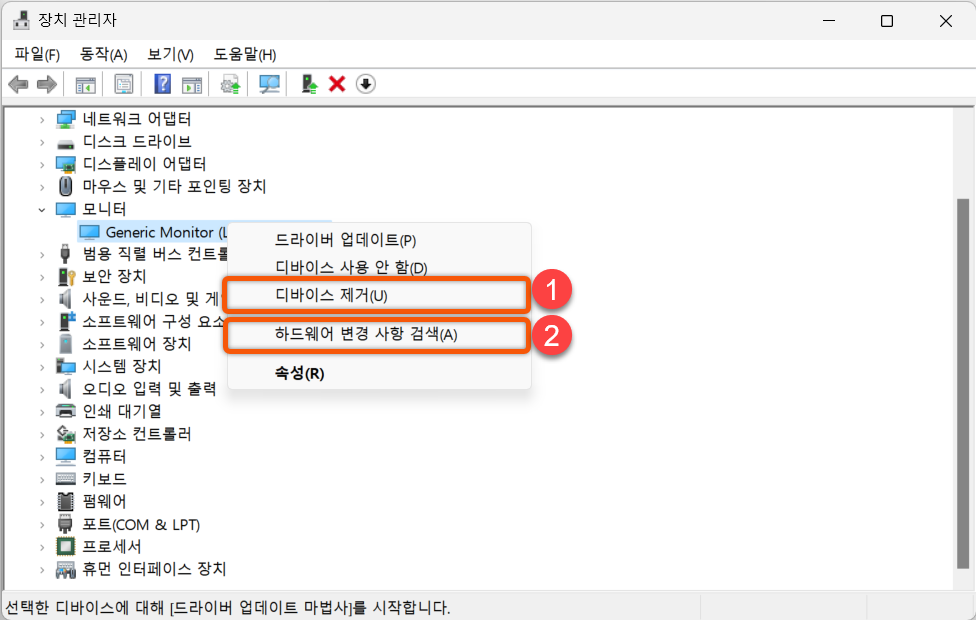
6. 키보드 문제 해결사 진행하기
키보드 문제인 경우, 키보드 문제 해결사를 진행하여 문제를 해결할 수 있습니다.
STEP 1 [설정 > 문제 해결 > 다른 문제 해결사 > 키보드] (또는 "키보드 문제" 검색)
STEP 2 [키보드 문제를 찾아 해결합니다]를 실행합니다.
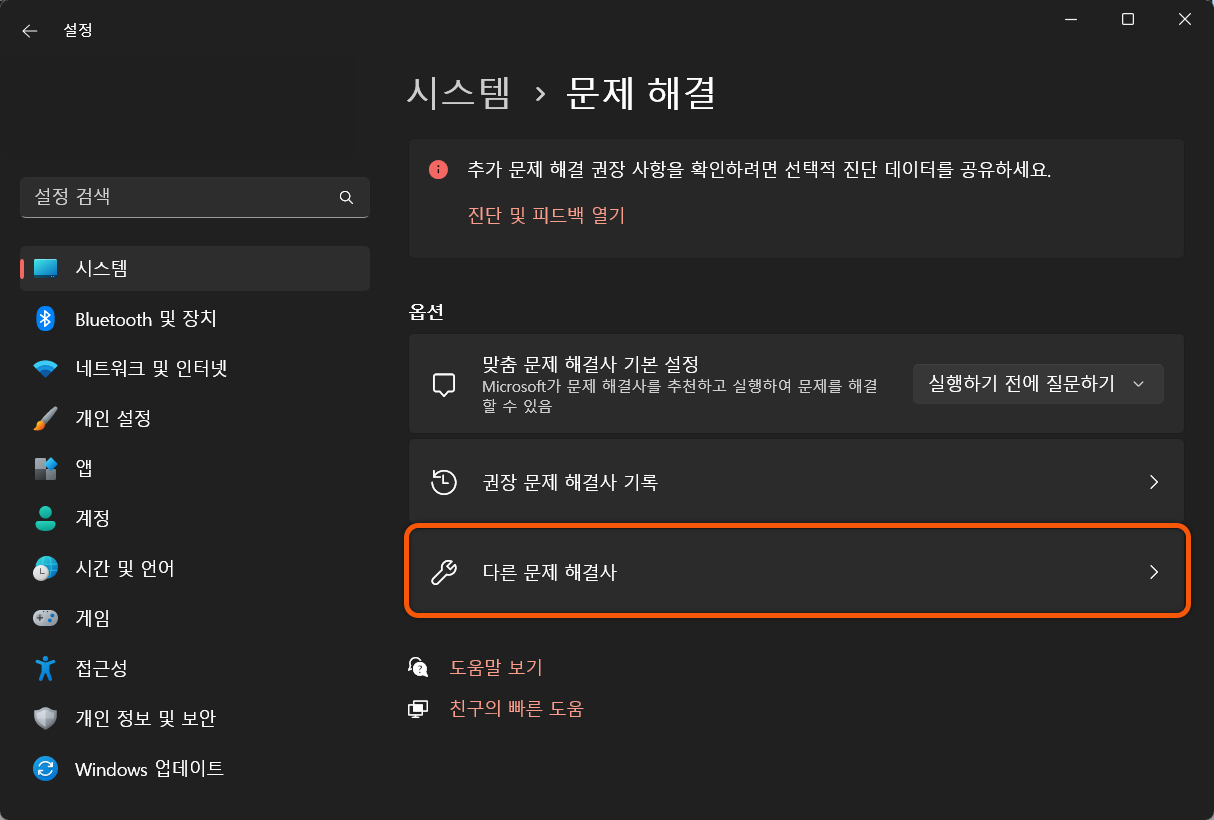
STEP 3 다음을 클릭해서 키보드 문제 해결사를 진행하여 오류를 해결합니다.
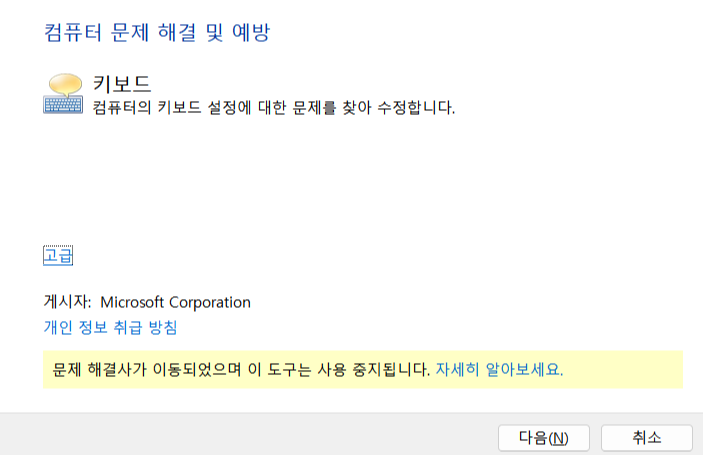
7. ieframe.dll 또는 시스템 파일 복구하기
ieframe.dll 복구를 먼저 진행한 후, 해결이 되지 않을 시 아래 시스템 파일 복구를 시도해 주세요.
ieframe.dll 복구
STEP 1[Windows 키 + S] 눌러 [CMD]를 검색한 후 관리자 권한으로 실행합니다.
STEP 2 아래 명령어를 순서대로 입력하여 복구 완료 후, PC를 재 부팅합니다.
chkdsksfc /scanfile=c:\windows\system32\ieframe.dllsfc /verifyfile=c:\windows\system32\ieframe.dll
시스템 파일 복구
STEP 1 위와 같이 [CMD]를 관리자 권한으로 실행합니다.
STEP 2 아래 명령어를 입력한 후 복구가 완료되면 PC를 재부팅합니다.
sfc /scannow해결이 안 될 경우
노트북 밝기 조절이 안될 때, 디스플레이나 시스템 문제인 경우 위 방법대로 진행하시면 대부분 해결이 가능하실 겁니다. 위 방법으로도 해결이 안되는 경우, 윈도우를 최신 버전으로 업데이트 진행한 후 문제가 해결되는지 확인해 보세요. 그럼에도 해결이 안된다면, 키보드 및 하드웨어 상태에 문제가 없는지 확인해보시는 걸 추천드립니다.

