FN 키를 잠금(고정, LOCK)하는 방법과 펑션키가 작동하지 않는 경우, 해결 가능한 방법들에 대해서 알아보겠습니다. 일반적으로 사용 편의성이 중요한 블루투스 키보드나 노트북 키보드에 주로 FN키 기능이 탑재되어 있으며, 평션키를 활용하면 다양한 작업들을 단축키로 빠르고 간편하게 수행할 수 있습니다. 펑션키가 작동하지 않지 않는 이유로는 FN 키 잠금, 잘못된 키 또는 BIOS 설정을 의심해볼 수 있습니다.
Fn키란?
Fn키는 키보드 상단에 위치한 F1~F12 키에 특정 작업 및 제어 프로세스를 지정하여 사용가능한 바로가기 키입니다. WiFi 끄기/켜기, 블루투스 끄기/켜기, 화면 밝기 조절, 외 여러 가지 작업들을 단축키로 지정해서 작업 속도와 효율을 올릴 수 있습니다.
Fn키(펑션키) 고정, 잠금 끄기/켜기 방법
제조사 또는 설치된 소프트웨어에 따라 FN키 잠금 방법이 다를 수 있습니다. 아래 조합들을 하나씩 입력해서 잠금이 되는지 확인해 보시면 됩니다.
| 키 | FN키 잠금 조합 |
| ESC | Fn + ESC |
| SHIFT | Fn + Shift |
| INSERT | Fn + Insert |
| CTRL | Fn + Ctrl |
| Caps Lock | Fn + Caps Lock |
| Num Lock | Ctrl+ Num Lock, Shift + Num Lock, Fn + Num Lock |
*동시에 누르거나 1~3초 정도 눌러야 되는 경우도 있습니다. 조합과 경우의 수가 다양하니 천천히 하나씩 진행해 보세요.
Fn키(펑션키) 안될 때 해결 방법
Fn키 잠금 상태 확인하기
소프트웨어 및 시스템 문제가 아닌 경우, FN 키가 잠금 상태라서 작동하지 않을 수도 있습니다. 위의 테이블의 FN키 잠금 조합들을 하나씩 테스트해서 FN 키가 작동하는지 확인합니다.
키보드 드라이버 업데이트하기
키보드 드라이버가 최신이 아닐 경우, 호환 문제가 발생해서 키가 작동하지 않을 수 있습니다.
STEP 1 [Windows + R] 누른 후 실행창에 [devmgmt.msc]를 입력한 후 확인을 클릭합니다.
STEP 2 장치 관리자에서 키보드를 클릭한 후 해당되는 하드웨어를 우 클릭합니다.
STEP 3 드라이버 업데이트를 클릭하여 업데이트를 진행합니다.
STEP 4 업데이트 완료 후, 하드웨어 변경 사항 검색을 클릭합니다.
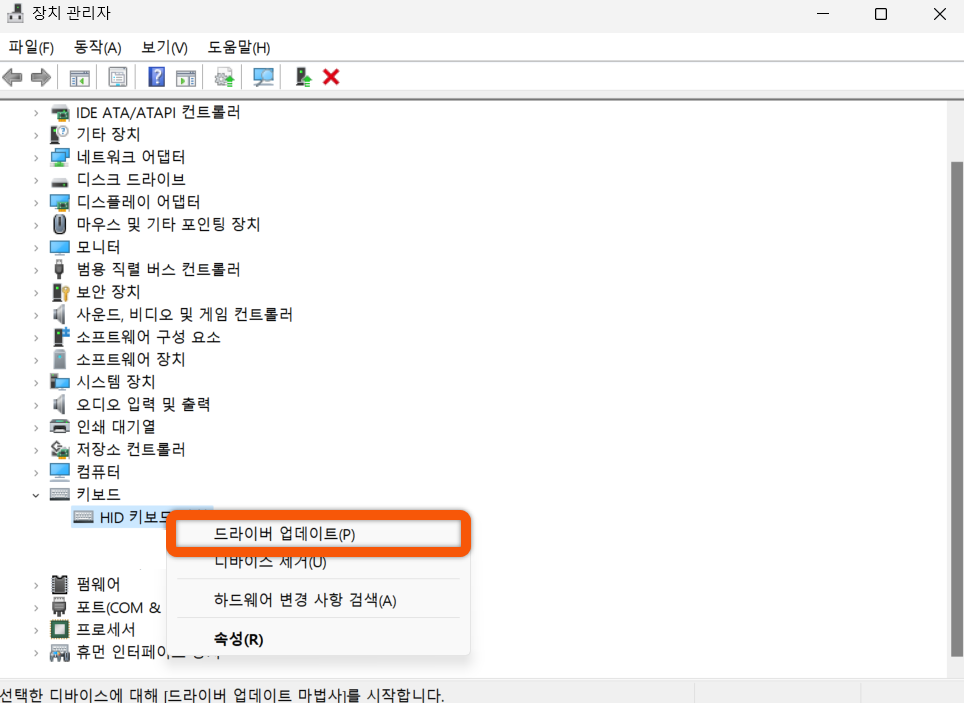
BIOS 설정에서 Fn키 활성화하기
BIOS 설정의 Fn키 옵션이 비활성화된 경우, 작동하지 않을 수 있습니다. 바이오스에 진입하여 해당 옵션이 있는지 확인을 진행해 주세요. Function키 옵션은 제조사별로 이름이 다를 수 있습니다.
STEP 1 컴퓨터를 재 부팅한 후 BIOS에 진입합니다.
STEP 2 System Configuration 또는 System Option 탭으로 이동합니다.
STEP 3 FN키와 관련된 옵션을 찾아 활성화한 후, 저장하고 BIOS를 종료합니다.
- Action Keys Mode
- Primary Function
- Function Key
- Fn Hot key
- Fn Keypress
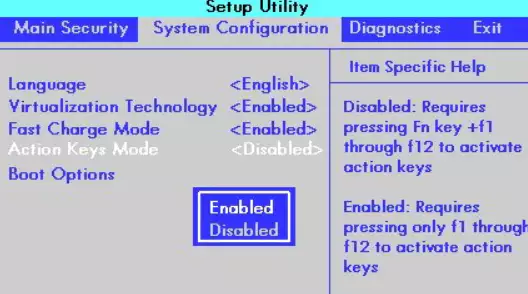
제조사 유틸리티 프로그램 확인하기
키보드나, 노트북의 Control Center 등의 유틸리티 프로그램이 설치되어 있는 경우, Fn키 관련 옵션을 제어하는 기능이 있을 수 있습니다. 유틸리티를 실행 후 옵션 항목들을 확인합니다.
윈도우 키보드 문제 해결사 실행하기
키보드 문제 해결사를 진행해서 간단한 오류인 경우 해결할 수 있습니다.
STEP 1 Window 키 + S를 누른 후, 키보드 문제를 검색하여 실행합니다.
STEP 2 키보드 문제 해결사를 진행한 후, Fn키가 작동하는지 확인합니다.
윈도우 필터 키 끄기
윈도우 필터 키가 활성화된 경우, 간섭으로 인해 Fn키가 작동하지 않을 수 있습니다.
STEP 1 Window 키 + S를 누른 후, 필터 키를 검색하여 실행합니다.
STEP 2 필터 키를 비활성화한 후, Fn키가 작동하는지 확인합니다.
Fn키 문제 해결 후
노트북에서 fn키가 작동하지 않을 때 해결할 수 있는 방법들에 대해서 알아봤습니다. 보통 하드웨어 문제인 경우보다는 시스템 설정 오류로 인한 오작동인 경우가 많습니다. BIOS 설정이나 FN 키 잠금 해제 방법으로 대부분 해결이 가능합니다. 또한 윈도우 및 드라이버 업데이트 이후 해당 문제가 다시 발생하는 경우, 최근 설치된 업데이트를 제거해 보시기 바랍니다.

