윈도우에서는 메모리(RAM) 램의 효율성을 위해 메모리 압축(Memory Compression)이라는 기술이 탑재되어 있습니다. 기본적으로 활성화가 되어 있지만, 기타 요인들로 인해 비활성화가 되어 있는 경우 및 PC 성능에 영향을 주는 경우, Powershell 명령어를 통해 다시 활성화할 수 있습니다.
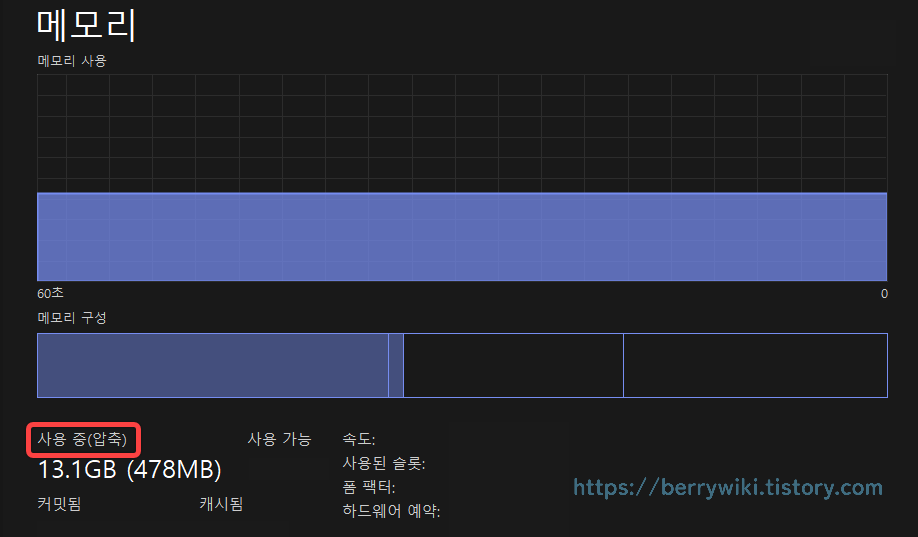
윈도우 메모리 압축 기능이란?
메모리 압축(Memory Compression) 기능은 사용하지 않는 메모리 페이지를 압축해서 램 공간 확보와 램 사용률을 더 효율적으로 관리할 수 있는 윈도우의 내장 기능입니다.
윈도우에서는 램 점유율이 높거나 공간이 부족한 경우, 자체적으로 일부 페이지를 드라이브(HDD 등)에 저장하여 램 공간을 확보하는 페이징이라는 기능이 있습니다. 이렇게 저장된 페이지 파일은 시스템에서 필요한 경우에만 액세스 하여 사용되게 되는데, 단점으로는 드라이브를 읽고 쓰기 위해 프로세스 양이 증가하고 반응 속도가 느린 점이 있습니다.
이를 대체하는 기술로, 메모리 압축 기능을 사용하면 드라이브에 액세스(페이징)를 하지 않고 메모리에서 압축된 페이지 파일을 바로 불러올 수 있기 때문에 프로세스 양을 줄이고 응답 속도를 크게 올릴 수 있습니다.
메모리 압축 기능을 사용하면 컴퓨터가 느려지나요?
메모리 압축 기능을 활성화하면 CPU 리소스 사용률이 증가하기는 하지만, 대부분 성능에 영향을 미칠만큼의 문제가 발생하지는 않습니다. 다만 일부 저사양 PC나 오래된 PC에서 CPU 점유율이 너무 높게 나오는 경우에는 해당 기능을 비활성화하는 것도 고려해 볼 수 있습니다.
윈도우 메모리 압축 기능 활성화 상태 확인 방법
1. 윈도우 키+S를 눌러서, [Powershell]을 검색한 후 관리자 권한으로 실행합니다.
2. 아래 명령어를 입력해서 Memory Compression의 활성화 상태를 확인합니다. 값이 True로 표시되는 경우, 이미 메모리 압축 기능이 활성화 되어 있는 상태입니다.
get-mmagent- TRUE: 활성화
- FALSE: 비활성화
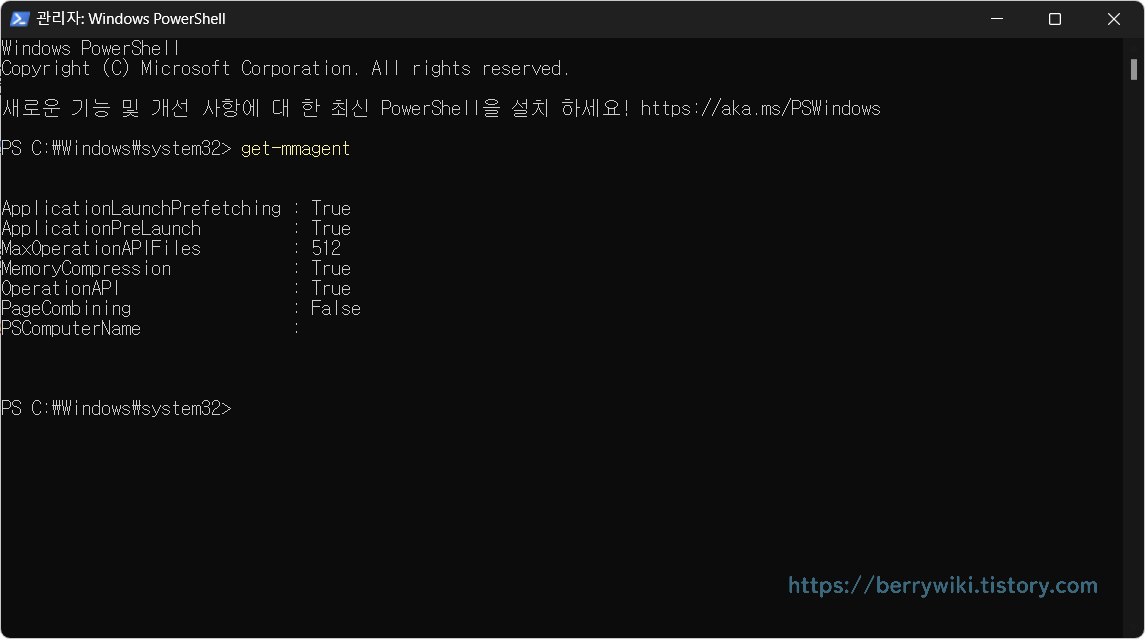
윈도우 메모리 압축 기능 활성화 방법
Memory Compression이 False로 표시되는 경우, 아래 명령어를 입력해서 메모리 압축 기능을 활성화할 수 있습니다.
1. Powrshell을 관리자 권한으로 실행한 후, 아래 'Enable-mmagent -mc' 명령어를 입력한 후 엔터를 누릅니다.
2. 명령어 실행 결과 값이 표시되지 않기 때문에 get-mmagent를 다시 입력해서 상태가 True로 변경되었는지 확인하시면 됩니다.
Enable-mmagent -mc
윈도우 메모리 압축 기능 비활성화 방법
메모리 압축 기능을 비활성화하고 싶은 경우, 명령어의 앞부분 Enable을 Disable로 변경해서 입력하시면 됩니다.
1. Powershell을 관리자 권한으로 실행한 후, 'Disable-mmagnet -mc'명령어를 입력한 후 엔터를 눌러 메모리 압축 기능을 비활성화합니다.
2. 명령어를 입력한 후, get-mmagent를 입력해서 Memory Compression의 값이 False로 표시되는지 확인합니다.
Disable-mmagent -mc
마치며
윈도우의 메모리 압축 기능을 활성화 및 비활성화하는 방법에 대해서 알아봤습니다. 특별한 문제가 발생하지 않는 경우, 메모리 압축 기능을 사용해서 램 공간을 더 확보하시는 것이 좋습니다. CPU 점유율 및 램 사용량을 확인하시려면, 작업관리자(Ctrl + Alt + Del)의 성능 탭에서 확인하실 수 있습니다.

