PC 부팅 속도가 느려지거나 앱, 소프트웨어 충돌 또는 알 수 없는 오류가 발생했을 때, 원인 파악을 위해 사용할 수 있는 방법 중 하나인 윈도우 클린 부팅에 대해서 알아보겠습니다.
안전 모드에 대해서는 이미 대부분이 알고 계실 꺼라 생각되지만, 클린 부팅은 생소한 분들도 많으시리라 생각됩니다. 두 기능 모두 윈도우에서 발생하는 오류를 해결을 하기 위해 사용되지만, 클린 부팅의 경우, 발생하는 오류가 윈도우 시스템과 관련되지 않았다고 판단될 때, 사용하시면 더 효과적으로 문제를 파악할 수 있습니다.
윈도우 클린 부팅이란?
클린 부팅이란 윈도우 시스템 구성 파일을 제외한 타사 앱(프로그램), 소프트웨어, 시작 프로그램, 서비스 등이 모두 비활성화된 상태로 구동된 OS 상태를 말합니다. 클린 부팅은 안전 모드와 달리 시스템 제어가 가능한 상태로 부팅되기 때문에 서비스 및 타 프로그램 등을 하나씩 실행하거나 테스트하여 원인 파악을 더 쉽게 할 수 있습니다.
1. 윈도우 클린 부팅 진입 방법
클린 부팅에 진입하려면 시스템 구성 앱에서 수동으로 타 프로그램과 서비스를 모두 비활성화해야 합니다.
1. 윈도우 키 + R을 누른 후, [msconfig]를 입력한 후 시스템 구성 앱을 실행합니다.
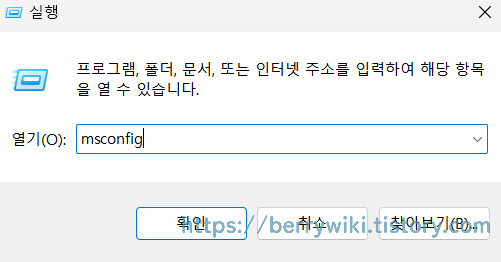
2. 앱이 실행되면 ①서비스 탭을 클릭해서 이동한 후, 아래 ②모든 Microsoft 서비스 숨기기를 체크합니다. ③모두 사용 안 함을 클릭하고 적용을 눌러서 타사 앱 서비스를 모두 비활성화합니다.
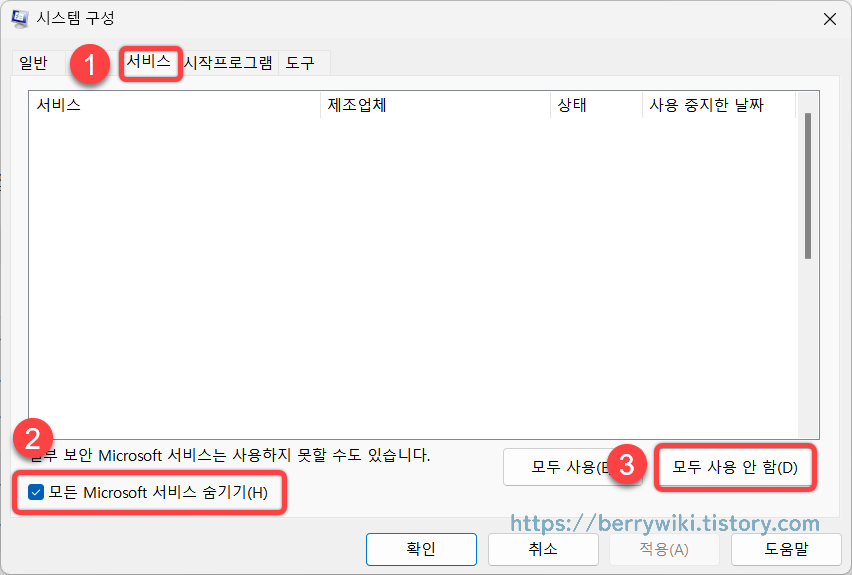
3. ①시작프로그램 탭을 클릭해서 이동한 후 ②작업 관리자 열기를 클릭합니다.
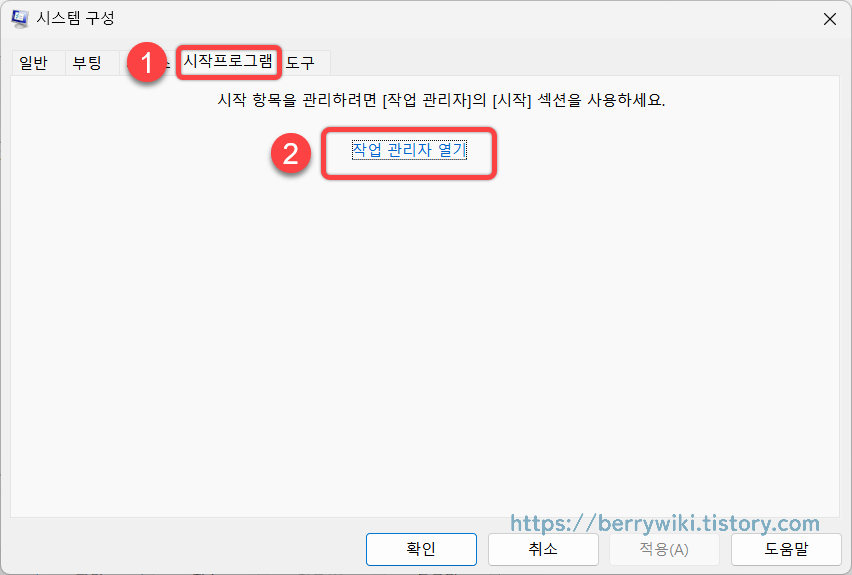
4. 작업관리자 앱이 실행되면 ①시작 앱 탭으로 이동합니다. 시작 앱 리스트에서 ②활성화된 앱을 선택한 후 ②사용 안 함을 클릭해서 앱을 비활성화해 줍니다.
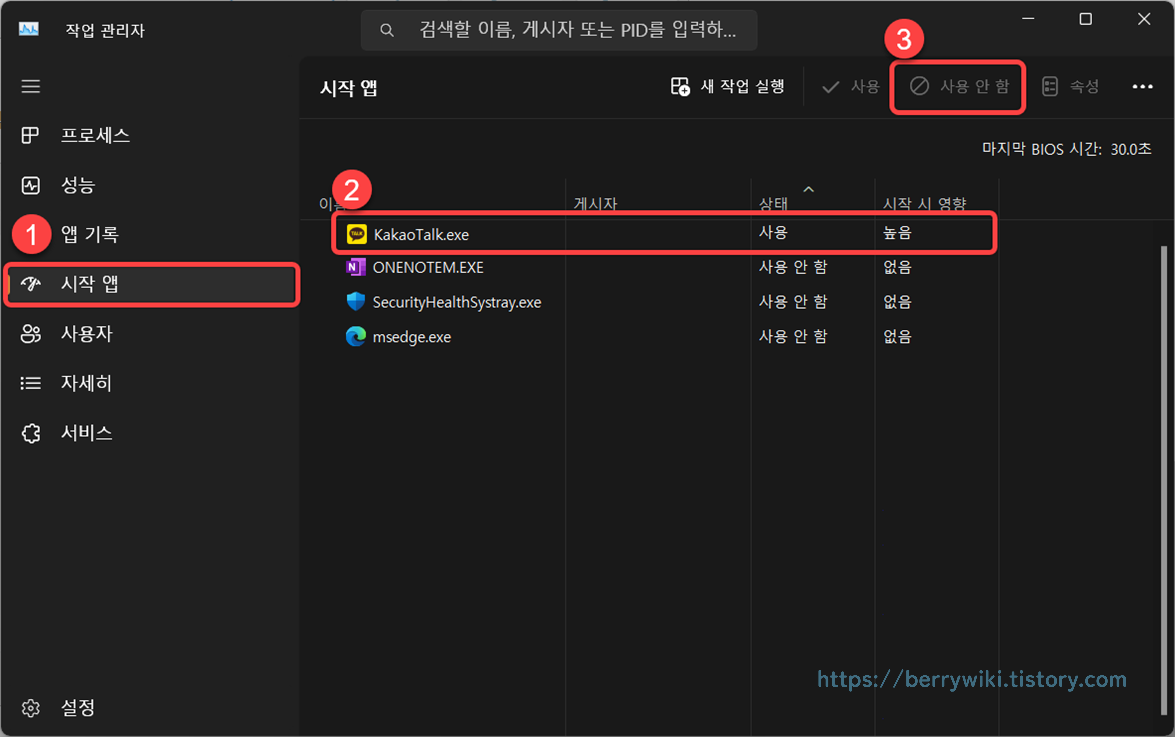
5. 위 설정을 모두 완료한 후, 컴퓨터를 다시 시작합니다. 컴퓨터가 다시 시작되면 프로그램 및 서비스를 하나씩 활성화하여 문제가 발생하는 앱을 식별하거나 원인을 찾아보시면 됩니다.
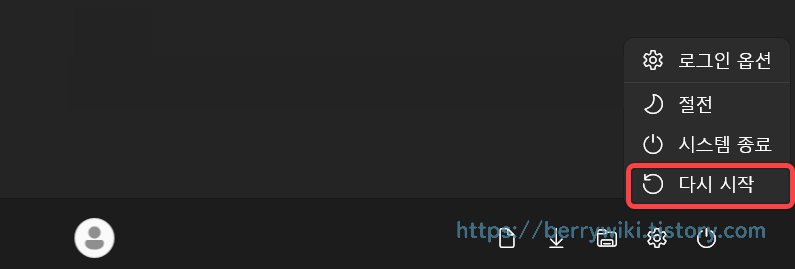
2. 윈도우 클린 부팅 종료 방법
원인 파악과 문제 해결을 완료했다면, 클린 부팅을 종료하고 윈도우를 재 부팅해야 정상적으로 모든 기능들을 다시 사용하실 수 있습니다.
1. 다시 msconfig로 시스템 구성앱을 실행한 후, ①서비스 탭으로 이동합니다.
2. ②모든 Microsoft 서비스 숨기기를 활성화로 체크한 후, ③모두 사용과 ④적용 버튼을 누릅니다.
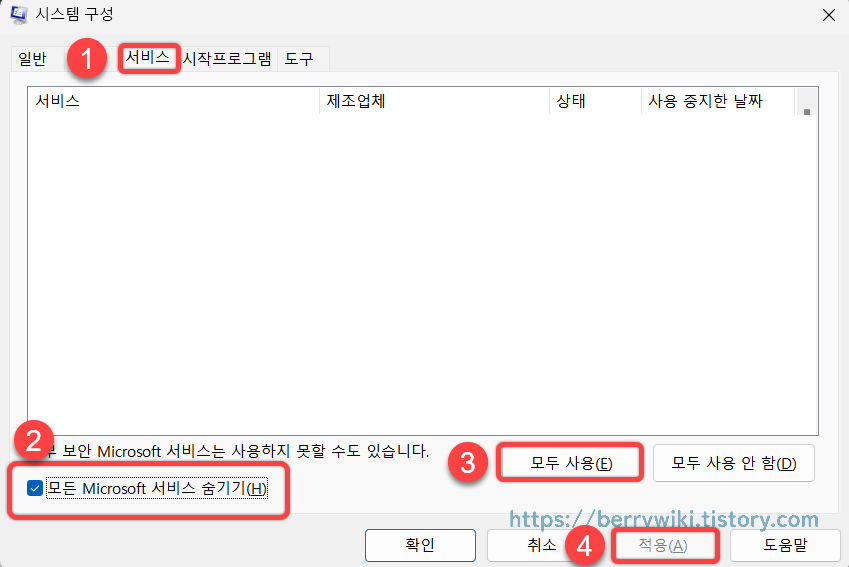
3. 일반 탭으로 이동한 후 시작 모드 선택에서 정상 모드를 선택한 후 적용 버튼을 클릭합니다. 설정 완료 후 컴퓨터를 재 부팅하시면 클린 부팅이 종료됩니다.
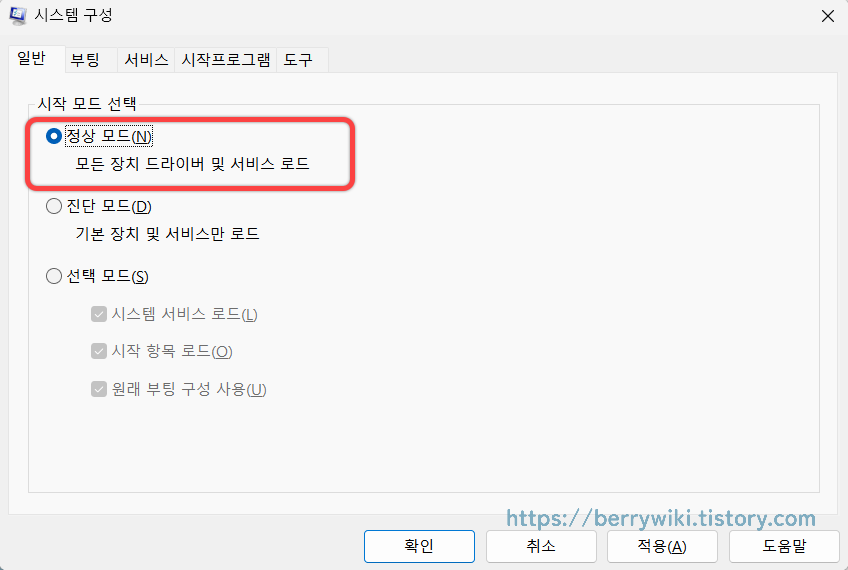
마치며
컴퓨터에서 원인 모를 문제가 발생하는 경우에 클린 부팅을 활용해 보시기를 바랍니다. 또한 윈도우 업데이트 오류가 발생했을 때, 클린 부팅 상태에서 진행하면 해결되는 경우가 많은데, 업데이트 오류가 발생하시는 경우 클린 부팅 상태에서 다시 진행해 보시기를 바랍니다.

