엔비디아 그래픽 카드의 유틸리티 도구인 Nvidia Geforce Experience는 게임 최적화, 스트리밍, 스크린샷, 화면 녹화 등의 다양한 기능이 포함되어 있습니다. 간혹 잘못된 윈도우 설정 및 앱 오류로 실행되지 않는 경우가 발생하는데, 윈도우에서 Geforce EXperience가 실행되지 않을 때 해결 가능한 방법에 대해서 알아보겠습니다.
Geforce Experience 실행 안 되는 원인
다양한 이유가 있을 수 있지만, 대부분 그래픽 드라이버, 소프트웨어, 서비스 설정 등의 문제로 발생하며, 또는 보안 프로그램으로 인해 앱이 차단되는 경우에도 앱이 실행되지 않을 수 있습니다.
Geforce Experience 실행 안될 때 해결 방법
1. 앱 재시작하기
일부 서비스로 인해 간혹 앱이 제대로 실행하지 않는 경우가 발생합니다. 작업관리자를 통해 서비스를 종료한 후 유틸리티 앱을 재시작해줍니다.
1. 키보드에서 CTRL+SHIFT+ESC를 눌러서 작업관리자를 실행합니다.
2. 프로세스 메뉴에서 NVDIA Geforce Experience를 우 클릭해서 작업 끝내기를 선택합니다.
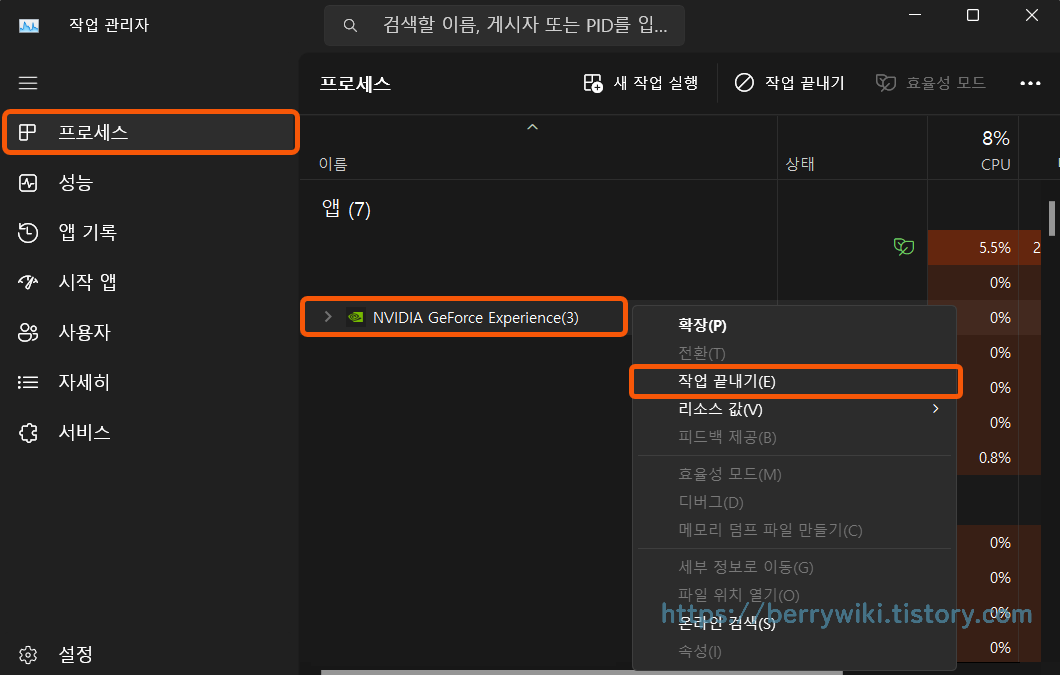
3. 서비스 메뉴로 이동한 후, CryptSvc를 우 클릭해서 중지를 클릭합니다.
4. Geforce Experience 유틸리티 도구를 재시작합니다.
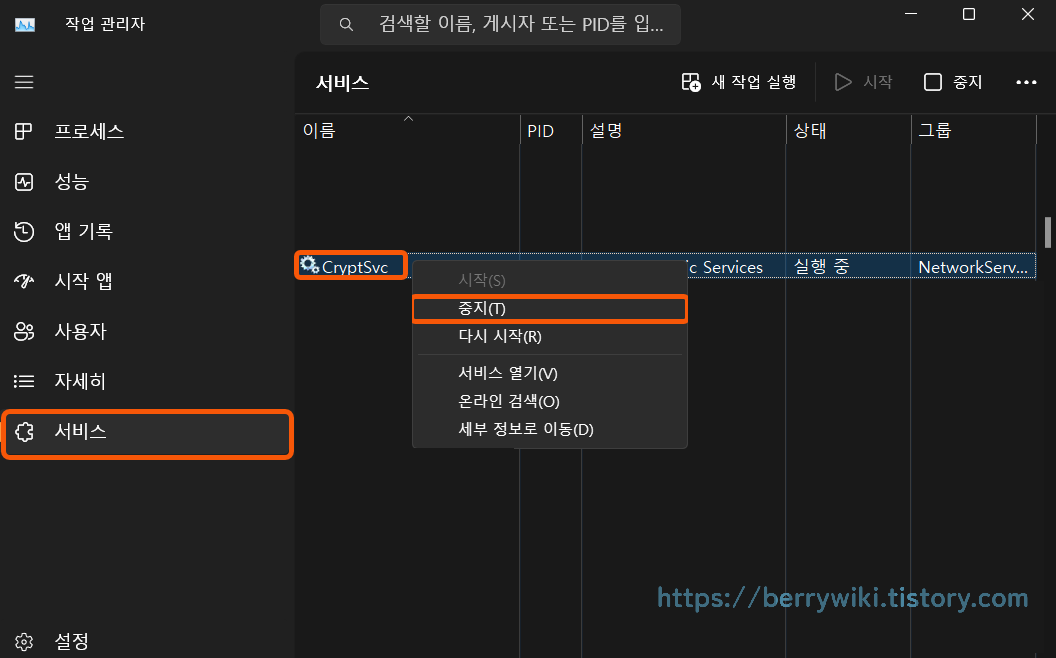
2. 그래픽 드라이버 다시 설치하기
그래픽 드라이버를 최신 버전으로 업데이트하지 않은 경우, 호환 문제가 발생할 수 있습니다. 드라이버를 장치관리자를 통해 업데이트를 진행해 줍니다.
1. 윈도우 키 + R을 누른 후, [devmgmt.msc]를 입력한 후 장치관리자를 실행합니다.
2. 디스플레이 어댑터 항목으로 이동한 후, 그래픽을 우 클릭하여 드라이버 업데이트를 선택합니다.
3. 드라이버 업데이트 창이 팝업 되면, 드라이버 자동 검색을 선택합니다.
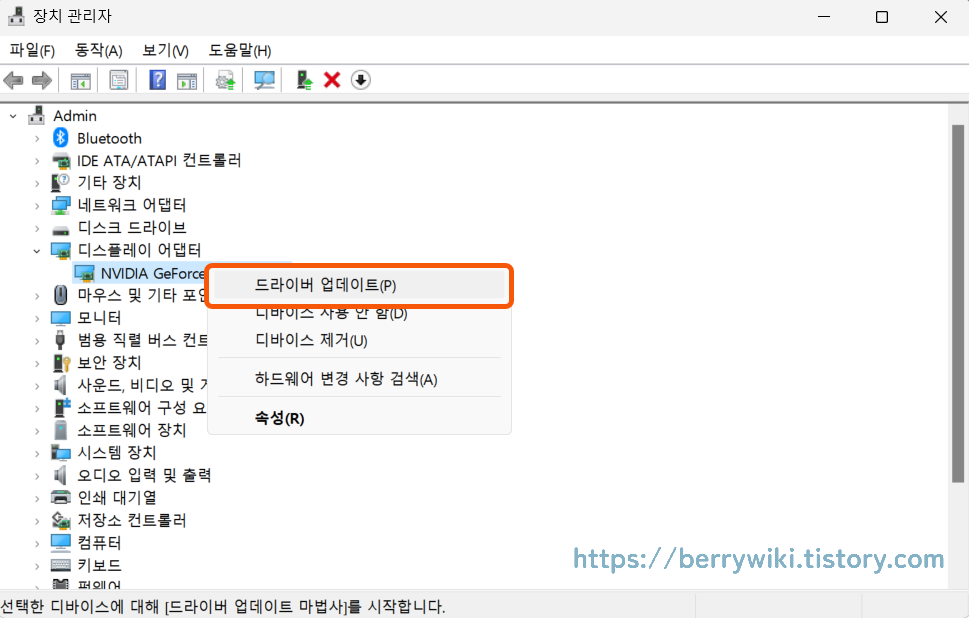
3. 유틸리티 도구 제거 후 다시 설치하기
1. 윈도우 키+S를 눌러서, [설정]을 검색한 후 앱을 실행합니다.
2. 앱 메뉴로 이동한 후, 설치된 앱 항목으로 이동합니다.
3. Geforce Experience를 검색하여 유틸리티 도구를 제거해 줍니다.
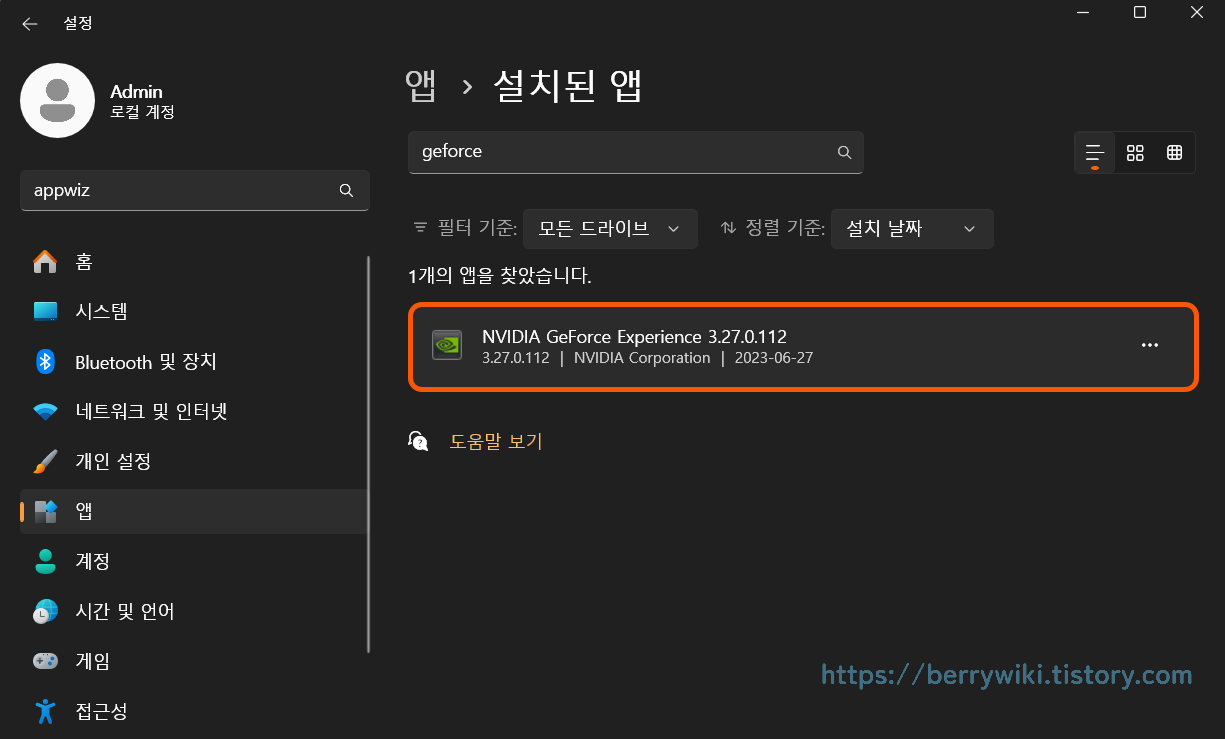
4. 엔비디아 공식 홈페이지로 이동한 후, 익스피리언스 앱를 다운로드한 후 재 설치합니다.
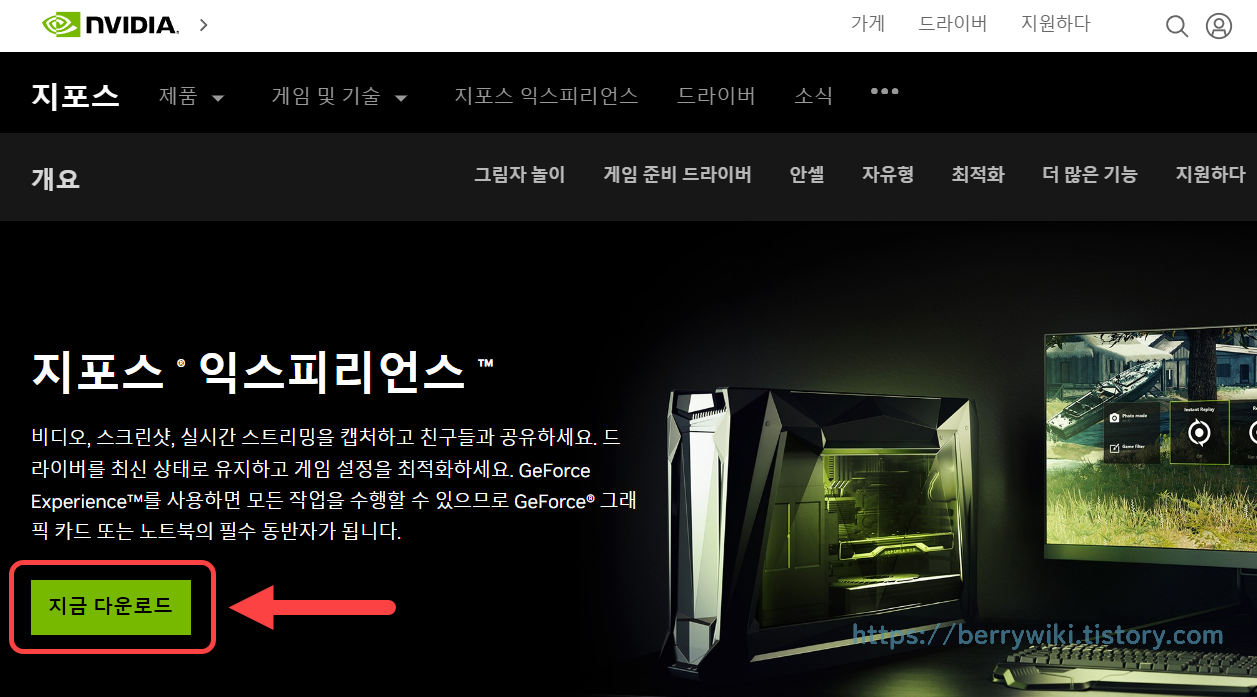
4. 보안 프로그램 확인하기
보안 프로그램에서 Geforce Expereince 앱을 차단하는 경우일 수도 있습니다. 윈도우 디펜더로 이동해서 실시간 보호를 일시 중지한 후 앱이 정상적으로 실행되는지 확인합니다. 다른 보안 프로그램을 이용하는 경우, 옵션에서 앱을 차단하면 항목이 없는지 확인합니다.
마치며
윈도우에서 엔비디아 Geforce Expeirence 앱이 실행되지 않을 때 해결 가능한 방법을 알아봤습니다. 보통 앱을 재설치하시면 문제가 대부분 해결 가능합니다. 지포스 유틸리티 도구에서 제공하는 게임 최적화와 같은 유용한 기능들이 많기 때문에, 앱이 실행되지 않는 경우 오늘 소개드린 방법을 통해 해결해 보시기 바랍니다.

