썸네일 미리 보기 기능은 사용자 편의성을 위해 추가된 기능으로 폴더나 파일의 썸네일을 표시하여 사용자가 구분을 더 쉽게 할 수 있도록 도와주는 기능입니다. 사용 환경에 따라 미리 보기가 필요하지 않은 경우, 설정을 통해 해당 기능을 비활성화할 수 있습니다. 또한 썸네일에 표시되는 미리보기 사진을 임의 수정할 수도 있습니다.

윈도우 폴더 및 파일 썸네일 끄기/켜기 방법
폴더 썸네일 설정 방법 1
1. 시작에서 파일 탐색기 검색하여 실행해 주세요.

2. 폴더 우측 상단의 더 보기 버튼을 클릭한 후 옵션으로 들어가 주세요.
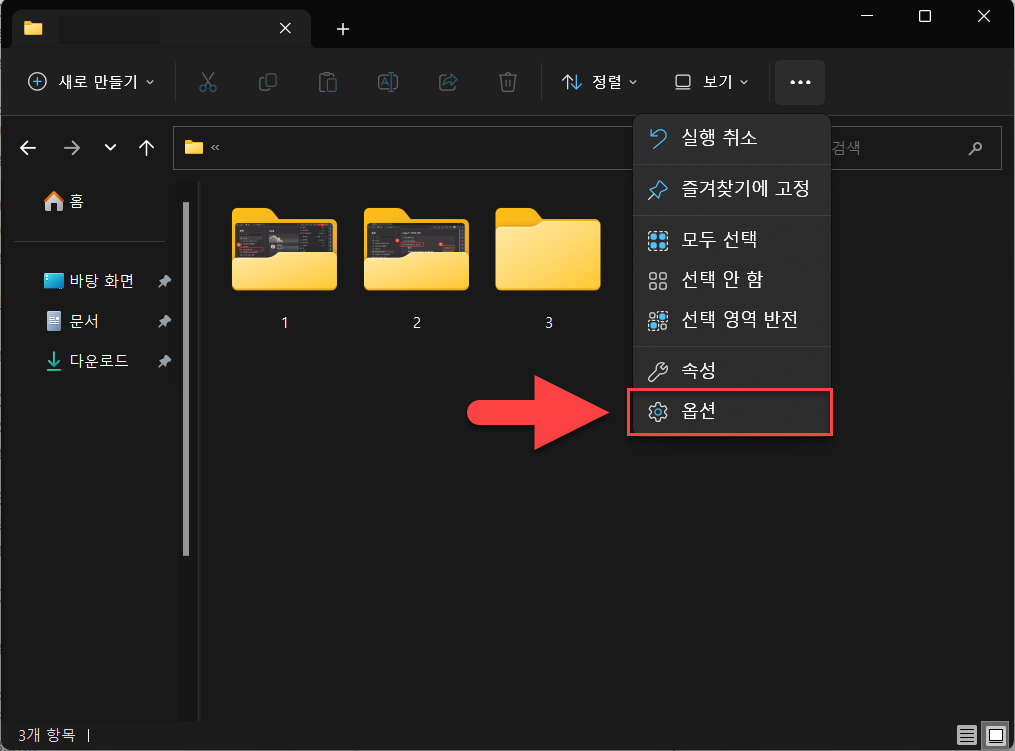
3. 폴더 옵션 창이 팝업 되면 상단의 보기 탭으로 이동해 주세요.
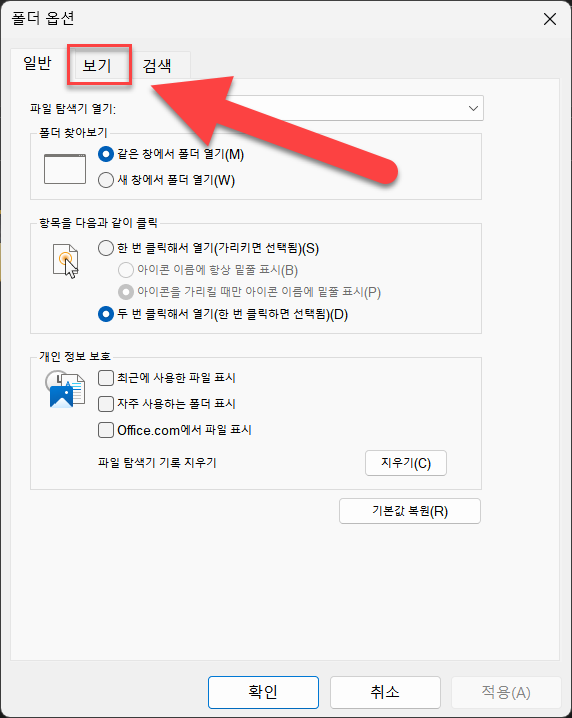
4. 보기 탭의 고급 설정 항목 아래 [아이콘은 항상 표시하고 미리 보기는 표시하지 않음]을 체크한 후 적용해 주세요.
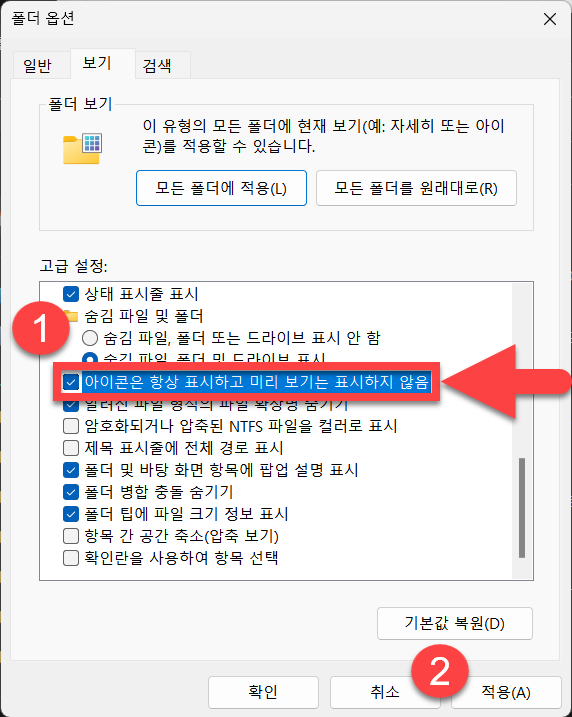
5. 설정 완료 후 파일 탐색기에서 아래처럼 폴더의 썸네일이 모두 비활성화됩니다.

폴더 썸네일 설정 방법 2
위의 파일 탐색기의 설정으로 썸네일이 활성화 또는 비활성화되지 않는다면 아래 방법을 활용해 볼 수 있습니다.
1. 윈도키+R를 눌러서 실행창을 불러옵니다. SYSDM.CPL을 입력한 후 확인 버튼을 클릭합니다.
sysdm.cpl
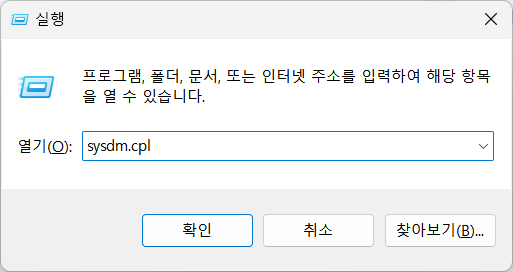
2. 시스템 속성 창이 팝업 되면 상단의 고급 탭으로 이동합니다. 성능 항목의 설정 버튼을 클릭합니다.
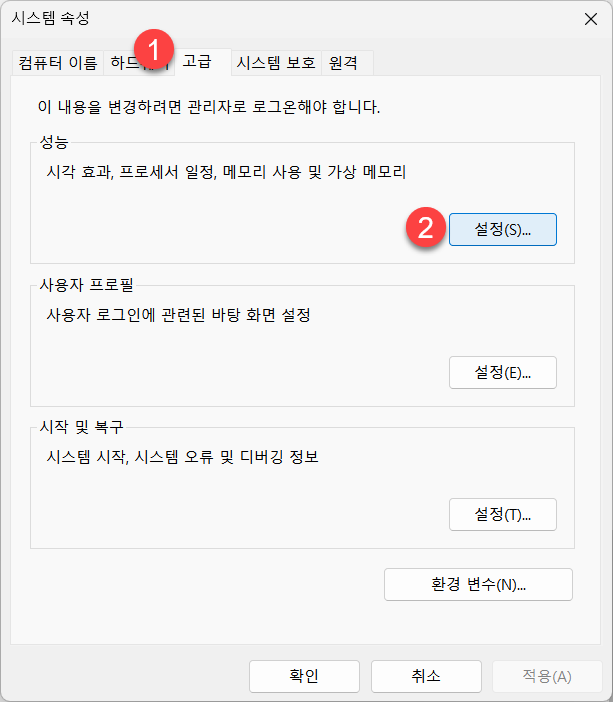
3. 시각 효과의 리스트 중 [아이콘 대신 미리 보기로 표시]를 체크한 후 확인을 누릅니다.
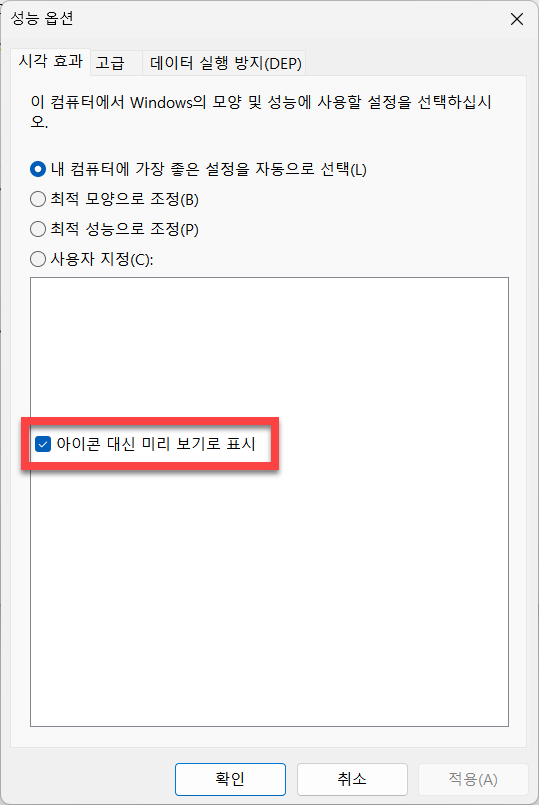
윈도우 폴더 썸네일 미리보기 사진 변경 방법
1. 썸네일을 변경하고 싶은 폴더를 우 클릭한 후, ①속성을 클릭합니다.
2. 폴더 속성 창이 실행되면, ②사용자 지정 탭으로 이동합니다.
3. 폴더 사진 항목의 ③파일 선택 버튼을 클릭해서 썸네일로 표시하고 싶은 파일을 선택합니다.
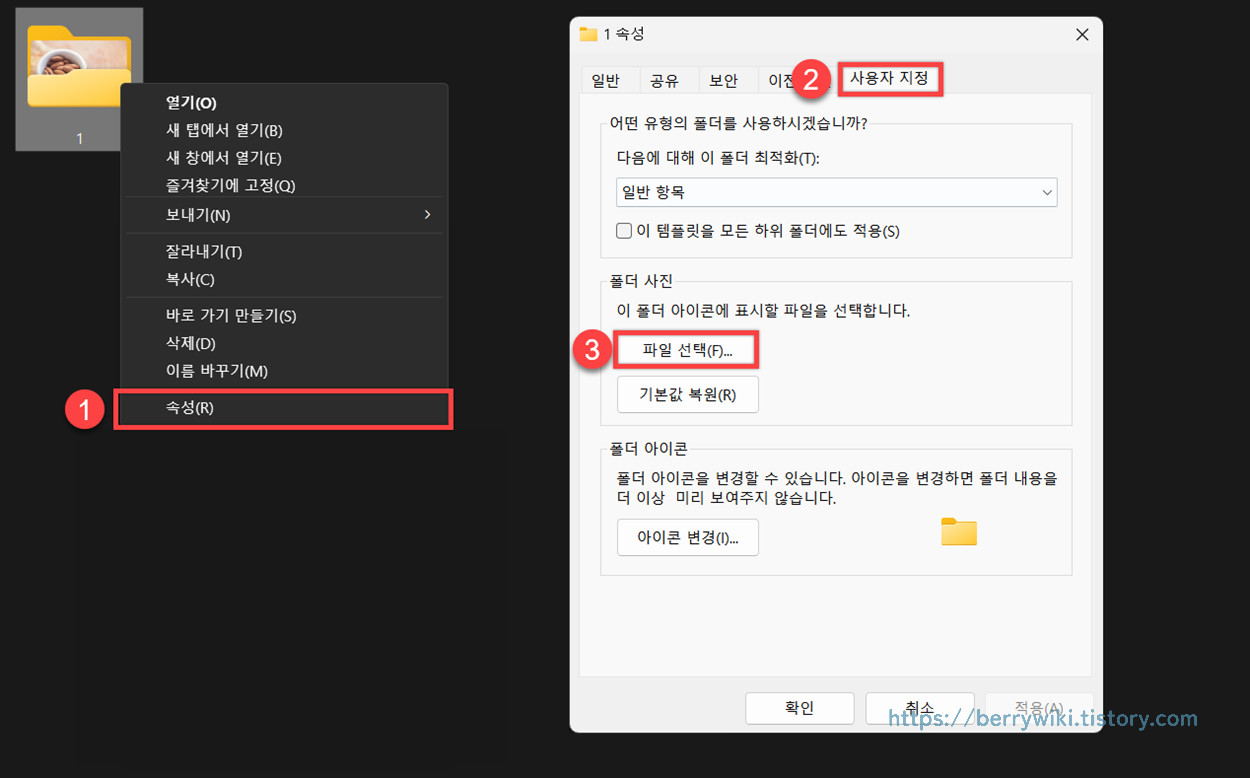
마무리
위 방법들을 이용해서 폴더 썸네일(미리 보기)을 표시하거나 감출 수 있습니다. 한 폴더에서 고용량 동영상 및 사진을 대용량으로 관리하는 경우 폴더 진입 시 썸네일 생성으로 인한 탐색기의 프레임 드롭과 딜레이가 발생할 수 있습니다. 썸네일 기능은 사용자 편의를 위해 추가가 된 기능이지만, 굳이 필요하지 않는다면 썸네일을 비활성화해서 탐색 속도를 높이고 외관을 깔끔하게 만들 수도 있습니다.
앞으로도 좋은 글로 찾아 뵙겠습니다.

