윈도우11에서 사용자 로그인 계정 암호(PIN 패스워드)를 삭제, 제거 또는 해제하는 방법과 연결된 마이크로소프트 계정 연동을 해제해서 로컬 계정으로 전환하는 방법에 대해서 알아보겠습니다. 일반적으로 비밀번호를 사용하는 것이 좋지만, 개인 컴퓨터에서 굳이 비밀번호가 필요하지 않은 경우, 비밀번호를 제거해서 컴퓨터 시작 시 매번 비밀번호를 입력하지 않고 더 빠르게 윈도우로 진입할 수 있습니다.
윈도우 사용자 계정 암호 없애기(해제)
윈도우 사용자 암호는 윈도우 설정에서 간단하게 제거할 수 있습니다. 다만 윈도우에 마이크로소프트 계정이 연결된 경우, 비밀번호를 제거할 수 없으니 아래 본문 바로가기 버튼을 클릭하여 먼저 MS 계정 연동 해제하시기를 바랍니다.
참고 윈도우에 마이크로소프트 계정이 연결된 경우, 아래 연동 해제 방법부터 진행
[윈도우 키 + S] 키를 누른 후 [설정]을 검색하여 실행합니다. 왼쪽 메뉴에서 [계정]을 클릭해서 들어간 후 아래 [로그인 옵션]으로 들어갑니다.
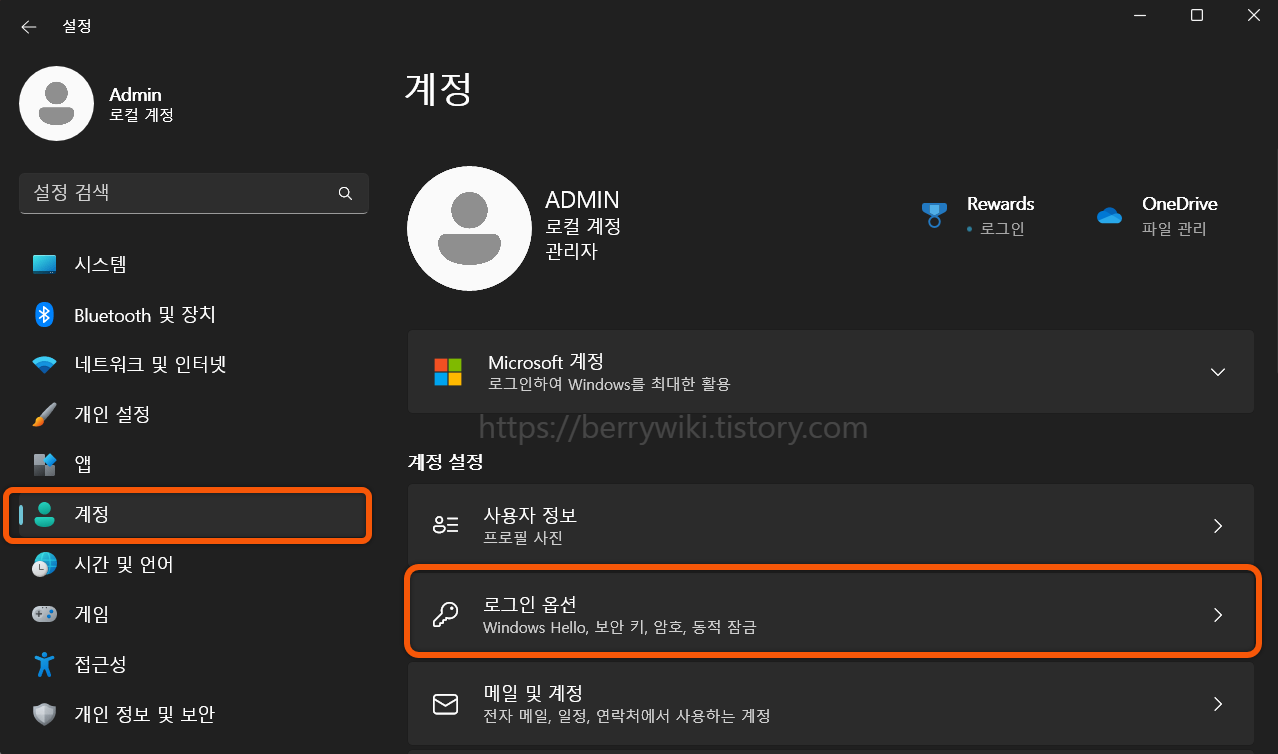
로그인 옵션 항목 중에 [암호]를 클릭한 후 [변경]을 클릭합니다.
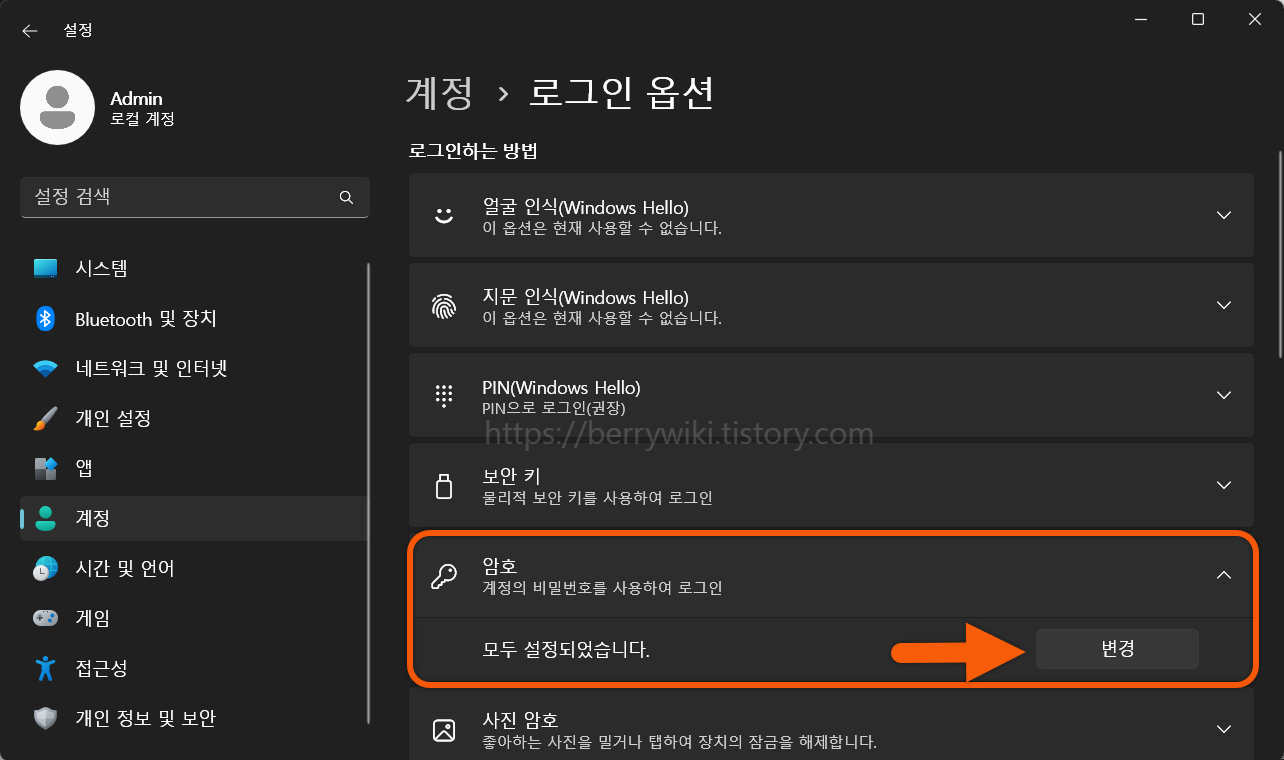
암호 변경 창이 팝업 되면 입력란을 모두 빈칸으로 놔두고 설정을 완료합니다. 만약에 다른 화면이 팝업 되는 경우 마이크로소프트 계정이 윈도우에 연결되어 있는 경우입니다. 아래 계정 연동 해제 방법을 먼저 진행해 주세요.
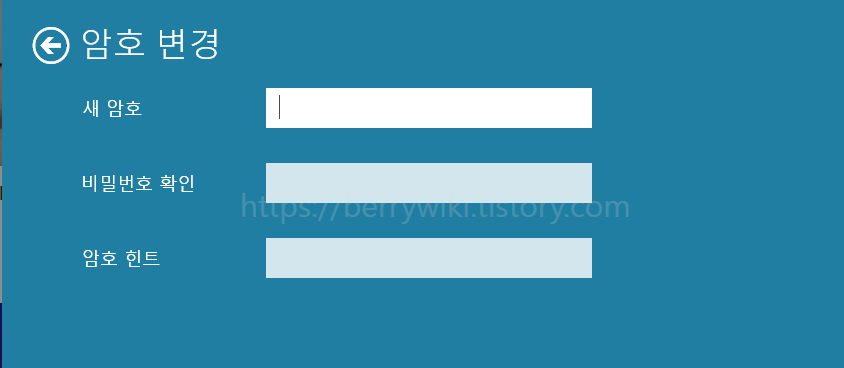
윈도우 로컬 계정으로 전환하는 방법(MS 계정 연동 끊기)
윈도우 계정이 마이크로소프트 계정과 연결된 경우, 아래처럼 "PIN을 입력하십시오"라는 문구가 표시되고 비밀번호를 비활성화하실 수 없습니다. 비밀번호를 없애기 위해서는 MS계정 연결을 먼저 해제해야 합니다.
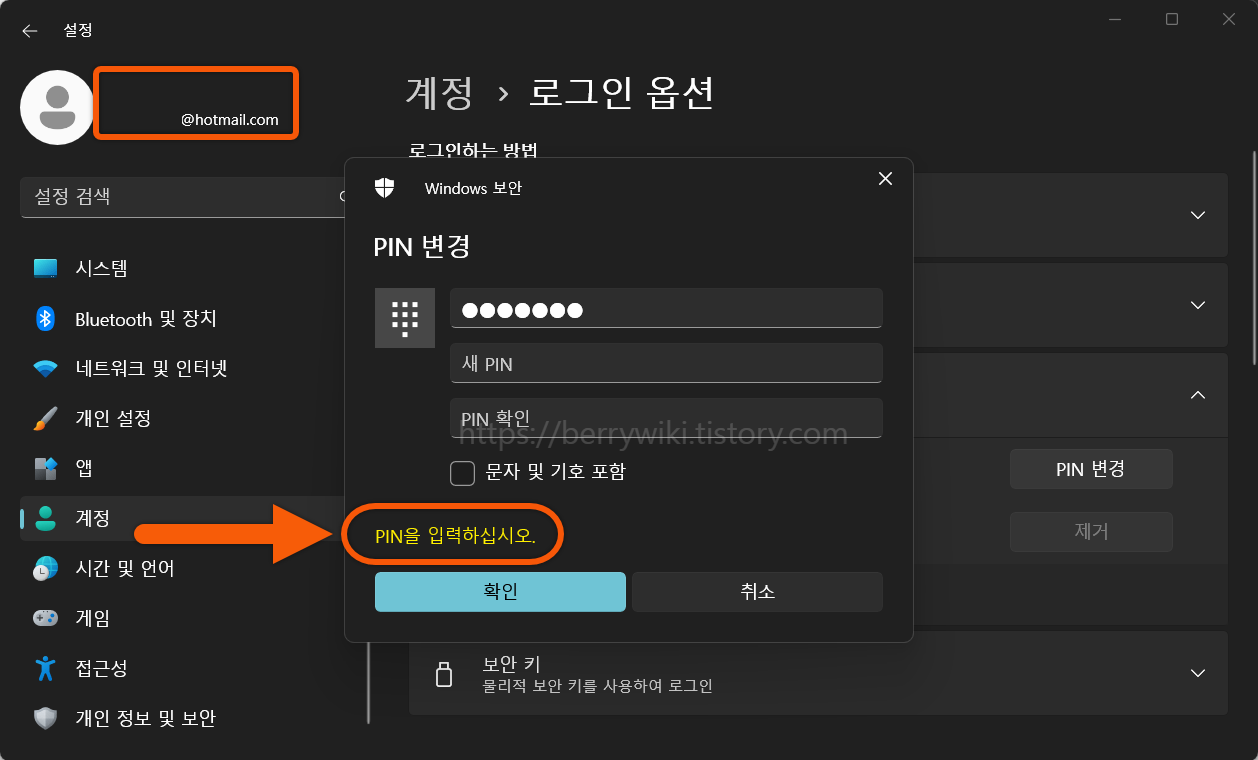
[윈도우 키 + S] 키를 누른 후 [설정]을 검색하여 실행합니다. 왼쪽 [계정] 메뉴를 클릭한 후 아래 [사용자 정보를] 클릭해서 들어갑니다.
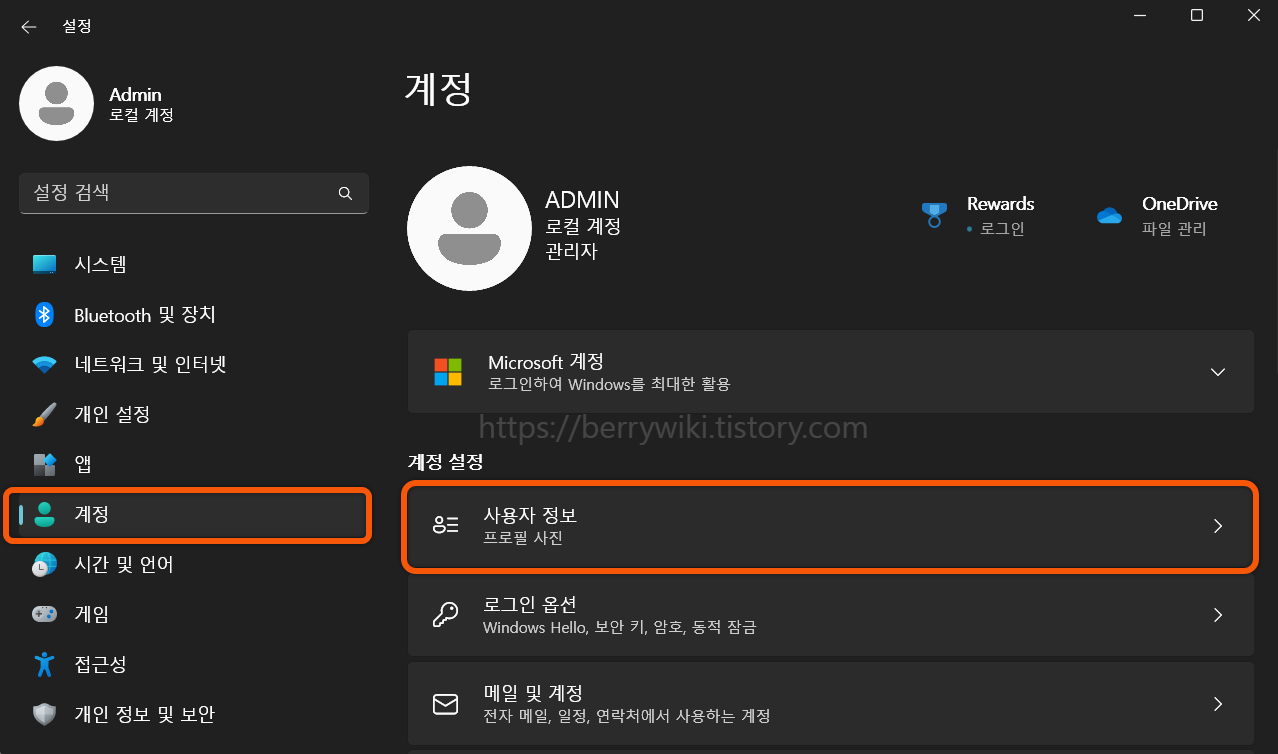
Microsoft 계정 항목의 우측의 [대신 로컬 계정으로 로그인]을 클릭합니다.
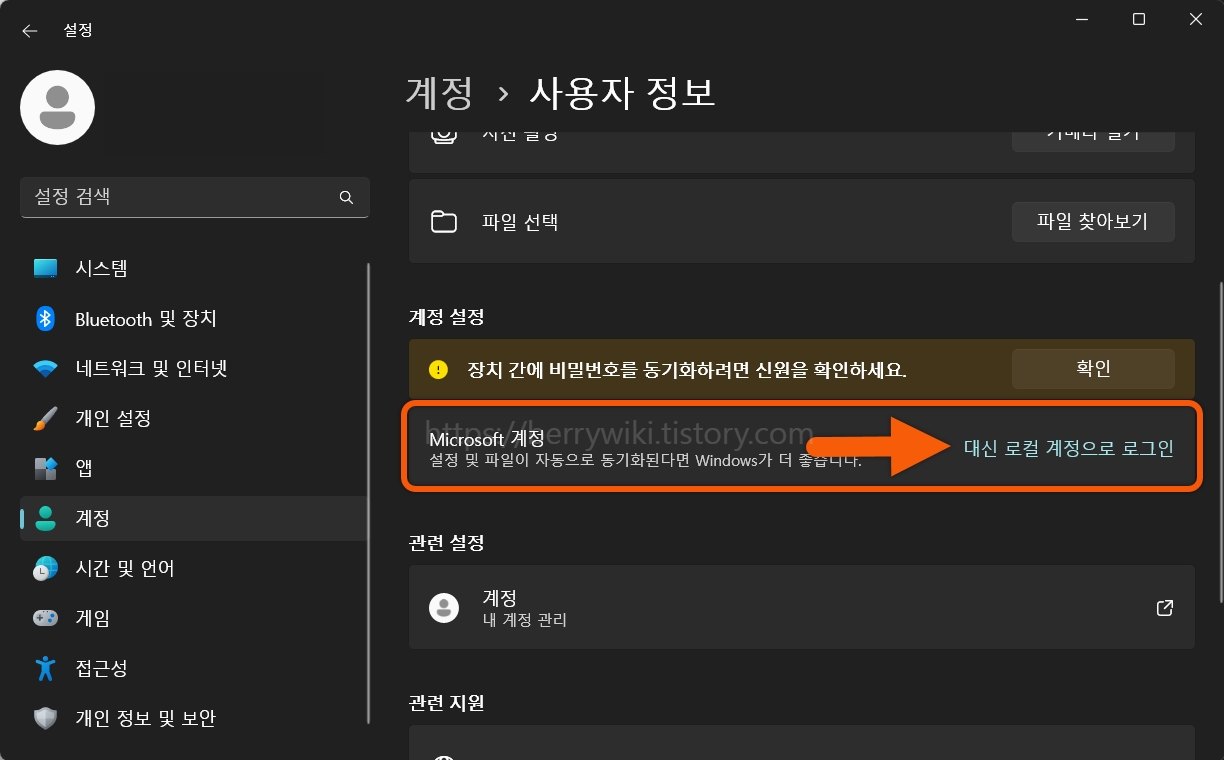
아래 설정 창이 뜨면, 설정을 진행합니다. 본인 인증 단계에서 윈도우에 등록한 PIN 비밀번호를 입력하거나, 연결된 MS 계정의 비밀번호를 입력합니다. 다음 단계에서 로컬 사용자 이름과 비밀번호 및 힌트를 설정하면 MS계정 연동을 해제할 수 있습니다. 윈도우 MS 계정 연동을 해제한 후 위의 1번 방법으로 돌아가 비밀번호 제거를 진행하시면 됩니다.
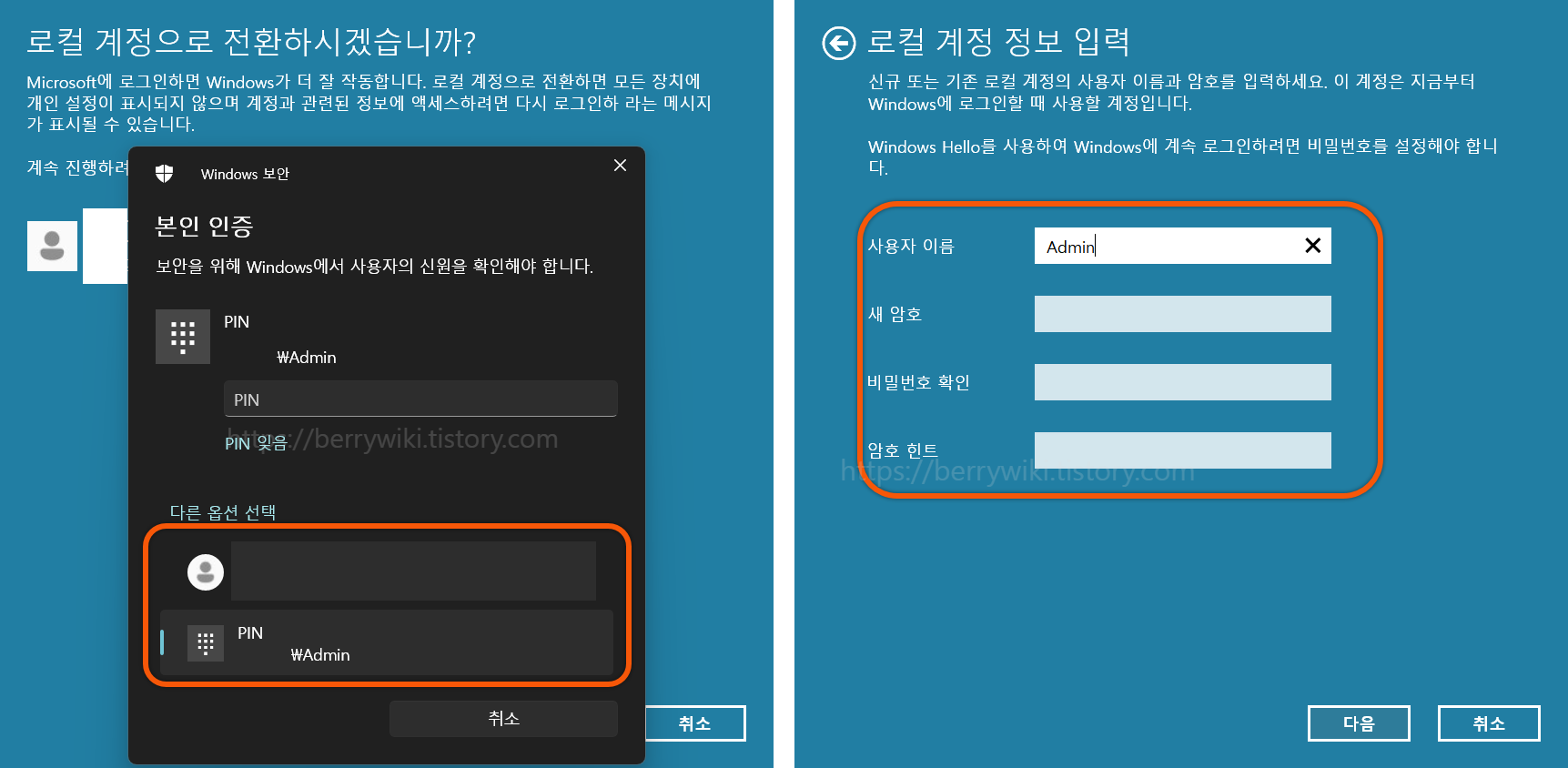
윈도우 사용자 계정 비밀번호를 분실한 경우
비밀번호를 아예 잊어버리신 경우, 아래 이전 포스팅 링크로 이동해서 비밀번호를 찾는 방법을 확인하시면 됩니다.
주의 사항
윈도우 비밀번호가 없는 경우, 누구나 컴퓨터에 접근할 수 있기 때문에 꼭 안전한 환경에서 비밀번호 기능을 비활성화하시는 걸 추천드립니다. 또한 마이크로소프트 계정 연동을 끊고 암호를 재설정하시면, 추후 암호를 잊어버렸을 때 번거로워지실 수 있습니다. 만약에 비밀번호를 다시 설정하시려면, MS 계정을 다시 연동하시거나 암호를 꼭 백업해 두시기를 바랍니다.

