윈도우에서 알트탭(Alt+tab)을 누르면 반응이 없거나, PC가 멈추는 오류(에러)등의 해결방법에 대해서 알아보겠습니다. 알트탭을 정상적으로 작동하지 않는다면, 컴퓨터를 사용하거나 작업할 때 매우 불편할 수 있습니다. 보통 시스템파일에 손상이 생기거나, 윈도우 업데이트 이후 문제가 발생할 수 있습니다.
알트탭이 작동하지 않는 원인
알트탭이 작동하지 않는 이유로는 시스템 파일 손상, 호환 문제, 잘못된 시스템 설정 또는 윈도우 업데이트 등의 원인이 있을 수 있습니다.
- 시스템 파일 손상 및 오류
- Alt-Tab 시스템 호환 문제
- 하드웨어 가속 기능 오류
- 윈도우 업데이트 후 호환 오류
윈도우 알트탭(Alt, Tab) 안될 때 해결 방법
1. 윈도우 시스템 파일 복구하기
윈도우 검색에서 CMD를 검색한 후 관리자 권한으로 실행을 클릭합니다.
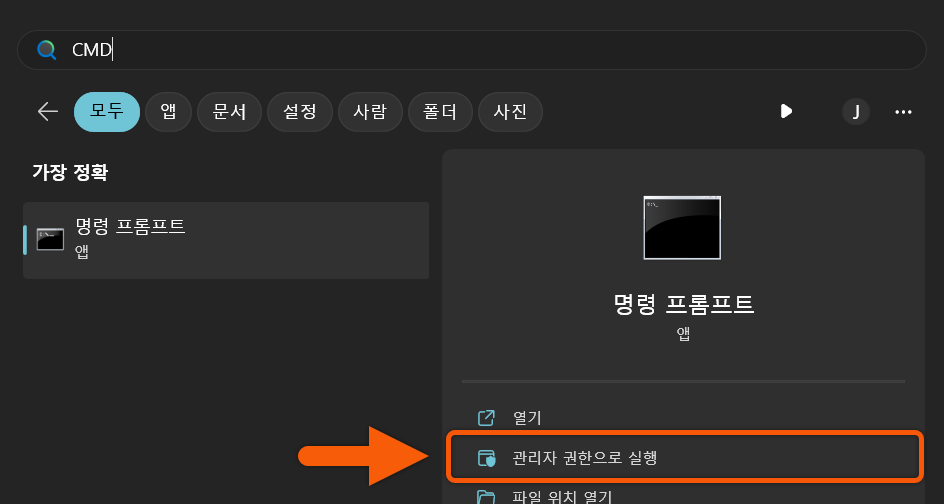
아래 명령어 를 입력해서 시스템 파일 복구를 진행합니다.
sfc/scannow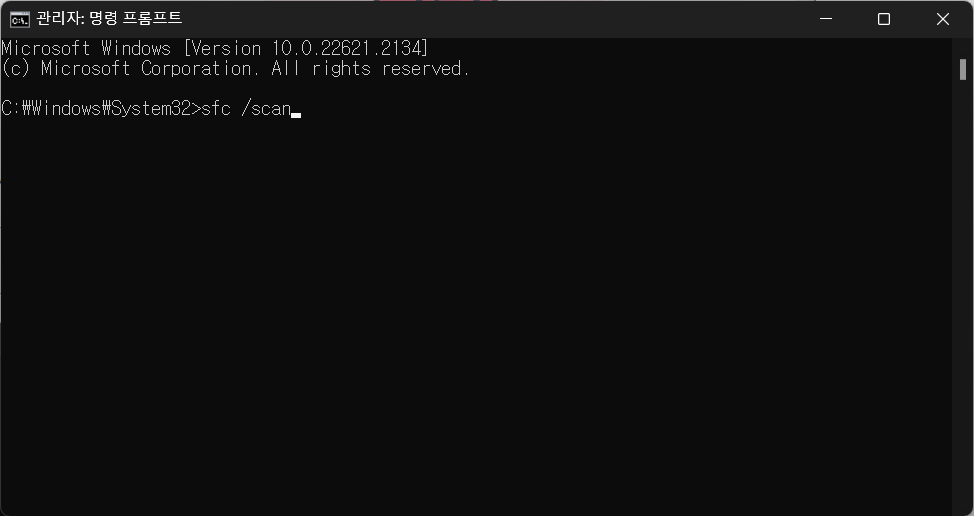
위의 sfc 스캔을 모두 완료한 다음, 아래 명령어를 입력해서 윈도우 OS파일 복구를 진행합니다. 명령어를 한 줄씩 순서대로 입력합니다.
Dism /Online /Cleanup-Image /CheckHealthDism /Online /Cleanup-Image /ScanHealthDism /Online /Cleanup-Image /RestoreHealth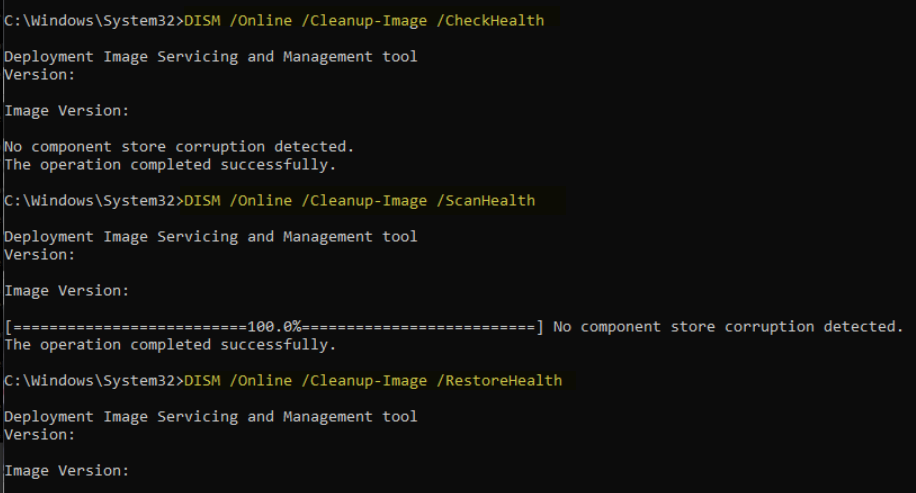
2. 윈도우 하드웨어 가속 GPU 일정 기능 끄기
윈도우 검색에서 설정을 검색한 후 실행합니다. 설정의 시스템 메뉴로 들어간 후 디스플레이를 클릭합니다.
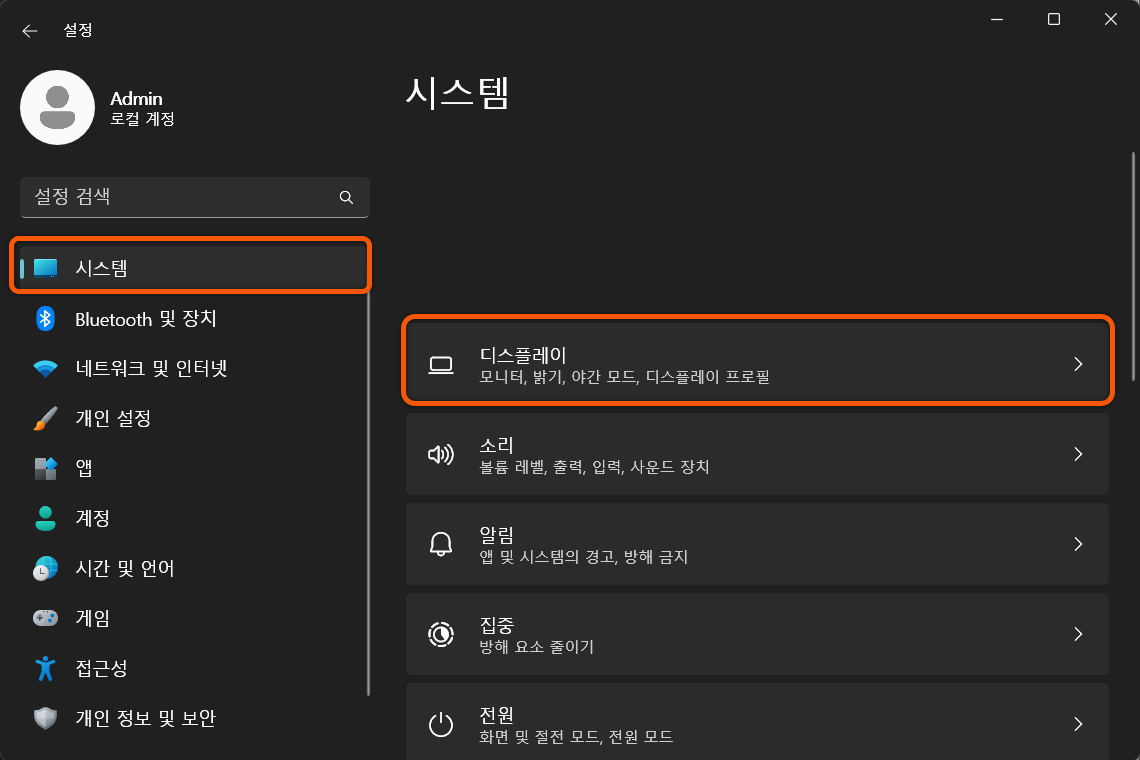
디스플레이에서 아래롤 스크롤을 내려 그래픽 항목을 클릭해서 들어갑니다.
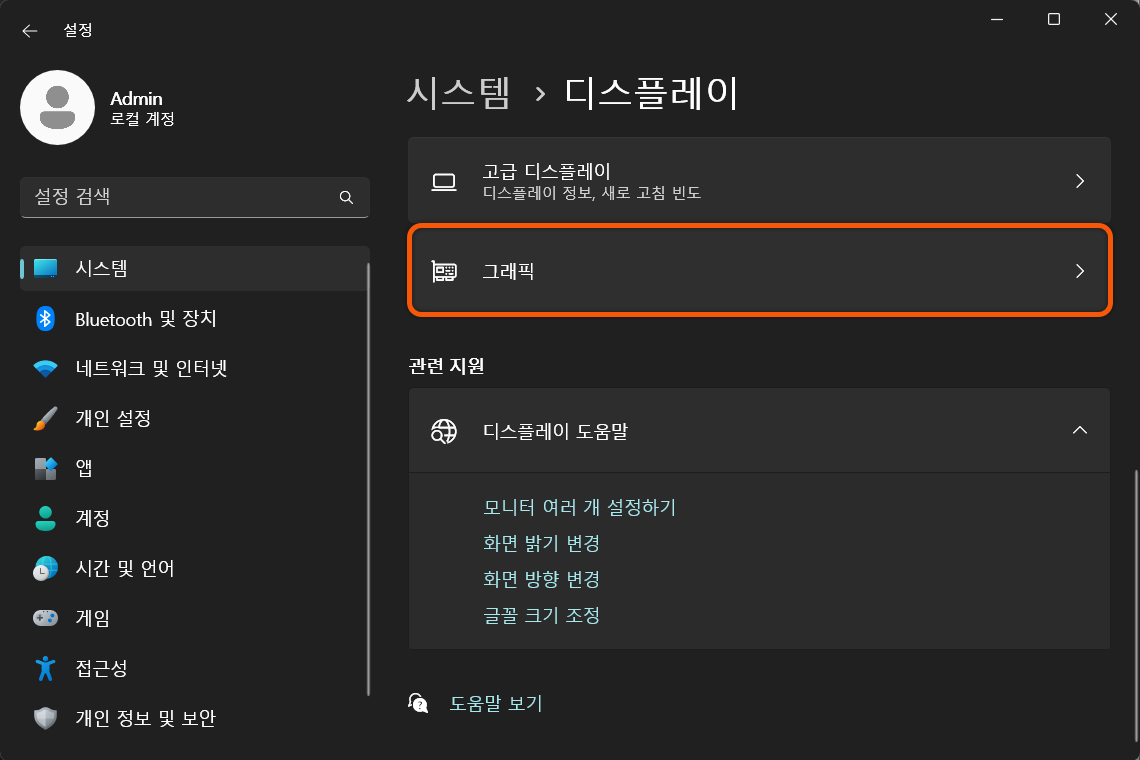
그래픽에서 기본 설정 아래, 기본 [그래픽 설정 변경]을 클릭합니다.
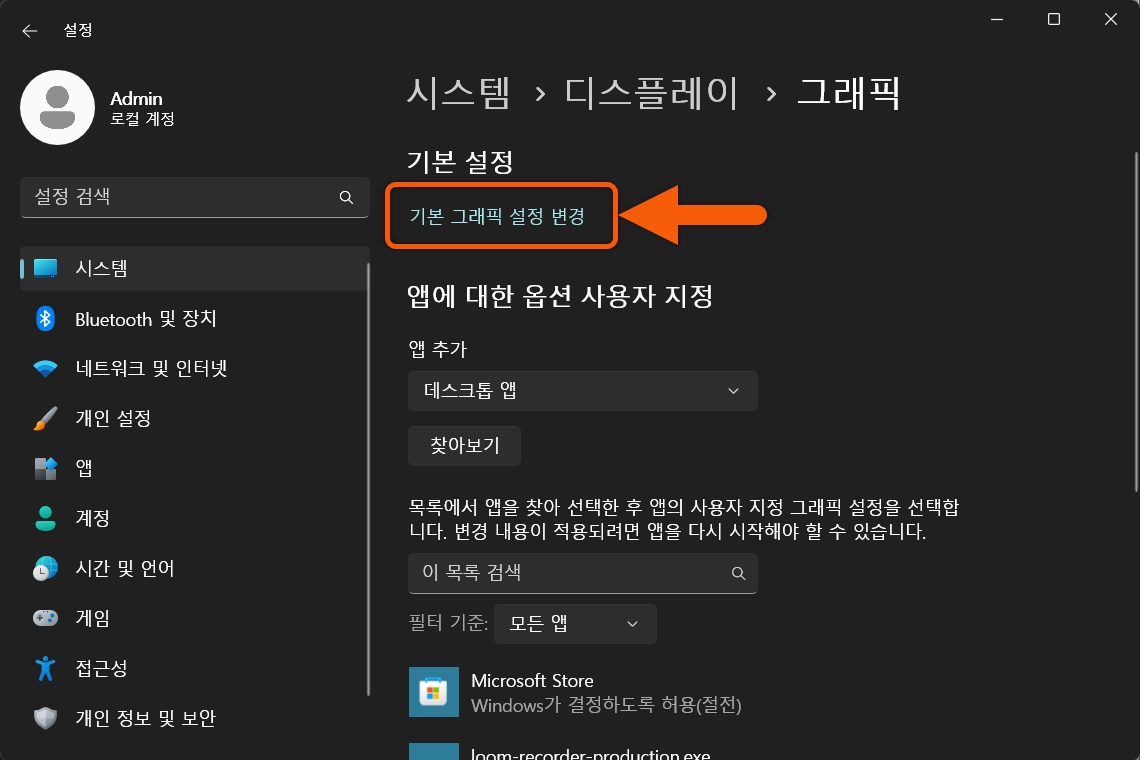
[하드웨어 가속 GPU 일정 예약]기능을 비활성화한 후, PC를 재부팅합니다.
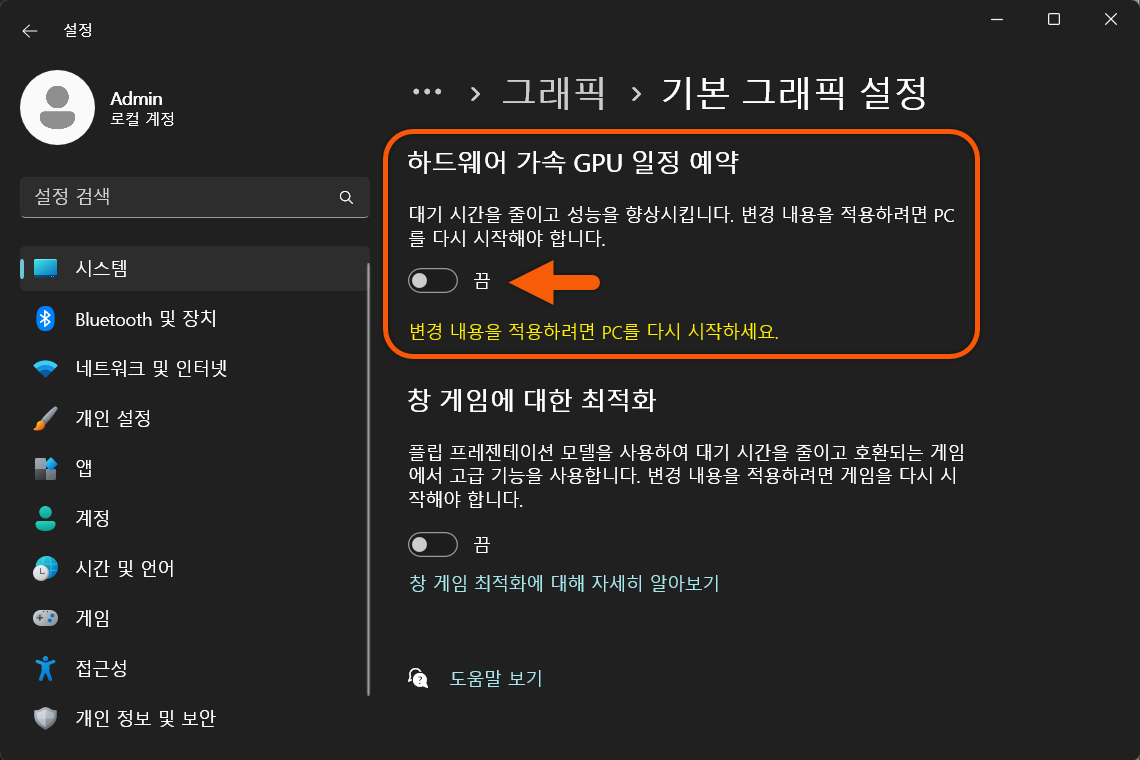
3. 윈도우 최신 업데이트 제거하는 방법
윈도우 검색에서 설정을 검색한 후 실행합니다. Windows 업데이트 > 업데이트 기록으로 이동합니다.
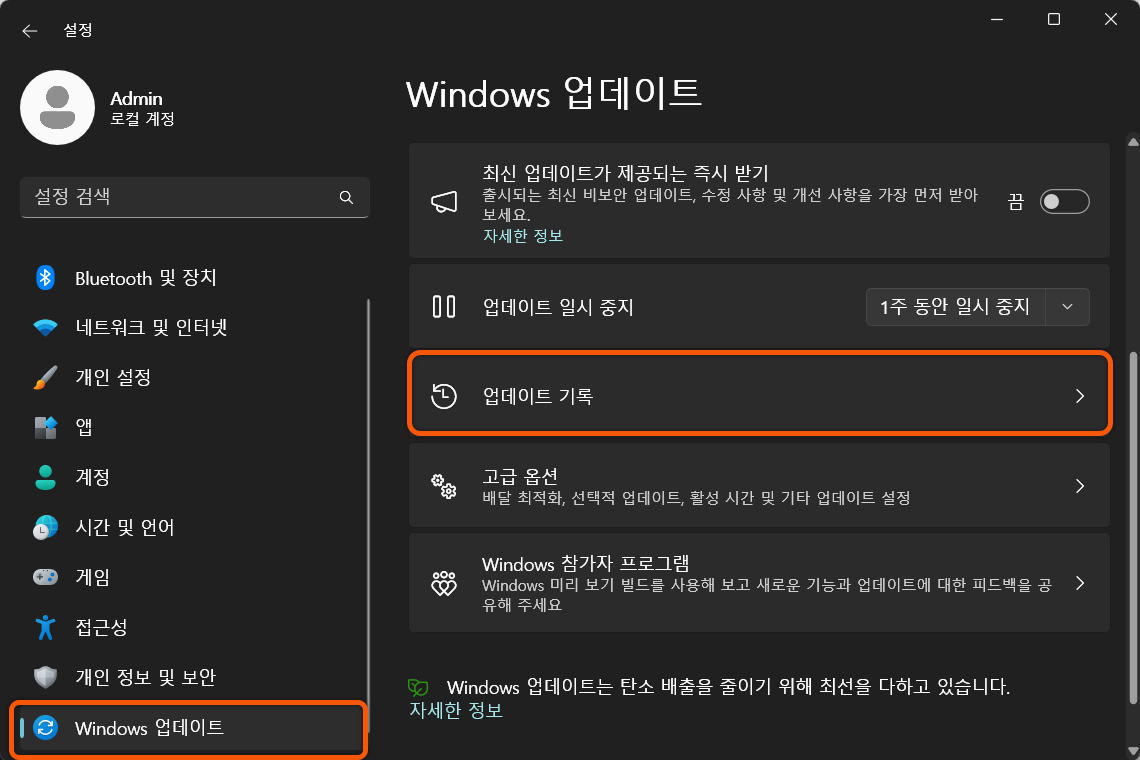
아래로 스크롤을 내려, 업데이트 제거를 클릭하여 이동한 후 최근에 설치된 업데이트를 제거합니다.
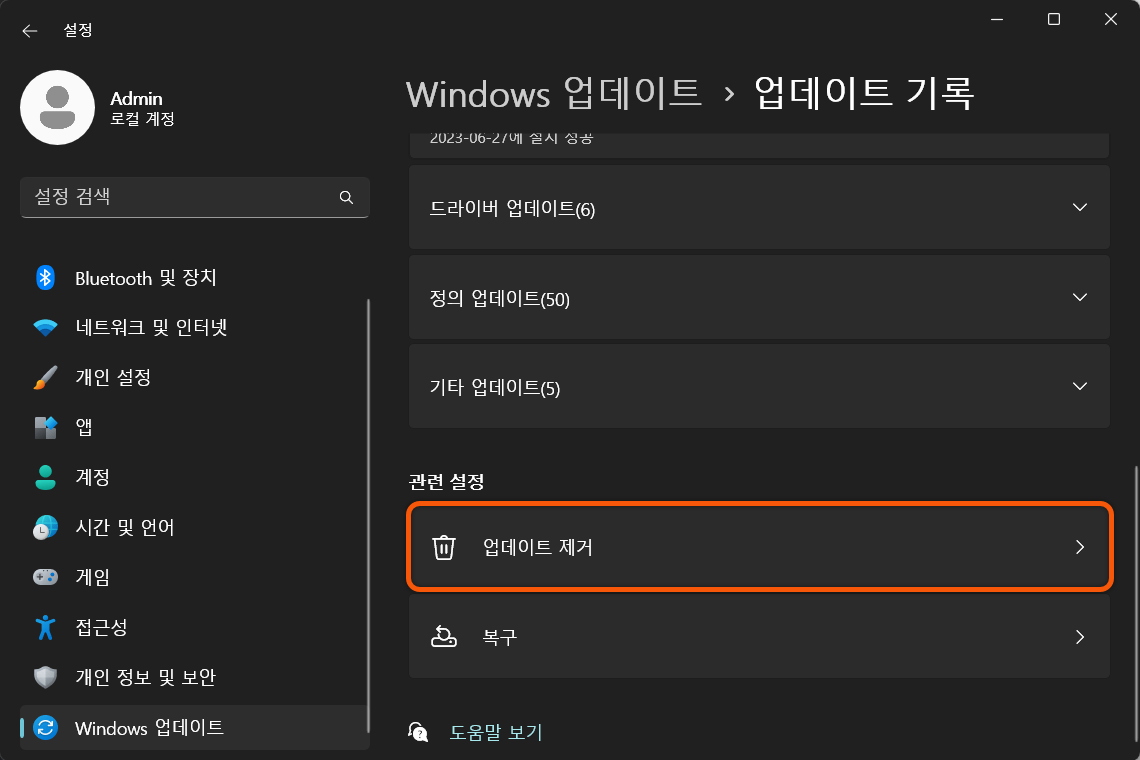
4. Alt-tab 시스템 이전 스타일로 되돌리기
[윈도우키 + R]을 누른 후 입력란에 [regedit]를 입력한 후 확인을 클릭합니다.
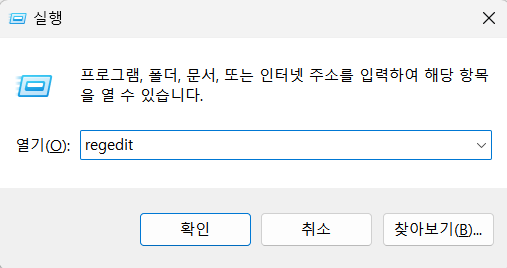
레지스트리 편집기가 실행되면 아래 경로로 이동합니다.(아래 경로를 복사하여 주소창에 붙여넣기 하세요)
컴퓨터\HKEY_CURRENT_USER\Software\Microsoft\Windows\CurrentVersion\Explorer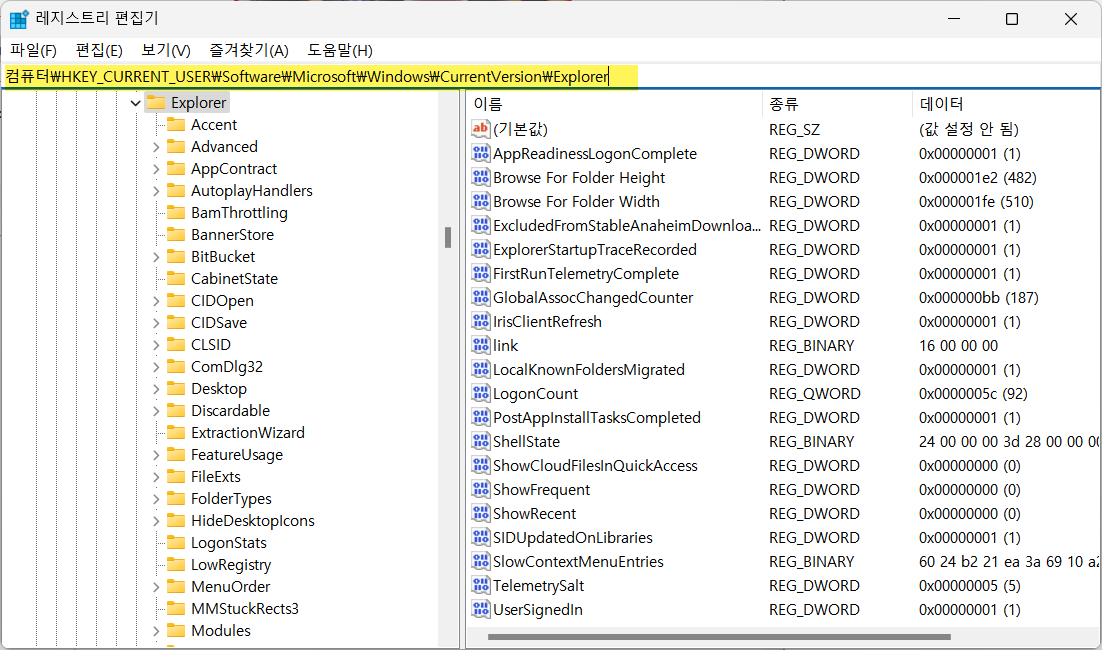
Explorer 폴더를 우 클릭하여 새로 만들기 > DWORD(32)비트를 클릭합니다.

생성된 파일 이름을 [AltTabSettings]로 변경한 후 더블 클릭해서 값 데이터를 1로 변경합니다. 설정 완료 후 확인 버튼을 클릭하고 PC를 재부팅하여 제대로 작동하는 지 확인합니다.
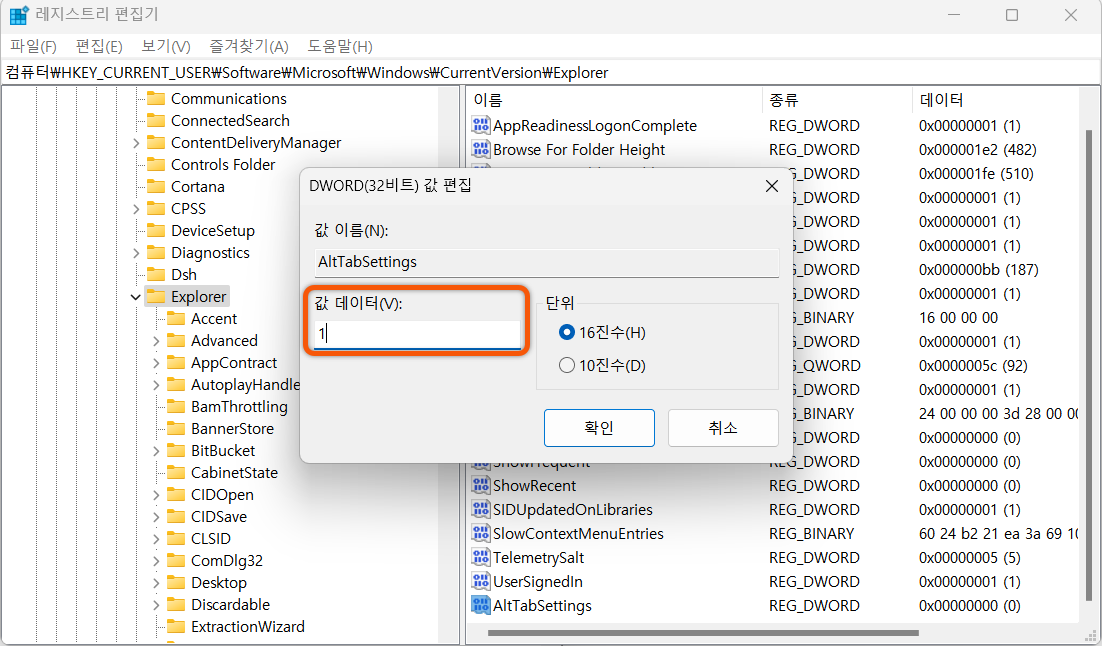
문제가 해결되지 않는 경우
위 방법으로도 문제가 해결되지 않는 경우, 바이러스 및 기타 요인들로 인해 시스템파일 복구가 어려운 경우일 수 있습니다. 알트탭이 정상적으로 잘 작동하다가 갑자기 안되는 경우, 시스템 복원으로 시점을 되돌려 보시거나 윈도우를 재설치 해보시는 것을 추천드립니다.

