윈도우에서 바로가기 파일에 표시되는 화살표를 없애는 방법에 대해서 알아보겠습니다. 바로가기 화살표는 원본 파일과 바로가기 아이콘의 구분을 위해서 표시되는 기능입니다. 바탕화면의 경우 일반적으로 원본파일이 아닌 바로가기 파일들이 주로 위치하게 되는데, 레지스트리 설정으로 바로가기 화살표를 제거하여 전체적인 외관을 훨씬 깔끔하게 만들 수 있습니다.
윈도우 바로가기 화살표란?
바로가기 화살표란, 파일을 우 클릭하여 바로가기를 생성하면, 생성된 바로가기 아이콘에 아래처럼 화살표가 표시되는 기능입니다. 이 기능은 원본 파일과 복제된 파일을 구분하거나, 파일의 링크를 나타내기 위한 용도로 표시되는 윈도우의 기본본 기능입니다. 바로가기 파일은 원본 파일의 복제 파일이기 때문에 삭제한다고 원본 파일에 영향이 가거나, 해당 파일이 작동하지 않는 등의 문제는 발생하지 않습니다.
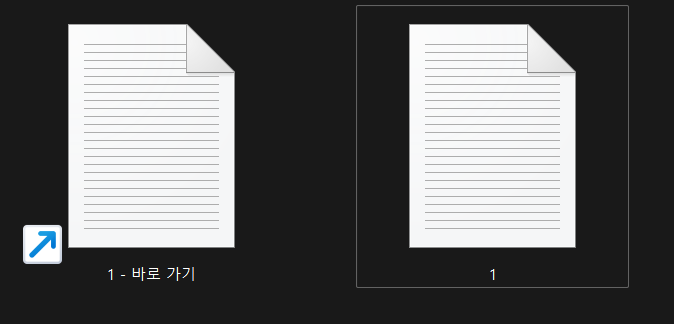
윈도우 바로가기 파일에서 화살표 숨기는 방법
윈도우 키 + R을 누른 후, 실행창에 [regedit]를 입력한 후 확인을 클릭합니다.

레지스트리 편집기 창이 열리면, 아래 경로로 이동합니다(경로 복사 후 주소창에 붙여 넣기)
경로
HKEY_LOCAL_MACHINE\SOFTWARE\Microsoft\Windows\CurrentVersion\Explorer
Explorer 폴더를 우 클릭한 후 새로 만들기에서 [키]를 클릭해서 새로운 레지스트리 키를 생성합니다.

새로 생성된 키를 우 클릭하여 이름 바꾸기를 선택한 후, 파일명을 Shell Icons로 변경합니다.
Shell Icons
빈 공간을 클릭한 후, 새로 만들기 > 문자열 값을 클릭합니다.

생성된 파일 이름을 [29]로 변경한 후, 더블 클릭해서 값 데이터를 아래처럼 입력합니다. 설정 완료 후 레지스트리 창을 종료하고 PC를 재부팅하여 적용이 정상적으로 되었는지 확인합니다.
%windir%\System32\shell32.dll,-50
윈도우 바로가기 파일에서 화살표 표시하는 방법
다시 화살표를 표시하고 싶으신 경우, 앞서 키를 생성한 레지스트리 경로로 이동한 후, 생성한 키를 모두 삭제하시면 원래대로 복구하실 수 있습니다.
윈도우 키 + R을 누른 후, 실행창에 [regedit]를 입력하여 엔터를 누릅니다. 레지스트리 편집기 창이 열리면, 아래 경로로 이동한 후 [29] 파일을 삭제하여 다시 화살표를 복구할 수 있습니다.
HKEY_LOCAL_MACHINE\SOFTWARE\Microsoft\Windows\CurrentVersion\Explorer\Shell Icons
끝으로
바로가기 아이콘의 화살표를 숨겨서 깔끔하게 아이콘을 만드는 방법에 대해서 알아봤습니다. 화살표가 보기 싫으신 분들은 한번 설정해 보시는 걸 추천드립니다.
윈도우11 시작 메뉴에 바로가기 폴더/설정 버튼 추가하는 방법
윈도우 시작표시줄 전원 버튼 옆에 바로가기 폴더를 추가할 수 있다는 사실을 알고 계셨나요? 이 기능을 활용하면 설정, 파일 탐색기, 폴더, 사진, 동영상, 음악 폴더 등을 검색 없이 한번의 클릭
berrywiki.tistory.com
윈도우11 폴더 및 파일 썸네일 설정 방법[켜기/끄기]
썸네일 미리 보기 기능은 사용자 편의성을 위해 추가된 기능으로 폴더나 파일의 썸네일을 표시하여 사용자가 구분을 더 쉽게 할 수 있도록 도와주는 기능입니다. 사용 환경에 따라 미리 보기가
berrywiki.tistory.com

