윈도우에서 하드디스크(HDD), SDD 등의 드라이브(디스크)에 접근(진입)이 안되거나, 무한 로딩 등의 문제가 발생하는 경우 해결 가능한 방법에 대해서 알아보겠습니다. 하드디스크의 경우 사용기간이 길어질수록 수명 문제 및 불량 섹터가 쌓여서 자잘한 오류가 발생할 수 있습니다.
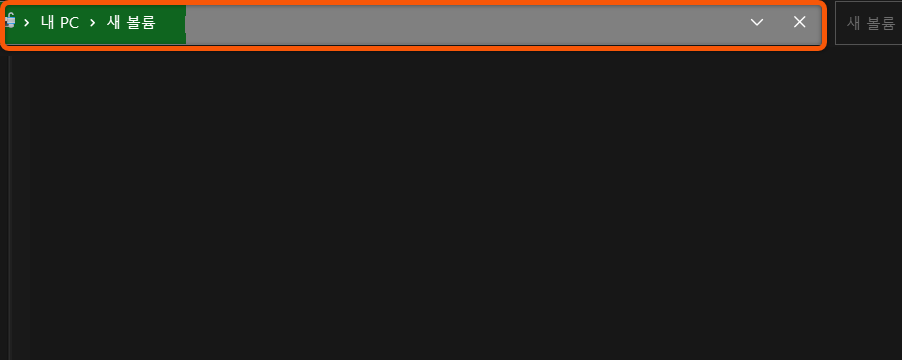
HDD, SDD, 외장하드 진입 안될 때 해결 방법
소프트 섹터 및 소프트웨어 문제 등의 사소한 문제로 드라이브에 진입이 안 되는 경우, 아래 외부 연결장치 모두 제거, 디스크 오류 검사, 및 CHKDSK 명령어로 드라이버 오류 검사를 진행해서 문제를 해결할 수 있습니다.
1. 외부 연결 장치 모두 해제해 보기
연결된 외부 장치 USB, Bluetooh, 키보드, 스피커, 등을 모두 제거한 후 다시 시도해 보시기를 바랍니다. 간혹 외부장치와 드라이버 간섭, 충돌이 발생해서 오류가 발생하는 경우가 있습니다.
2. 디스크 오류 검사하기
1. 내 PC(내 컴퓨터)로 이동한 후 문제가 발생한 드라이버를 우 클릭한 후 속성을 클릭합니다.
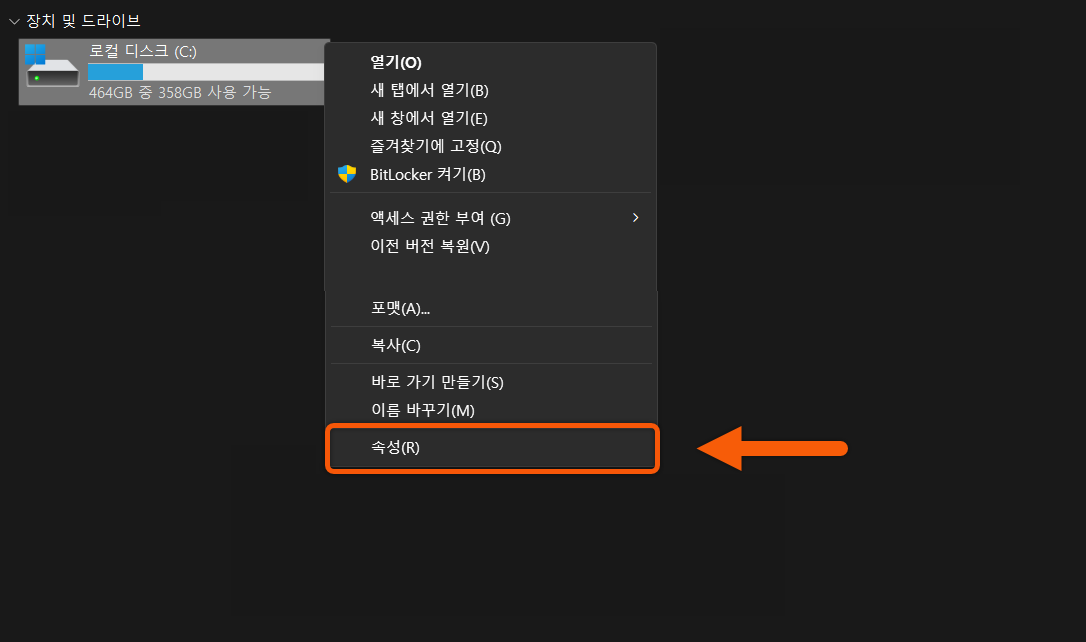
2. 상단의 도구 탭으로 이동한 후 오류 검사 항목에서 검사를 클릭합니다.
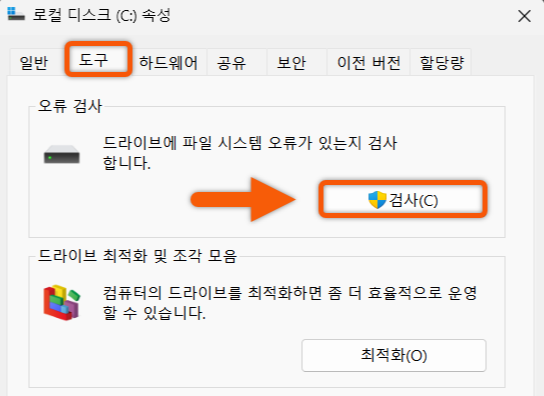
3. 아래 오류 검사 창이 팝업 되면 드라이브 검사를 클릭해서 진행합니다.
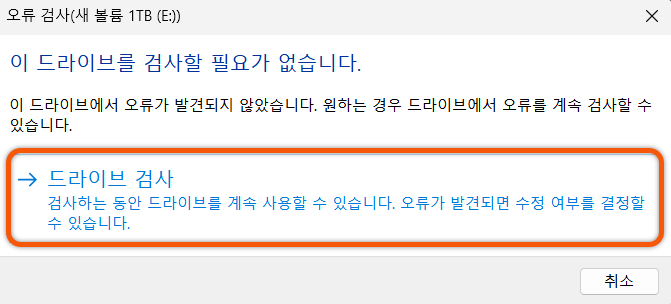
3. CMD로 드라이버 오류 점검하기(chkdsk)
Chdsk는 드라이버의 불량 섹터나, 파일 시스템 오류, 드라이버의 오류 등을 점검하는 명령어입니다. 소프트웨어 문제일 경우 또한 chdsk를 활용하면 문제를 해결할 수 있습니다.
1.윈도우 키 + S을 누른 후, 검색창에 [CMD]를 입력한 후 관리자 권한으로 실행합니다.
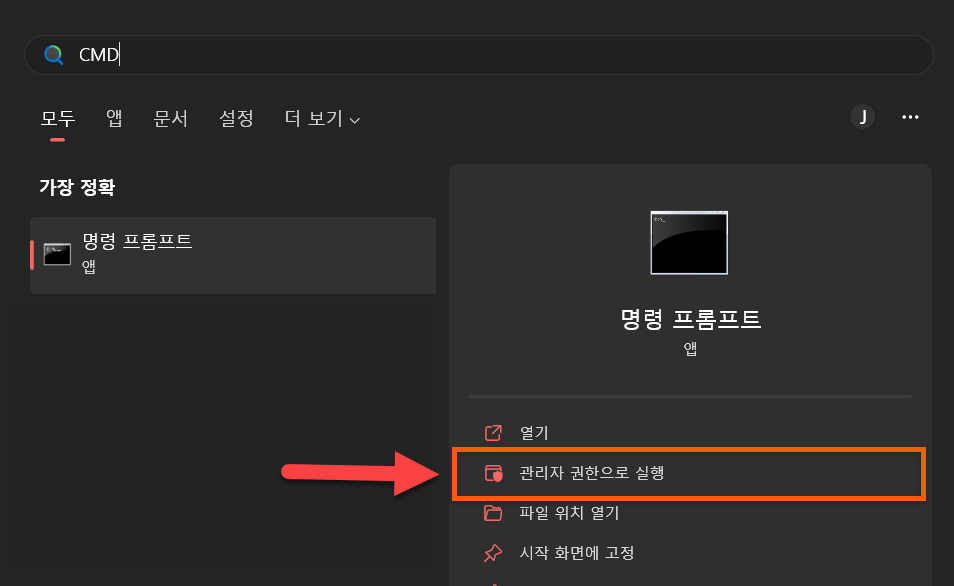
2. 아래 명령어를 입력한 후, 문제가 발생한 드라이버 명을 입력합니다.(C:, D:, E:) 디스크 오류 검사 완료 후, 다시 드라이브 진입을 시도해서 문제가 해결되었는지 확인합니다.
chkdsk C: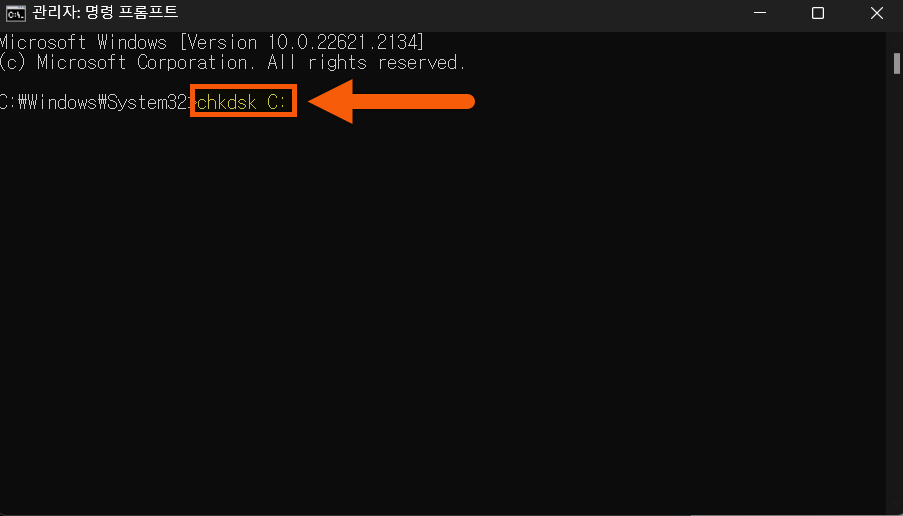
CMD 추가 명령어(드라이브 오류 검사)
Chkdsk+아래 명령어를 조합하여 추가적인 검사나 작업도 수행할 수 있습니다.
예시: chkdsk /f
| chkdsk + 명렁어 | 실행 내용 |
| /f | 불량 섹터를 찾아서 수정합니다. |
| /r | 불량 섹터의 정보를 복구합니다. |
| /v | 오류 검사를 진행한 파일을 표시합니다. |
| /x | 드라이버 연결을 강제로 끊습니다. |
| /b | 불량 클러스터를 삭제한 후, 모든 클러스터 오류 검사를 진행합니다. |
| /scan | 드라이버를 온라인으로 검사합니다. |
| /spotfix | 스팟 수정을 실행합니다. |
| /sdcleanup | 보안 관련 데이터를 정리합니다. |
| /offlinescanandfix | 오프라인 검사를 진행해서 드라이버 오류를 수정합니다. |
드라이브 문제가 해결되지 않는 경우
문제가 해결되지 않는 경우, HDD나 SDD의 커넥터 및 연결선들이 제대로 연결되어 있는지 확인한 후, 메인보드 및 기타 주요 드라이버를 모두 업데이트를 해보시는 것도 도움이 될 수 있습니다. 다만 하드 불량 섹터로 문제가 발생하는 경우, 하드의 수명이나 물리적인 문제일 확률이 높기 때문에 교체를 하거나 전문 업체에 수리를 맡기는 것 또한 방법입니다.

