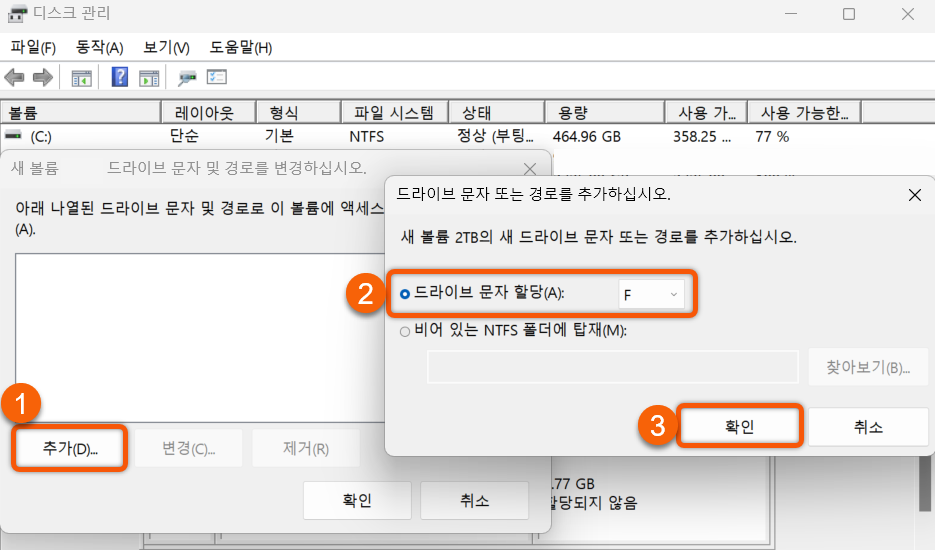윈도우10, 윈도우11에서 설치된 SSD, HDD 드라이브를 컴퓨터 파일탐색기에서 숨겨서 안 보이게 하는 방법에 대해서 알아보겠습니다. 컴퓨터를 여러 명에서 공용으로 사용하거나 중요한 정보가 담긴 파일이 있는 경우, 남에게 노출하고 싶지 않을 때 사용할 수 있는 방법입니다.
계정 별로 접근 권한을 설정하는 방법도 있지만, 하나의 계정으로 여러 명이 사용하는 경우, 로컬 그룹 정책 편집기 및 파티션 설정을 이용하면 드라이브를 아예 숨김 처리할 수 있습니다.
로컬 그룹 정책기로 드라이브 숨기는 방법
로컬 그룹 정책 편집기로 드라이브를 숨기는 방법에 대해서 알아보겠습니다. 이 방법은 드라이브 액세스를 원천 차단하는 방법이 아닌 드라이버를 탐색기에서 숨김 처리하는 방법입니다. 탐색기 주소창에 [C:]를 입력 시 해당 드라이브로 이동할 수 있습니다.
[윈도우키 + R]을 누른 후 입력란에 [gpedit.msc]를 입력한 후 확인을 누릅니다.
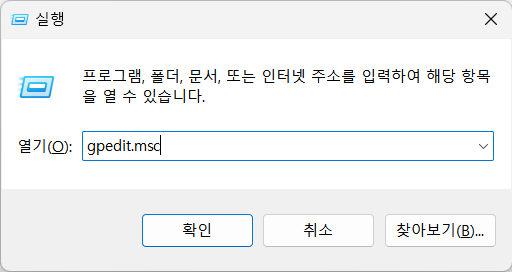
아래 경로로 이동한 후 [내 컴퓨터에 있는 지정된 드라이브 숨기기]를 실행합니다.
경로 사용자 구성 > Windows 구성 요소 > 파일 탐색기
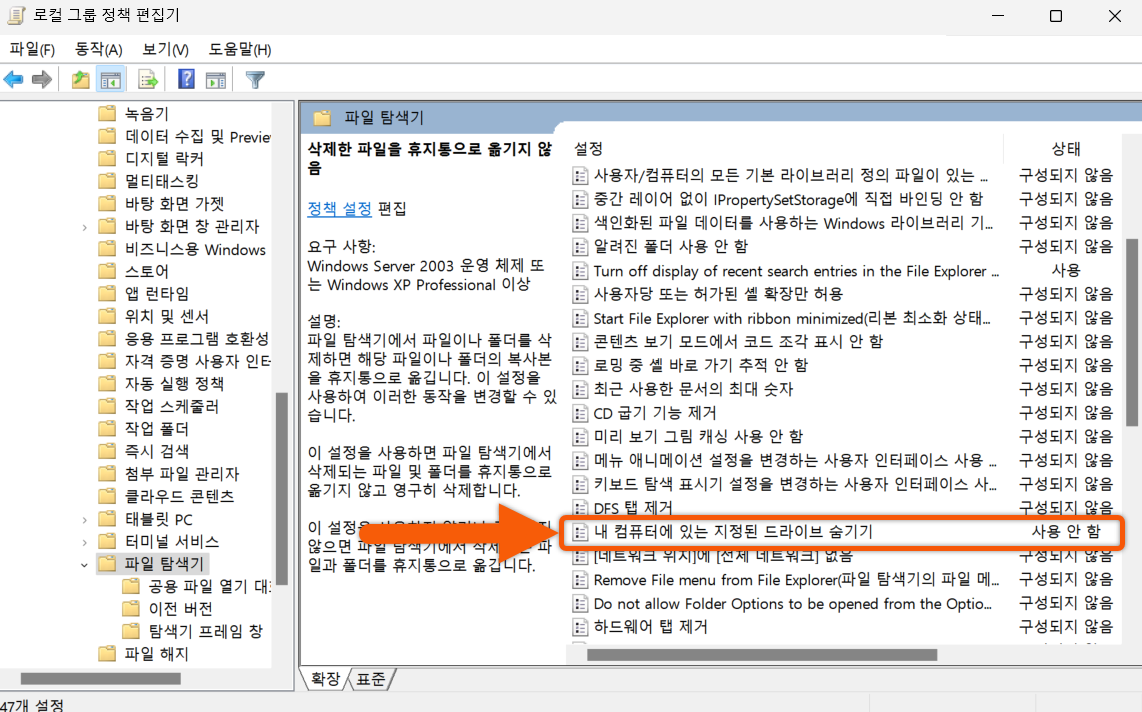
드라이브 숨기기 창이 팝업 되면, [①사용]을 체크합니다. 아래 옵션 중, 숨김 처리할 ②드라이브를 선택한 후 확인 버튼을 클릭하면 설정이 완료됩니다. 반영이 안될 경우, 로그 아웃 후 다시 접속하거나 컴퓨터를 재시작 하시면 됩니다.
- A 및 B 드라이브 제한
- C 드라이브만 제한
- D 드라이브만 제한
- A, B 및 C 드라이브만 제한
- A, B, C 및 D 드라이브만 제한
- 모든 드라이브 제한
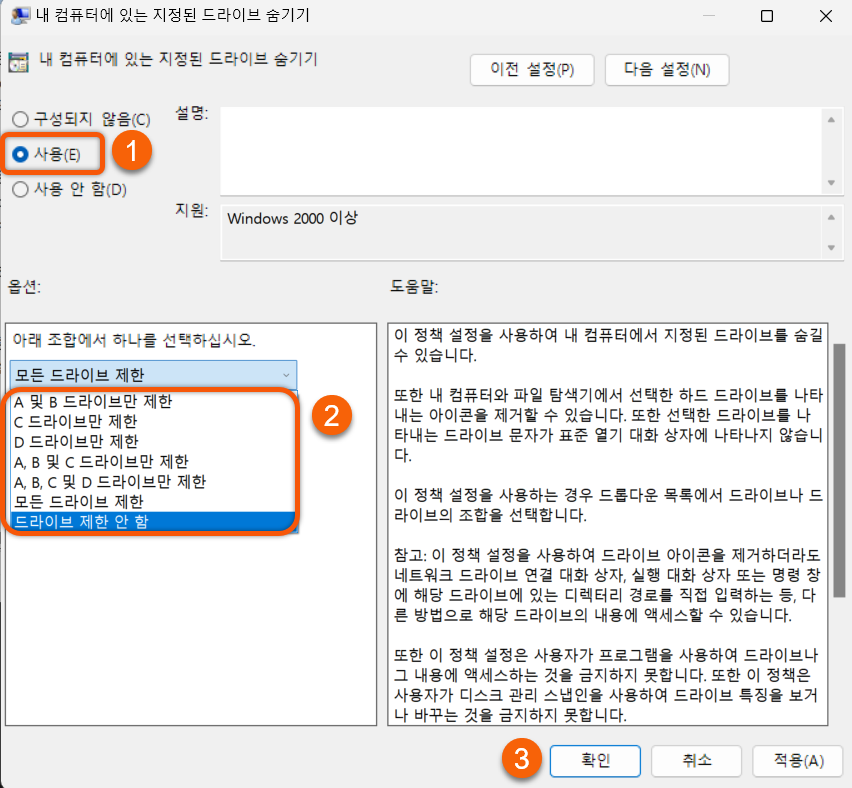
파티션 설정으로 드라이브 숨기는 방법
파티션의 드라이브 명을 삭제해서 파일탐색기에서 완전히 드라이브를 감출 수 있습니다. 단순 할당된 드라이 명만 제거하는 것이기 때문에 파티션 안의 데이터들은 삭제되지 않습니다.
[윈도우키 + R]을 누른 후 입력란에 [diskmgmt.msc]를 입력한 후 확인을 누릅니다.
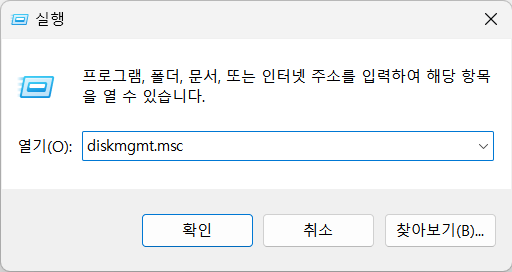
디스크 관리에서 숨길 드라이브를 우 클릭한 후, [드라이브 문지 및 경로 변경]을 선택합니다.
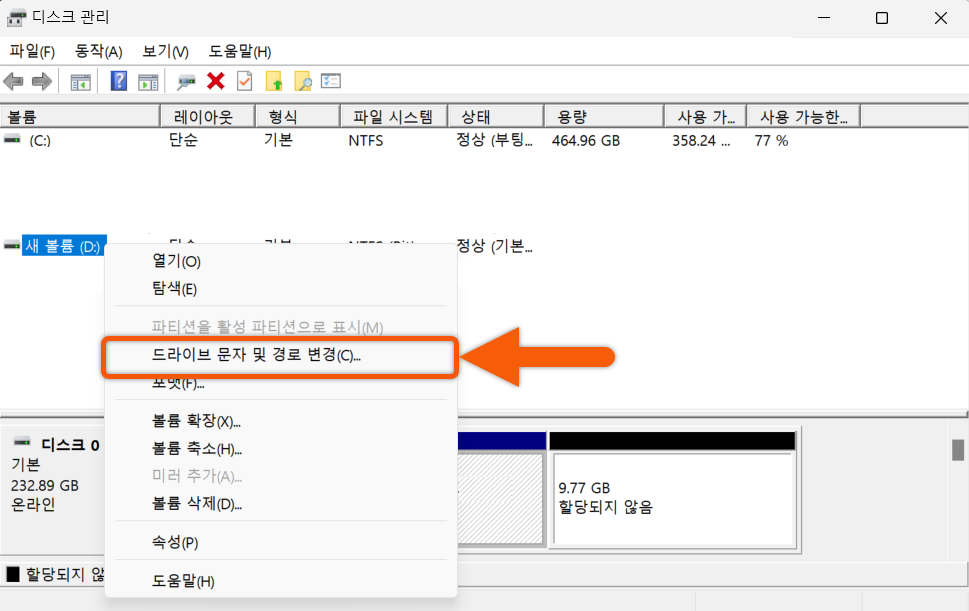
아래 창이 팝업 되면, 드라이브를 선택한 후 ②제거를 클릭하고 확인을 누릅니다. 경고 창이 뜨면 예를 눌러 드라이 삭제를 완료합니다.
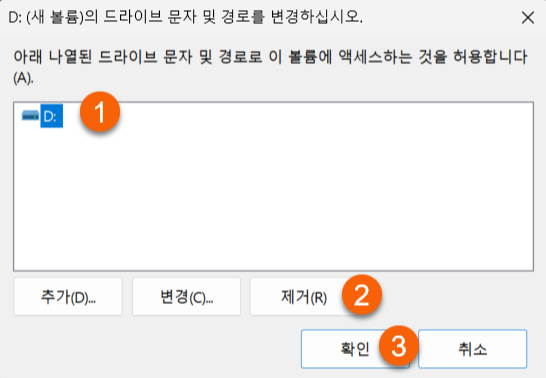
파티션에서 드라이브 문자 삭제 후, 내 PC로 이동하여 확인하면 D 드라이브가 사라진 걸 확인할 수 있습니다.
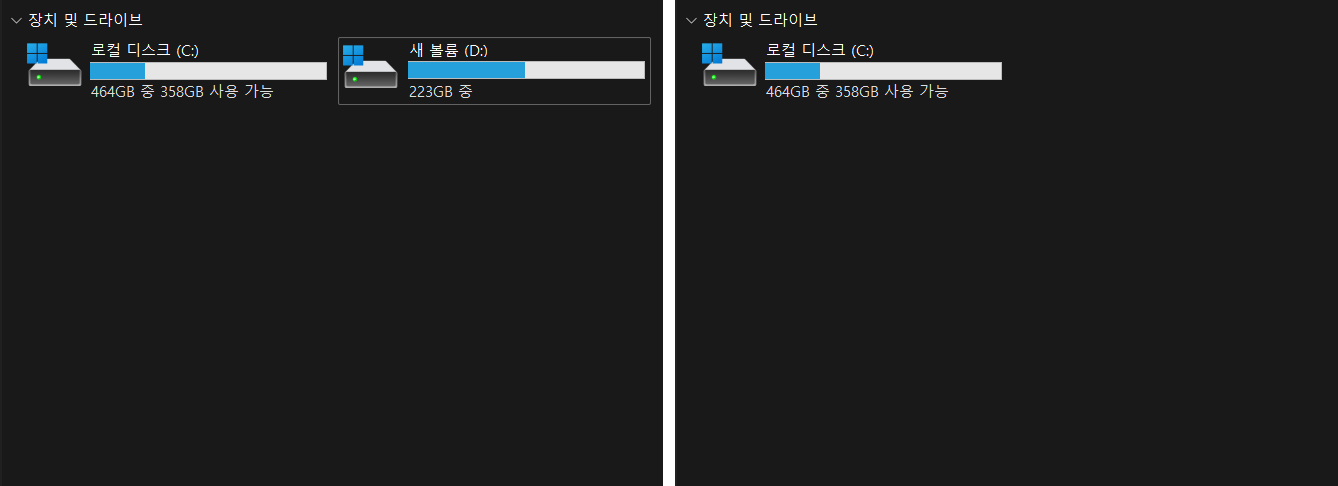
숨긴 드라이브 다시 표시하는 방법
다시 디스크 관리로 돌아간 후, 문자를 삭제한 드라이브를 우 클릭해서 [드라이브 문지 및 경로 변경]을 선택합니다. 문자 및 경로 설정 창이 팝업 되면, ①추가 버튼을 클릭한 후 ②드러이버 문자를 선택하고 확인 버튼을 클릭하시면 됩니다.