윈도우11에서 게임을 실행하거나 플레이 도중 모니터 화면의 색감 및 채도 등이 바뀌는 현상의 문제가 발생하는 경우, 해결 방법을 알아보겠습니다. 게임 실행 시 화면 색상이 누렇게, 하얗게 변하거나 또는 물 빠진 색상으로 보인다면, 그래픽 드라이버와 모니터 관련 설정을 우선 확인해보는 것이 좋습니다.
게임 실행 시, 화면 색상이 달라지는 원인
일반적으로 그래픽 드라이버의 호환 문제 또는 모니터 설정과 관련된 문제일 확률이 높습니다. 그래픽 드라이버 및 윈도우를 최신 버전으로 업데이트하지 않았거나 모니터의 설정 및 연결 방식의 문제가 있을 수도 있습니다. 또한 PC 사양보다 높은 게임을 실행했을 때, 문제가 발생할 수 있습니다.
- 게임 시스템 요구 사항에 적합하지 않은 경우
- 그래픽 드라이버를 최신으로 업데이트를 하지 않은 경우
- 모니터 설정 및 기타 소프트웨어 설정으로 발생하는 문제
- 모니터 사양 및 연결 방식 문제
게임 실행 시, 화면 색상이 바뀌는 현상 해결 방법
우선 아래 기본적으로 체크해야 될 사항들을 확인하신 후, 관련된 문제가 없는지 확인해 주세요. 해당되는 사항이 없는 경우, 아래 윈도우 설정을 통한 해결 방법을 진행하시면 됩니다.
- 게임 시스템 요구 사항 확인하기
- 모니터 설정 상태 확인하기(게임 모드, 자동 밝기)
- 모니터 및 그래픽 관련 소프트웨어 설정 확인하기
- 모니터 연결상태 확인하기
1. 모니터 외 다른 HDMI, DP 케이블 모두 제거해 보기
DP 케이블 및 HDMI 케이블이 여러 개 연결되어 있는 경우, 케이블 간 간섭으로 색상이 깨지거나 변경되어 표시될 수도 있습니다. 연결된 케이블 포트 위치를 변경하거나, 모니터를 제외한 케이블을 모두 제거한 후 상태를 확인해 보세요.
2. 그래픽 카드 설정 변경하기
게임 프로그램에서 디스플레이 색감을 임의로 조절하는 경우 문제가 발생할 수 있습니다.
1. 엔비디아 그래픽을 사용하는 경우 [ Nvidia 제어판 > 바탕 화면 컬러 설정 조정]으로 이동합니다.
2. [다른 응용 프로그램이 컬러 설정 제어]를 [NVIDIA 설정 사용]으로 변경합니다.
3. 윈도우 색 관리 기본값으로 변경하기
색 관리 설정이 잘못 설정되어 있는 경우 문제가 발생할 수 있습니다.
1. 윈도우 키 + S를 누른 후, [제어판]을 검색해서 실행합니다.
2. 제어판에서 검색 란에 [색 관리]를 검색한 후 실행합니다.

3. 색 관리 창에서 [고급] 탭으로 이동한 후, 아래 항목들이 모두 시스템 기본값으로 설정되어 있는지 확인합니다.
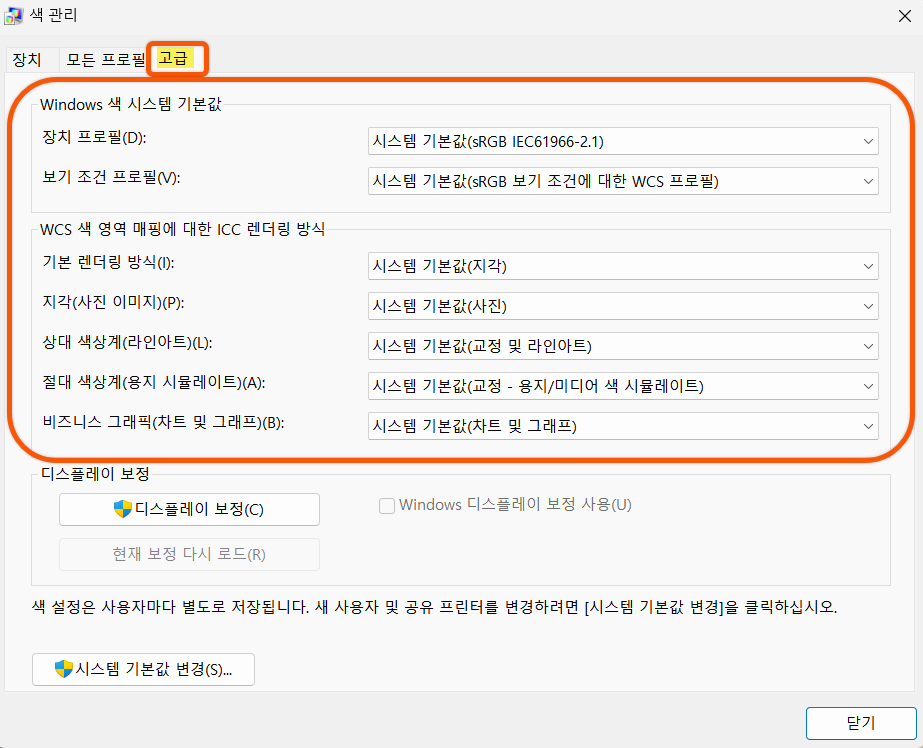
4. 윈도우 디스플레이 색 교정하기
색 보정 도구를 이용해서, 잘못된 디스플레이 색 설정을 변경할 수 있습니다.
1. 윈도우 키 + S를 누른 후, [색 교정]을 검색해서 실행합니다. (또는 위에 '색 관리' 창에서 '디스플레이 보정' 버튼을 클릭해서 실행)
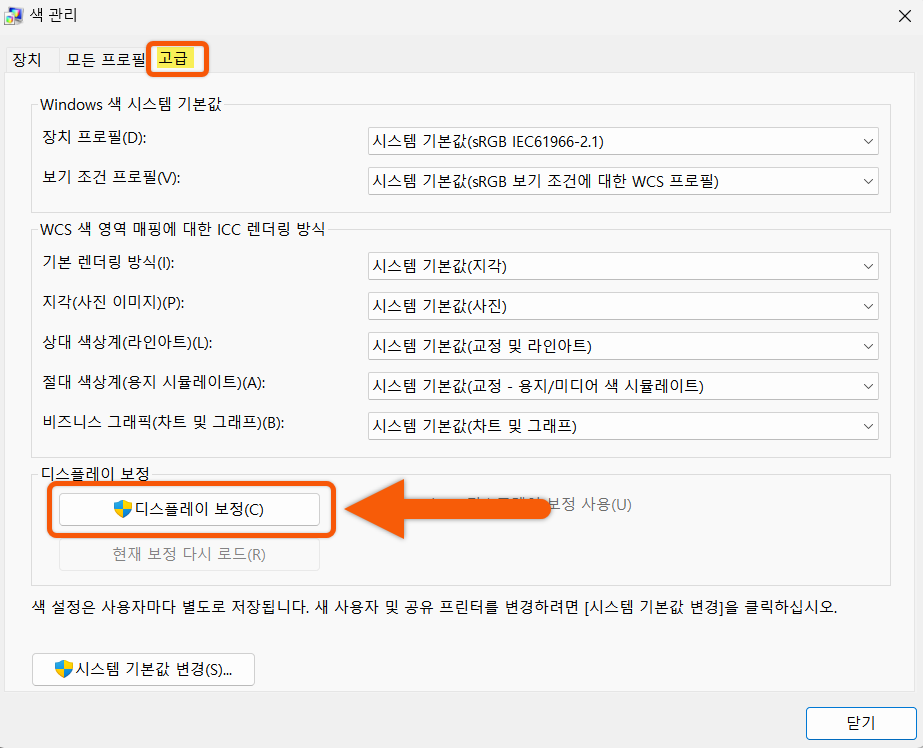
2. [디스플레이 색 보정] 창이 실행되면 아래 [다음] 버튼을 클릭해서 색 보정을 진행합니다.
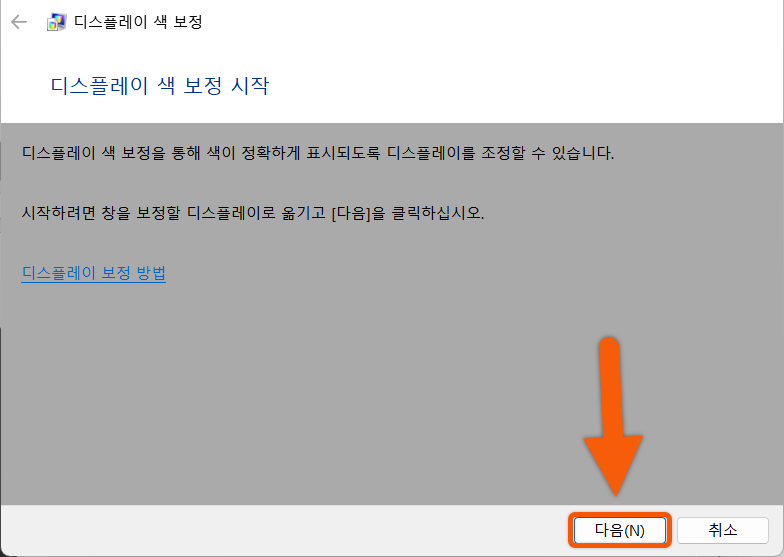
3. 윈도우 키 + S를 누른 후, [색 관리] 창을 검색한 후 실행합니다. [고급] 탭을 클릭해서 이동한 후, 아래 [시스템 기본값 변경]을 클릭합니다.
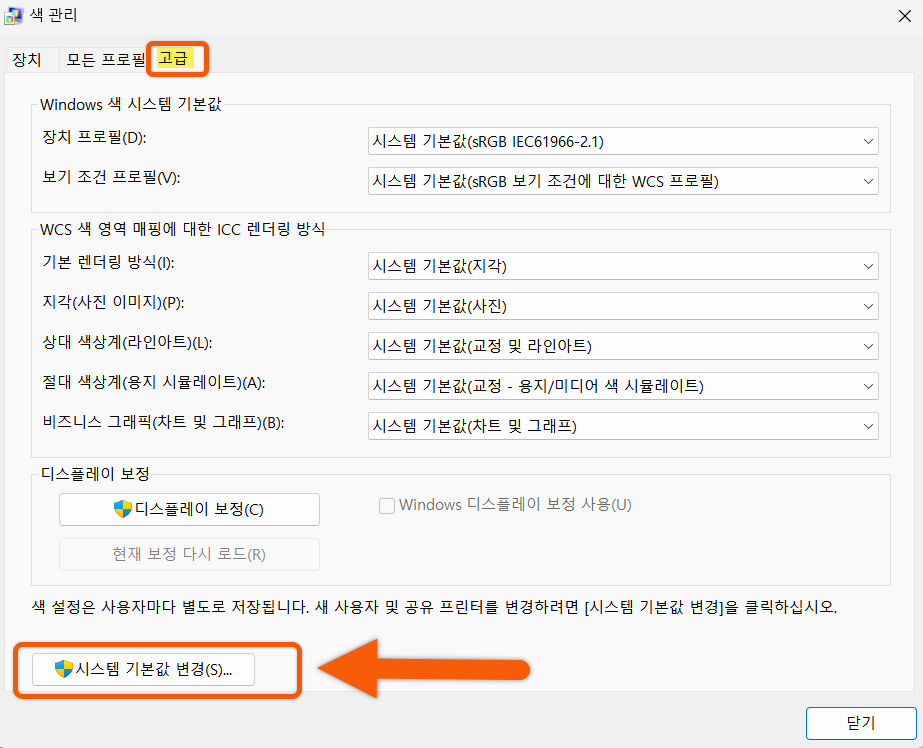
4. 색 보정을 완료했을 시, 아래에 새로운 ICC 프로필이 생성되어 있습니다. ①프로필을 선택한 후 ②기본 프로필로 설정을 클릭해서 해서 적용을 완료합니다.
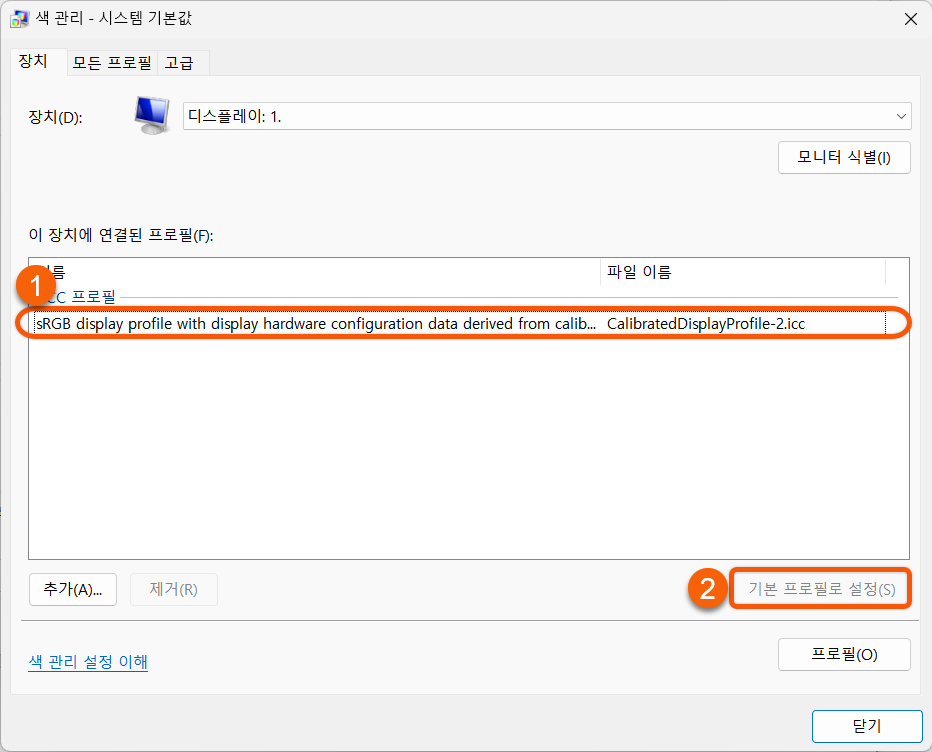
5. 그래픽 드라이버 업데이트하기
그래픽 카드 드라이버가 최신 버전이 아니거나, 제대로 설치되지 않은 경우 문제가 발생할 수 있습니다.
1. 윈도우 키 + R을 누른 후, [devmgmt.msc]를 입력하여 장치 관리자를 실행합니다.
2. 디스플레이 어댑터를 클릭한 후, 그래픽 드라이버를 우 클릭 해서 [드라이버 업데이트]를 클릭합니다. 그래픽 드라이버 업데이트 창이 팝업 되면 [드라이버 자동 검색] 선택해서 진행합니다.
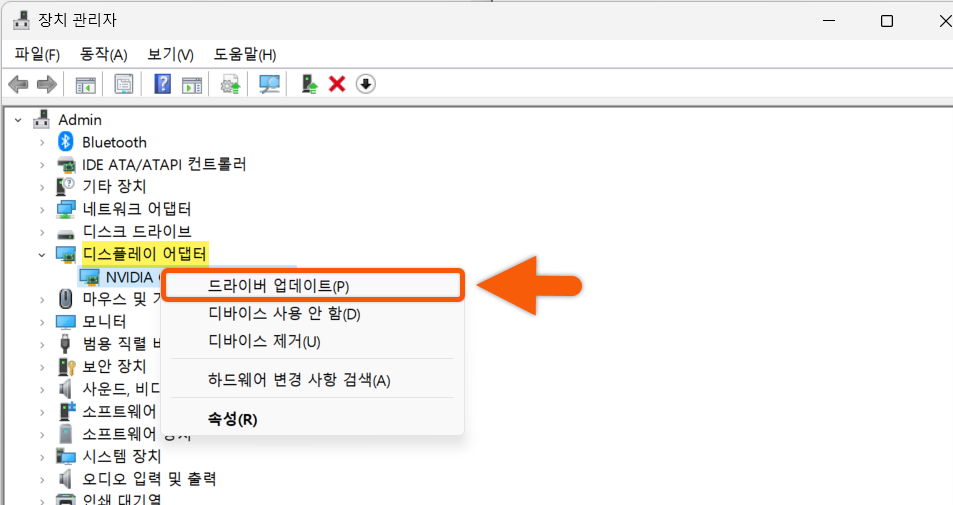
6. 그래픽 GPU 가속 예약 비활성화하기
하드웨어 가속은 인풋 렉 및 FPS 등을 소폭 향상할 수 있지만, GPU 처리 방식을 변경하기 때문에 화면 색상 관련 문제가 발생할 수 있습니다.
1. 윈도우 키 + S를 누른 후, [설정]을 검색해서 실행합니다. 시스템 메뉴에서 디스플레이를 클릭해서 이동합니다.
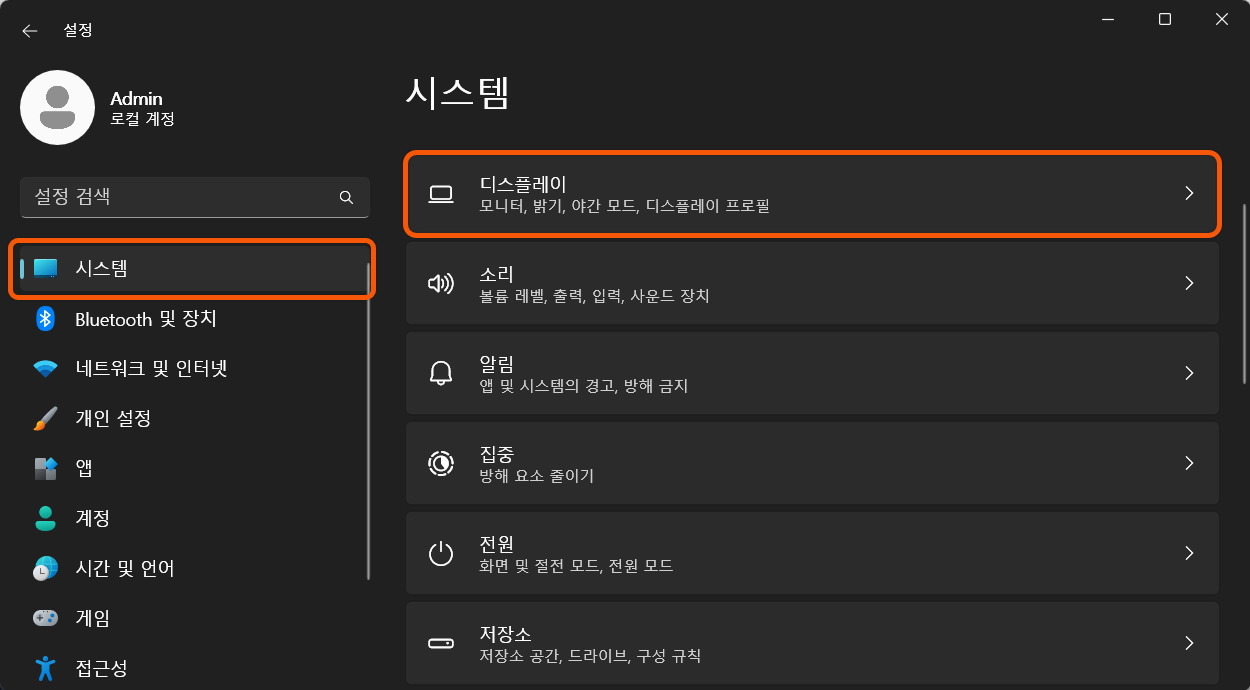
2. 아래로 스크롤을 내린 후, [그래픽]을 클릭해서 들어갑니다.
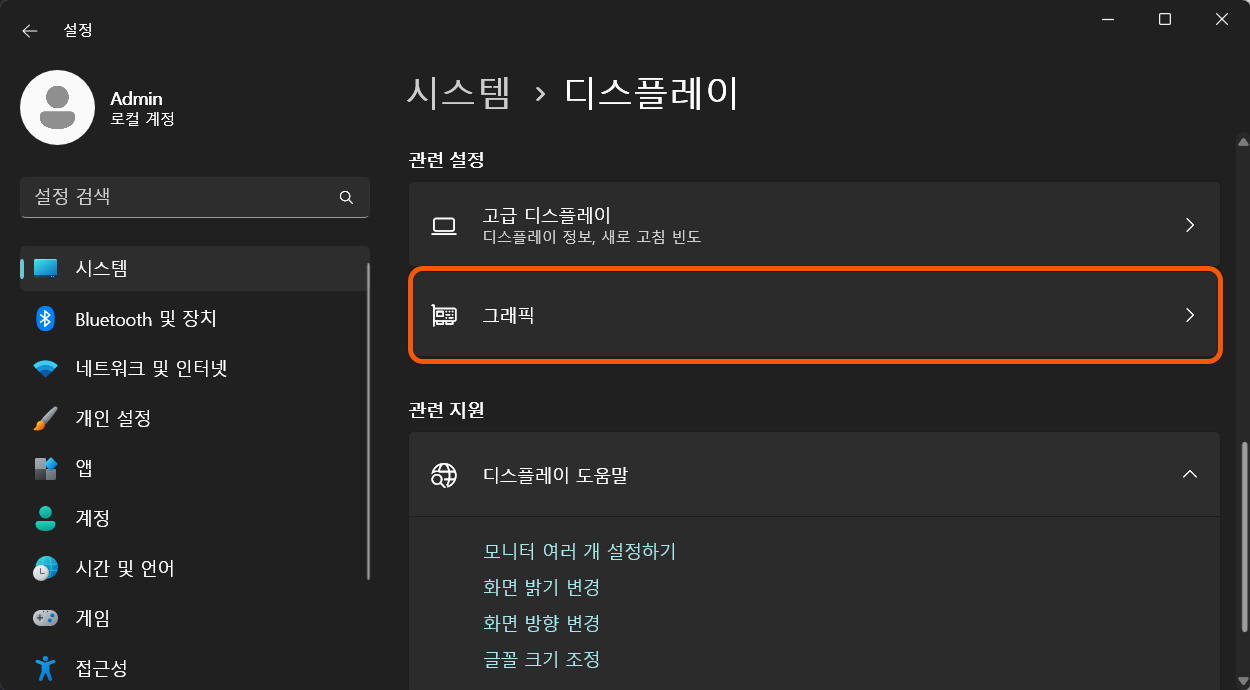
3. [기본 그래픽 설정 변경]을 클릭해서 이동합니다.
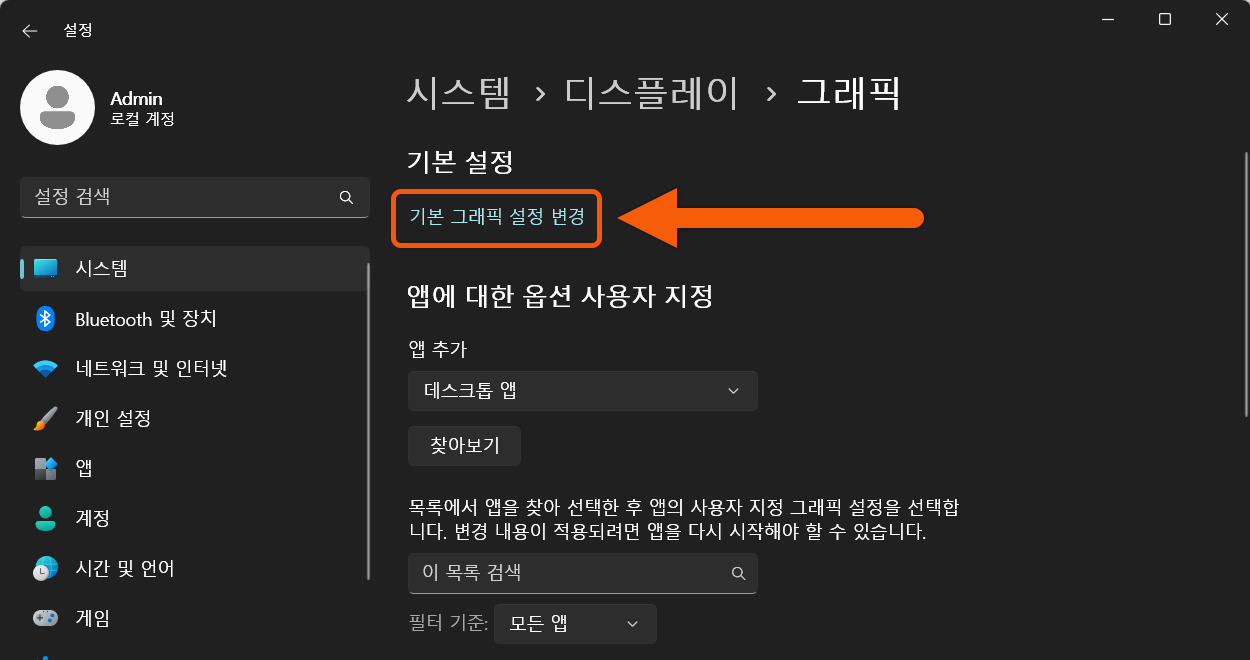
4. [하드웨어 가속 GPU 일정] 예약을 끔으로 바꿔서 비활성화합니다.
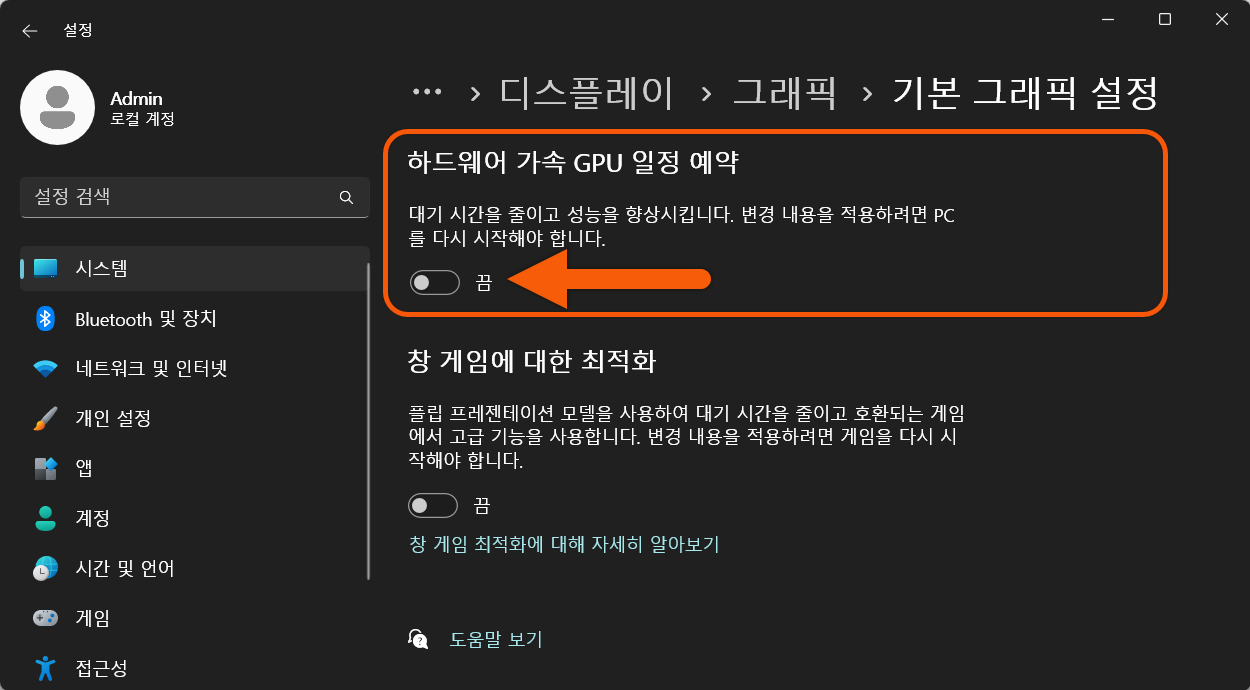
마치며
게임 실행 시, 화면 색상이 변경되는 현상을 해결하는 방법에 대해서 알아봤습니다. 위 방법들을 모두 진행한 후에도 문제가 해결되지 않는 경우, 소프트웨어가 아닌 하드웨어 및 모니터 관련 문제일 가능성도 있습니다. 원인 식별을 위해 모니터 및 그래픽카드를 변경한 후, 테스트를 진행해 보시는 것도 방법입니다.

