컴퓨터에서 프린터 인쇄 중 멈추거나, 인쇄(프린트)가 되지 않는 경우 해결 가능한 방법에 대해서 알아보겠습니다. 일반적으로 드라이버 호환 문제가 발생하거나, 캐시 파일이 손상된 경우 문제가 발생할 수 있습니다. 또한 실행 중인 프로그램이나 보안 프로그램의 간섭으로도 문제가 발생하는 경우도 있습니다.
프린터 인쇄 멈춤, 오류, 실패 원인
시스템 및 소프트웨어 원인
- 시스템 파일 손상
- 캐시 파일 손상
- 서비스(services) 미작동
- 드라이버 호환 문제
- 윈도우 업데이트
- 방화벽 및 보안 프로그램 충돌
하드웨어 원인
- 프린터 전원 관련 문제
- 인쇄용지 및 잉크 부족
- 용지 걸림
- 컴퓨터와 프린터 연결상태
프린터 인쇄 중지 및 멈출 때 해결 방법
아래 항목들을 순서대로 진행해도 문제가 해결되지 않는 경우 아래 방법들을 진행하시면 됩니다.
- 컴퓨터와 프린터를 재시작합니다.
- 윈도우 키 + S를 눌러서 [인쇄 문제를 찾아 해결합니다]를 실행합니다.
- 윈도우를 최신 버전으로 업데이트합니다.
- 보안 프로그램을 잠시 비활성화합니다.
1. 기본 프린터 변경하기
1. 윈도우 키 + S를 누른 후, [설정]을 검색하여 실행합니다.(또는 윈도키 + I )
2. 설정 메뉴에서 Bluetooth 및 장치로 이동한 후, 프린터 및 스캐너를 클릭합니다.
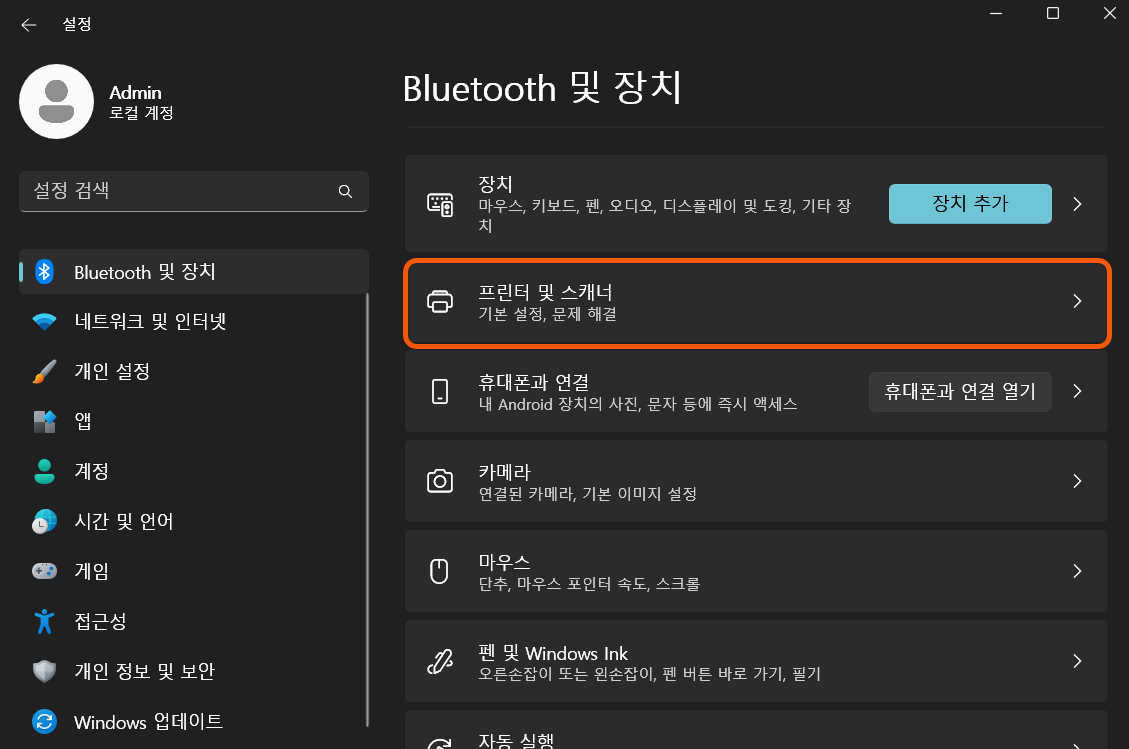
프린터 및 스캐너에서 [Windows에서 내 기본 프린터를 관리할 수 있도록 허용] 항목을 비활성화합니다.
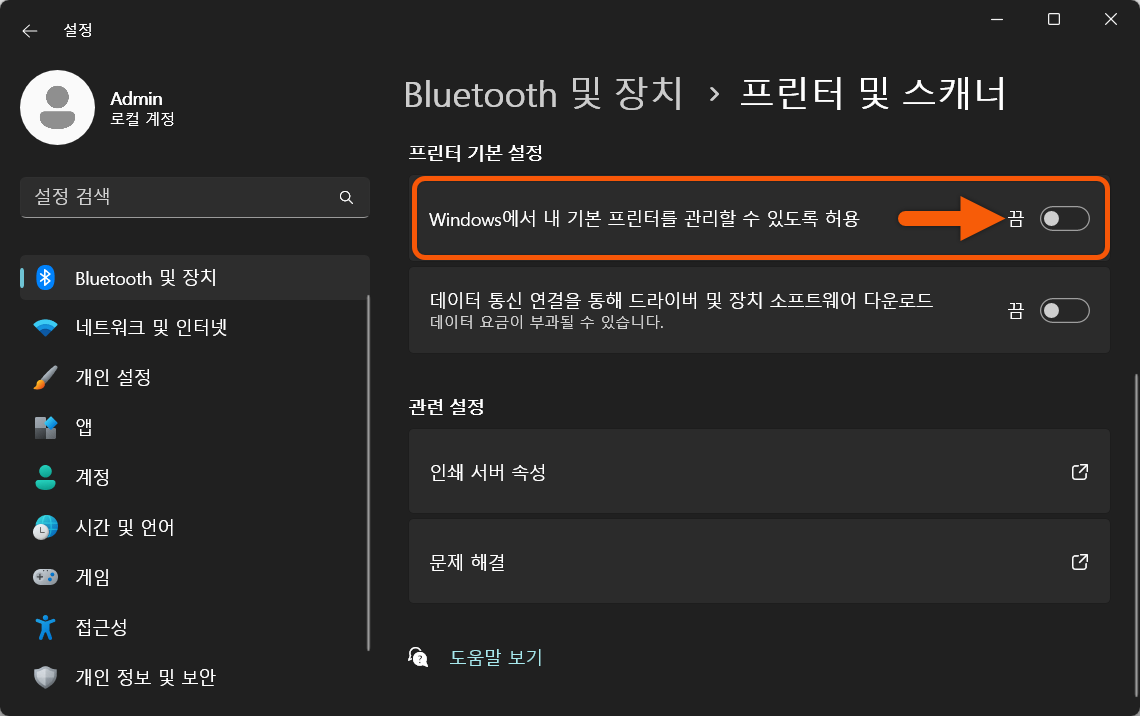
위로 스크롤을 올려서 문제가 발생한 프린터를 선택한 후, [기본값으로 설정]을 클릭합니다. 설정 완료 후 프린터가 정상적으로 작동하는지 확인합니다. 문제가 해결이 되지 않은 경우 다음 단계로 넘어가 주세요.
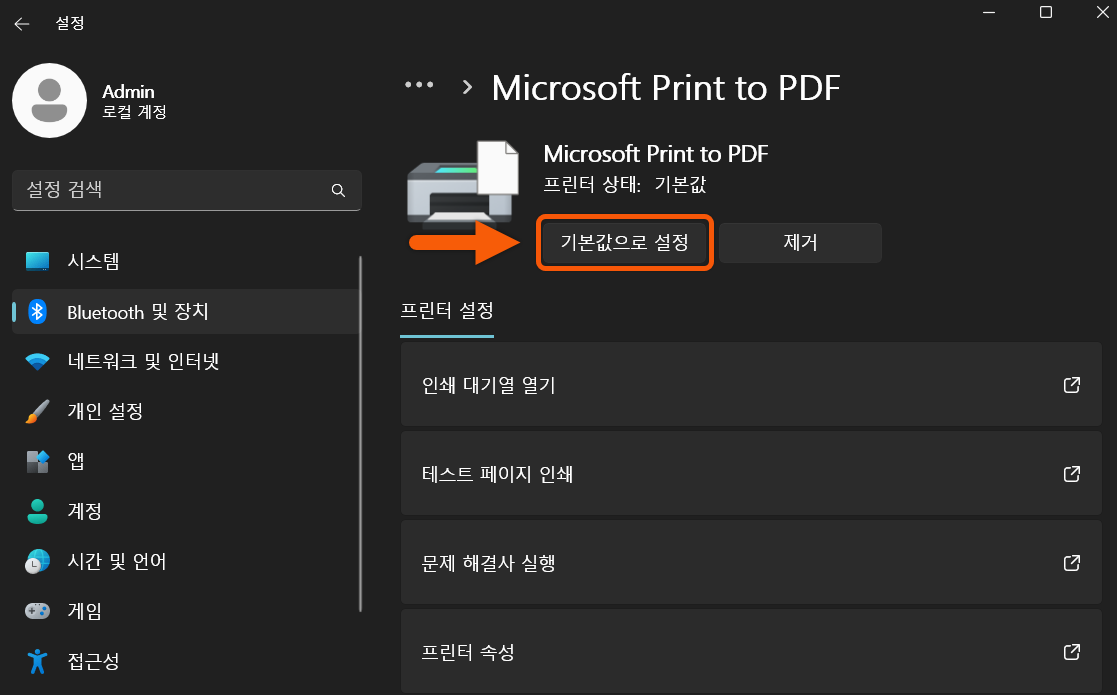
2. 프린터 서비스 재시작하기(+캐시 삭제)
1. 윈도우 키 + R을 누른 후, [services.msc]를 입력한 후 확인을 클릭합니다.
2. 서비스창 목록에서 Print Spooler를 찾아 더블 클릭합니다. 속성창이 팝업 되면, 아래 중지 버튼을 클릭한 후 확인 버튼을 클릭하고 창을 닫습니다.
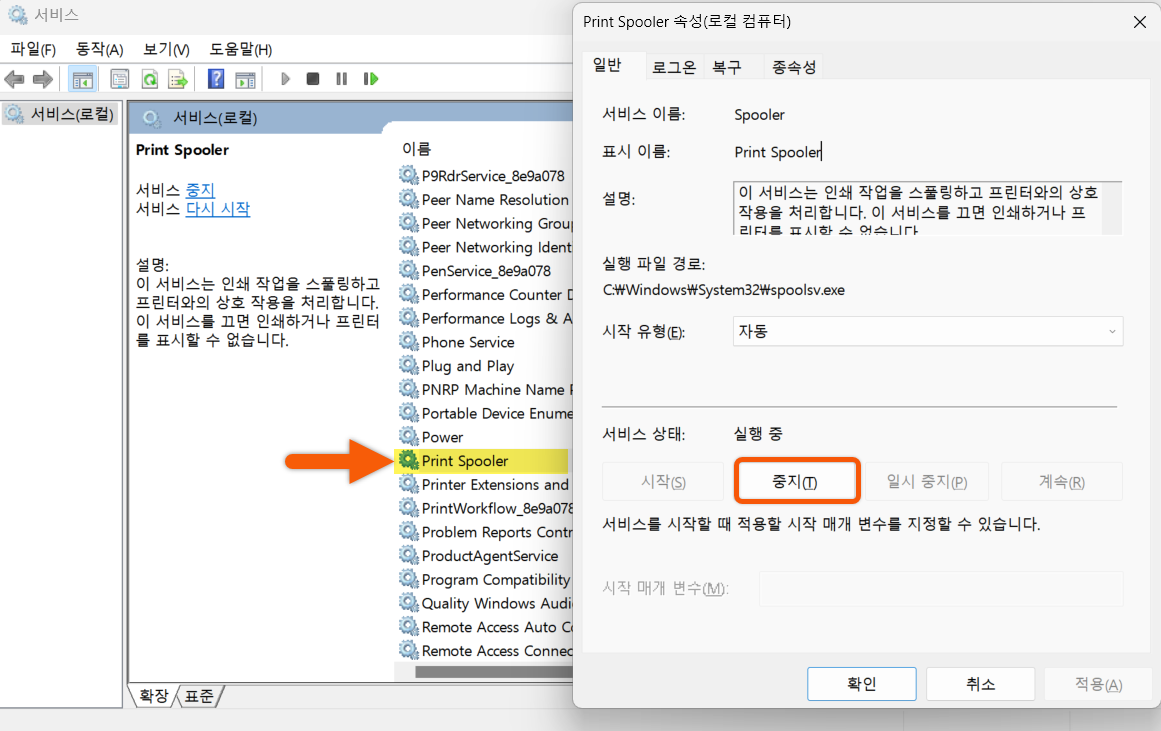
3. 파일 탐색기(윈도키 + E)를 실행한 후 아래 경로로 이동합니다. 해당 폴더 안의 파일을 삭제합니다.
경로 C:\Windows\System32\spool\PRINTERS
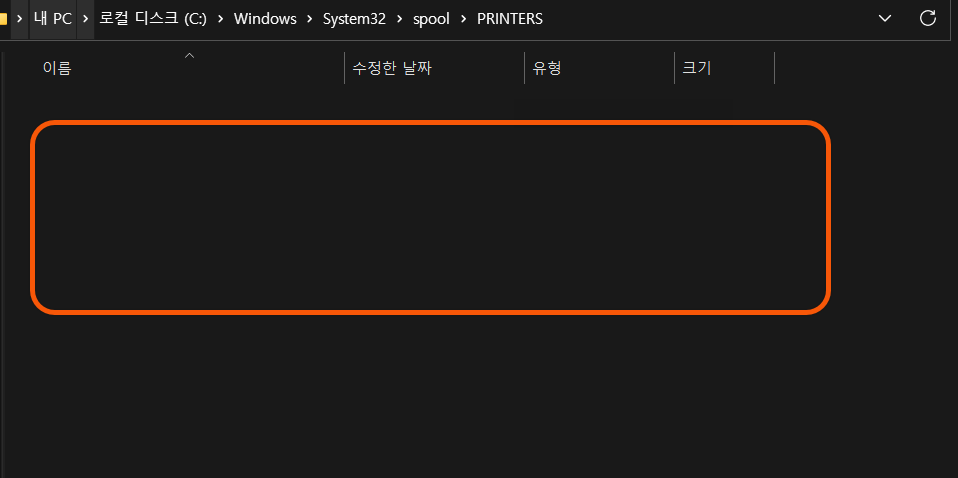
4. 다시 Printer Spooler 서비스로 돌아갑니다. 시작 유형을 ①자동으로 설정하고, ②시작 버튼을 클릭한 후 확인 눌러서 서비스를 재시작합니다. 설정 완료 후, 프린터를 해서 문제가 해결됐는지 확인합니다.
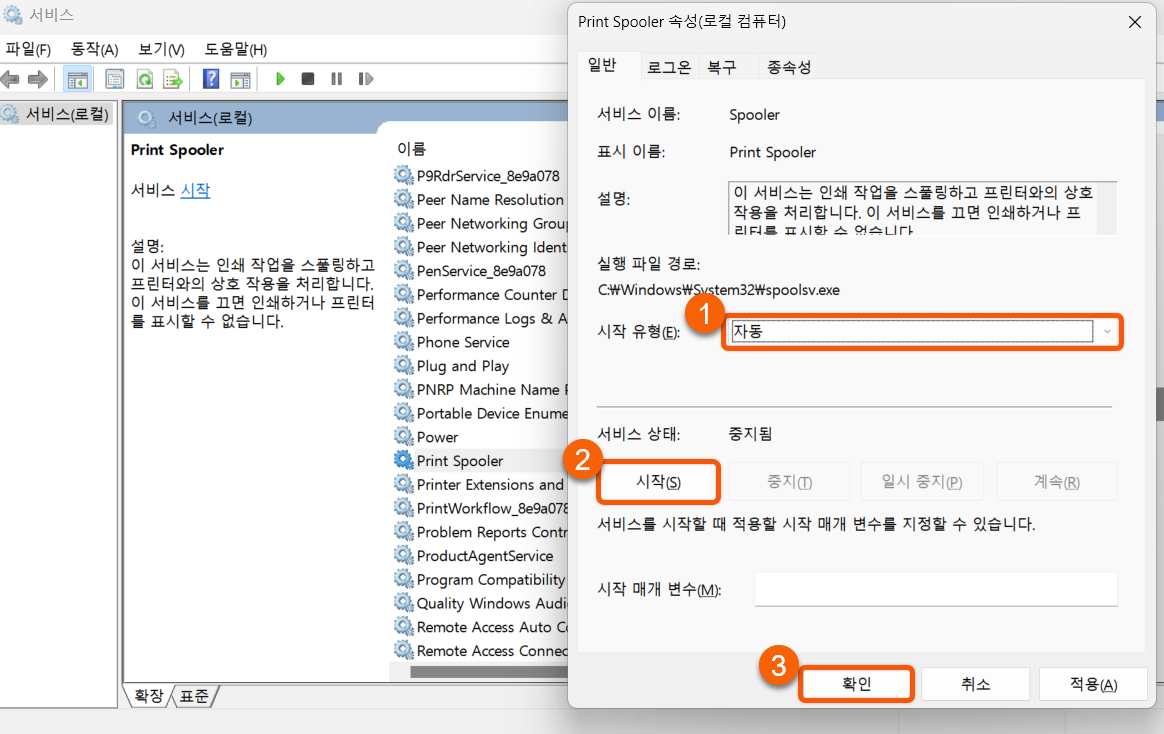
3. 프린터 드라이버 업데이트
1. 윈도우 키 + R을 누른 후, [devmgmt.msc]를 입력한 후 확인을 클릭합니다.
2. 장치관리자 리스트에서 프린트 항목을 찾아서 우 클릭한 후 드라이버 업데이트를 진행합니다.
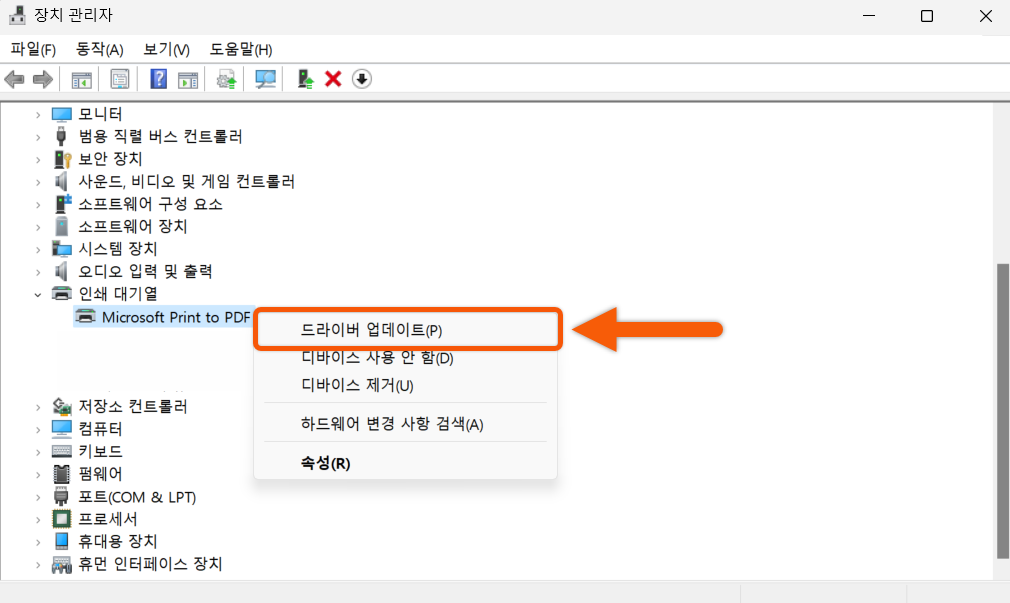
4. 프린터 포트 변경하기
1. 윈도우 키 + S를 누른 후, [설정]을 검색하여 실행합니다.(또는 윈도키 + I )
2. [설정 > Bluetooth 및 장치 > 프린터 및 스캐너 > 문제가 발생한 프린터]를 선택한 후 프린터 속성을 클릭합니다.
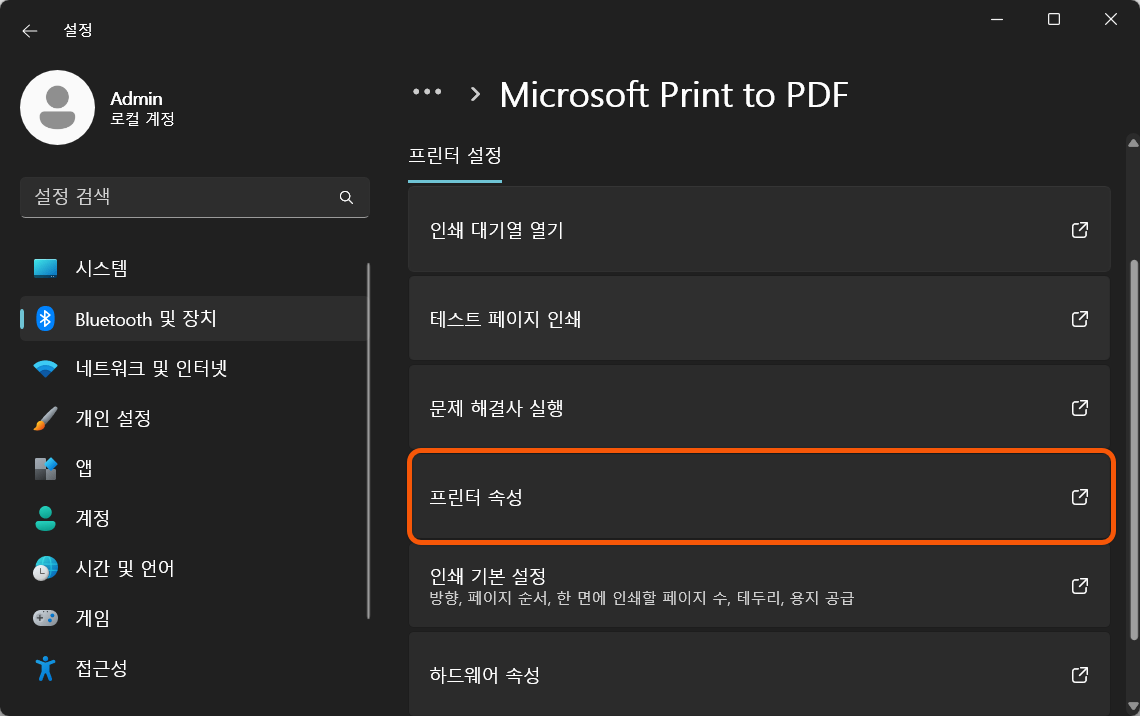
프린터 속성에서 포트 탭으로 이동한 후 변경 가능한 포트가 있는 경우 포트를 변경해서 프린트터가 작동하는지 테스트합니다.
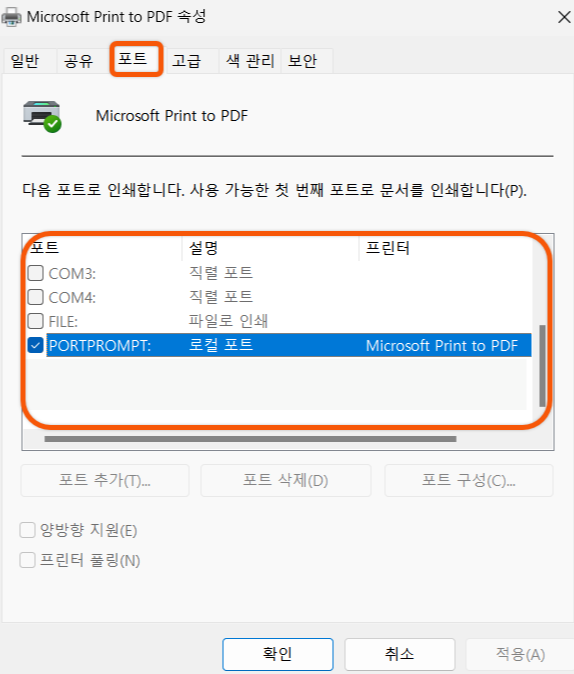
5. CMD로 손상된 시스템 파일 복구하기
1. 윈도우 키 + S를 누른 후, [CMD]을 검색하여 관리자 권한으로 실행합니다.
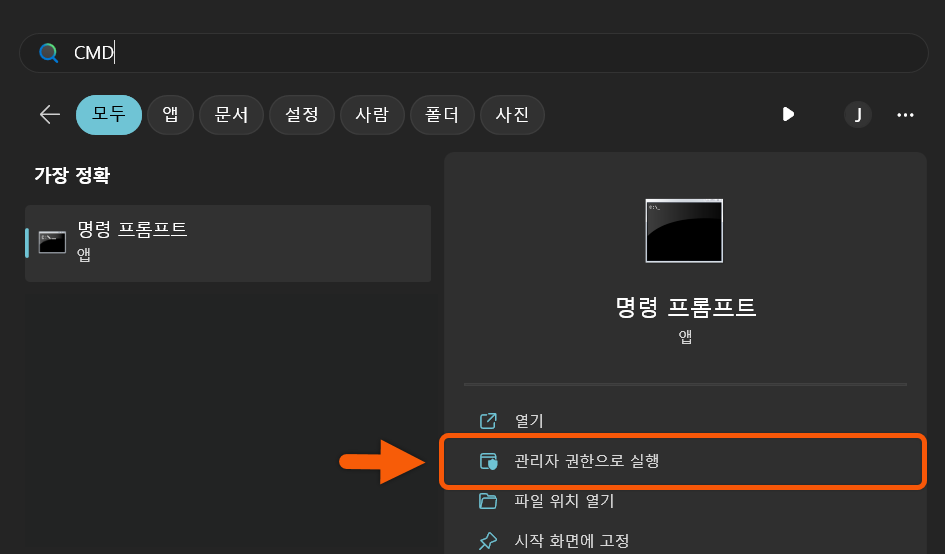
2. 아래 명령어를 순서대로 한 줄씩 입력한 후 엔터를 누릅니다.
DISM /Online /Cleanup-Image /CheckHealthDISM /Online /Cleanup-Image /ScanHealthDISM /Online /Cleanup-Image /RestoreHealthsfc /scannow
문제가 해결되지 않는 경우
문제가 해결되지 않는 경우, 소프트웨어 문제보다 하드웨어 문제일 확률이 높습니다. 우선 윈도우 버전을 최신버전으로 업데이트하시고, 컴퓨터에 연결된 케이블이나 프린터 연결상태를 확인하시는 것이 좋습니다. 프린터 드라이버와 연결을 모두 컴퓨터에서 제거한 후 처음부터 다시 설치하시는 것도 해결에 도움이 될 수 있습니다.

