윈도우11에서 네트워크 유형을 개인 또는 공용으로 변경하는 방법에 대해서 알아보겠습니다. 윈도우에서는 네트워크 설정에 따라 장치 간 서로 파일 공유를 허용하거나 차단할 수 있습니다. 집이나 안전한 환경인 경우 개인 네트워크를 사용해도 무관하지만, 여러 사람이 사용하는 WiFi 및 인터넷인 경우, 공용 네트워크로 설정해서 데이터를 외부 연결로 부터 보호할 수 있습니다.
네트워크 프로필 유형
공용 네트워크(PUBLIC)
공용 네트워크의 경우, 주로 공용 WiFi, 카페, 도서관 등, 불특정 다수가 사용하는 신뢰할 수 없는 네트워크에서 연결할 때 사용됩니다.
개인 네트워크(PRIVATE)
주로 집이나, 직장 등 신뢰할 수 있는 장소에서 장치간 파일 공유가 필요할 때 사용되는 네트워크입니다. 개인 네트워크로 프로필을 설정하면, 자동으로 네크워트 및 방화벽을 구성하여 연결된 장치간 파일 검색 기능, 프린터 공유 및 파일 공유가 가능해집니다.
네트워크간 파일 공유 차단 및 허용 방법
네트워크 프로필 유형 변경하기
윈도우 키 + S를 누른 후, 설정을 검색하여 실행합니다. 설정의 왼쪽 메뉴에서 네트워크 및 인터넷를 클릭한 후 이더넷을 클릭해서 이동합니다.
TIPS 무선 네트워크인 경우, 이더넷이 아닌 [WIFI > __속성]으로 들어가시면 됩니다.
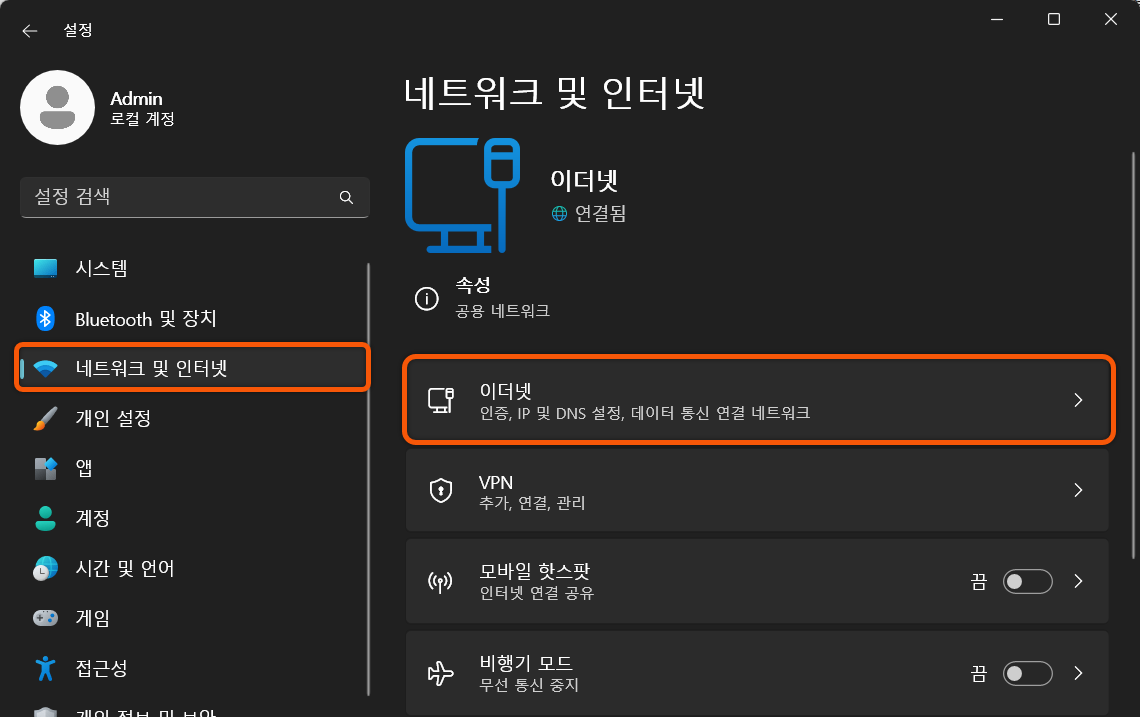
아래 네트워크 프로필 유형에서 개인 및 공용 중에 원하는 네트워크 유형을 클릭하여 설정합니다. 해당 기능이 안보이거나 제대로 작동하지 않는 경우, 아래 powershell 이나 레지스트리 수정 방법을 사용하시면 됩니다.
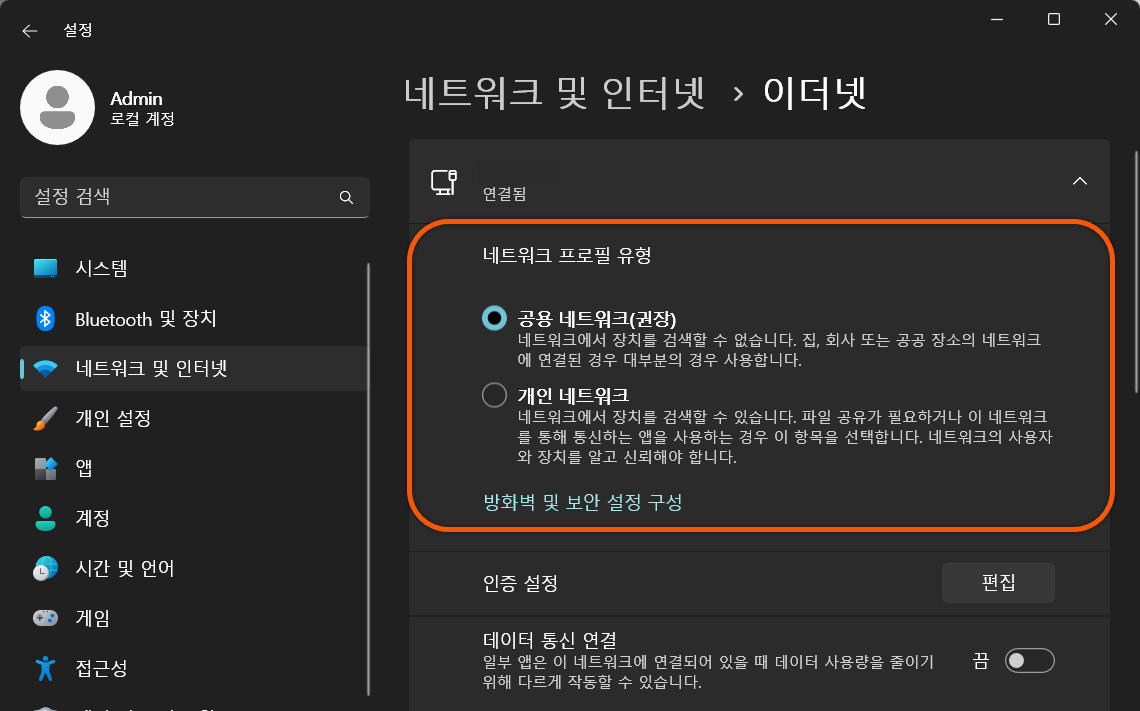
네트워크 유형 Powershell로 변경하기
윈도우 키 + S를 누른 후, Powershell을 검색하여 관리자 권한으로 실행합니다.
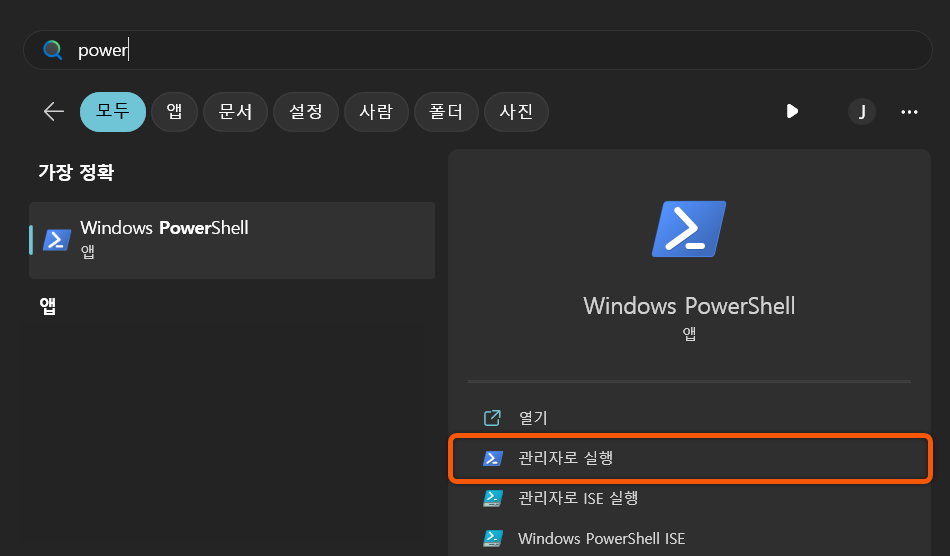
아래 명령어를 순서대로 한 줄씩 입력합니다. 두 번째 명령어에서, "변경할 프로필 유형"을 Public 또는 Private로 변경하여 명령어를 입력하시면 됩니다.
Get-NetConnectionProfileSet-NetConnectionProfile -Name "변경할 프로필 유형" -NetworkCategory <Type>
위 방법으로 파일 공유나 프린터 공유 등이 필요할 때, 네트워크 설정을 변경해서 해결할 수 있습니다. 다만 보안상 취약해지기 때문에, 개인 네트워크 유형을 사용하신다면 안전한 네트워크 환경에서 사용하시는 것을 추천드립니다.

