윈도우11에서 "응용 프로그램을 제대로 시작하지 못했습니다(0xc0000022)."라는 문구와 특정 앱 및 프로그램이 실행되지 않는 문제가 발생하는 경우 해결 방법에 대해서 알아보겠습니다. 일반적으로 시스템 파일이나 관련 Dll 파일에 손상이 생긴 경우 문제가 발생할 수 있습니다.
0xc0000022 오류 해결 방법
아래 해결 방법을 진행하기 전에, 컴퓨터 재시작 및 문제가 발생한 프로그램을 재설치를 해보시는 것이 좋습니다. 또한 방화벽 및 보안 프로그램으로 인해 앱이 차단된 경우일 수도 있기 때문에, 방화벽을 비활성화하거나 예외 항목으로 추가하여 오류가 해결되는 확인해 보시기를 바랍니다. 위 방법으로도 문제가 해결되지 않는 경우, 아래 단계를 진행해 주시면 됩니다.
1. 손상된 시스템 파일 복구하기
윈도우 키 + S를 누른 후, [CMD]를 검색하여 관리자 권한으로 실행합니다. 아래 명령어를 입력하고 엔터를 눌러서 시스템 파일 복구를 진행한 후, 컴퓨터를 재부팅합니다.
sfc /scannow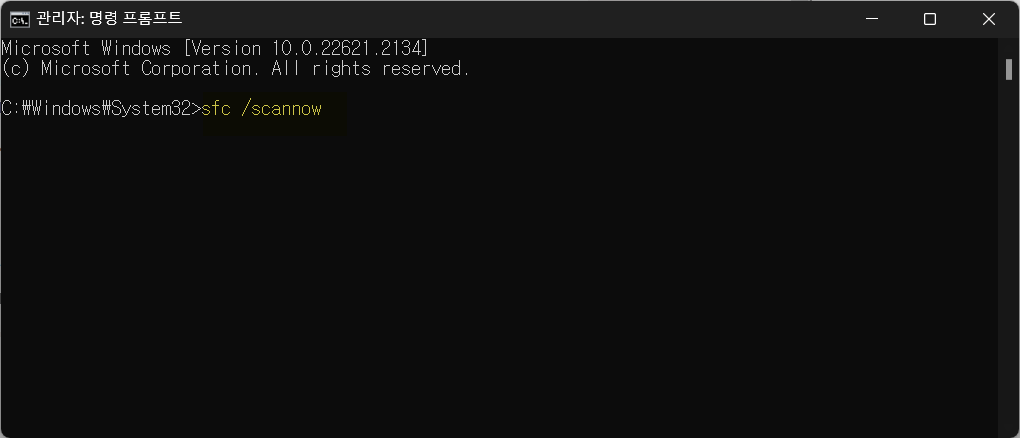
2. 앱 권한 확인하기
문제가 발생한 프로그램을 우 클릭해서 속성으로 들어갑니다. 속상 창이 팝업 되면 보안 탭으로 이동한 후 편집 버튼을 클릭합니다. 사용 권한 창이 팝업 되면, 로그인한 사용자 계정을 선택하고 아래 사용 권한이 모두 허용으로 체크되어 있는지 확인합니다.
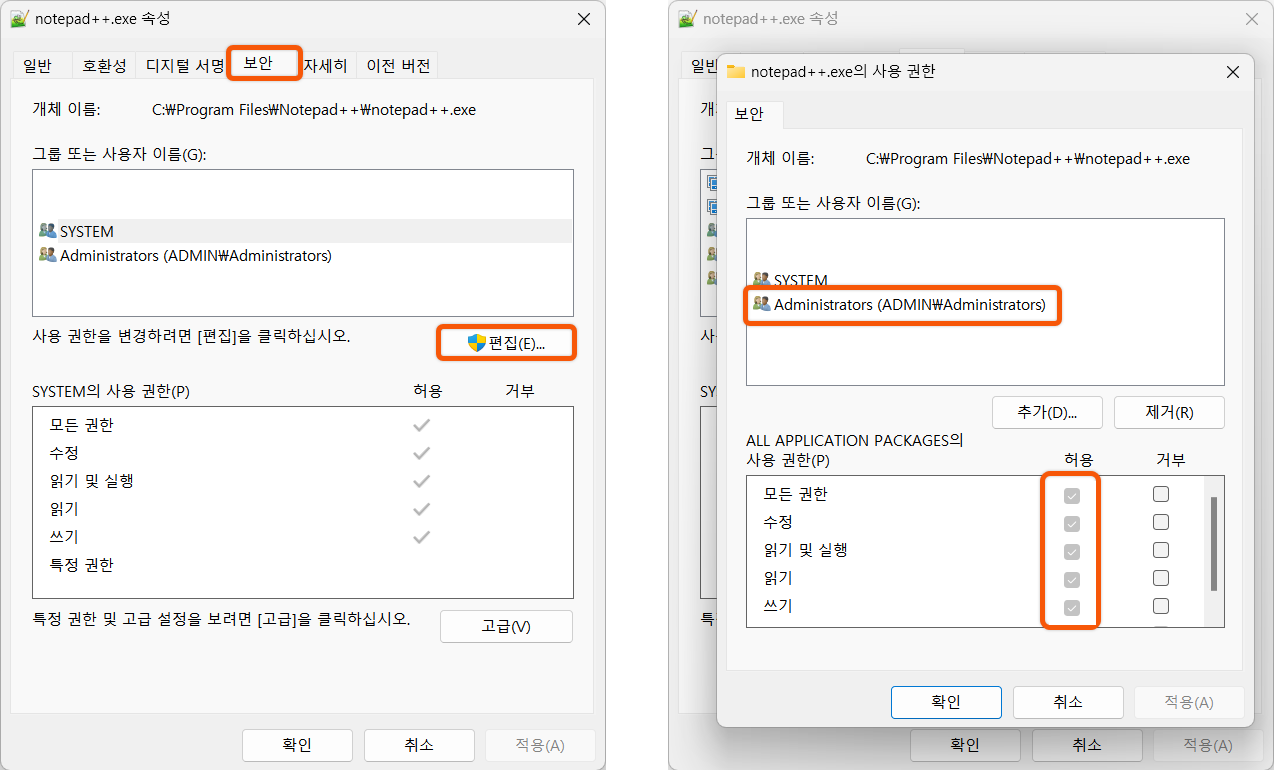
3. 프로그램 및 앱 관리자 권한으로 실행하기
문제가 발생한 앱을 우 클릭한 후 속성을 클릭해서 들어갑니다. 속성 창이 팝업 되면 ①호환성 탭으로 이동한 후 아래 ②관리자 권한으로 이 프로그램 실행을 체크한 후 ③적용 ④확인 버튼을 순서대로 클릭합니다. 적용 완료 후, 프로그램을 실행서 문제가 해결되었는지 확인합니다.

4. Microsoft Visual C++ 패키지 재설치하기
아래 링크로 이동한 후, PC 버전에 맞는 파일을 다운로드한 후 설치합니다.
- X86= 32 비트
- X64= 64 비트
TIPS 윈도우 검색에서 시스템 정보를 검색하면 윈도우 버전을 확인하실 수 있습니다.
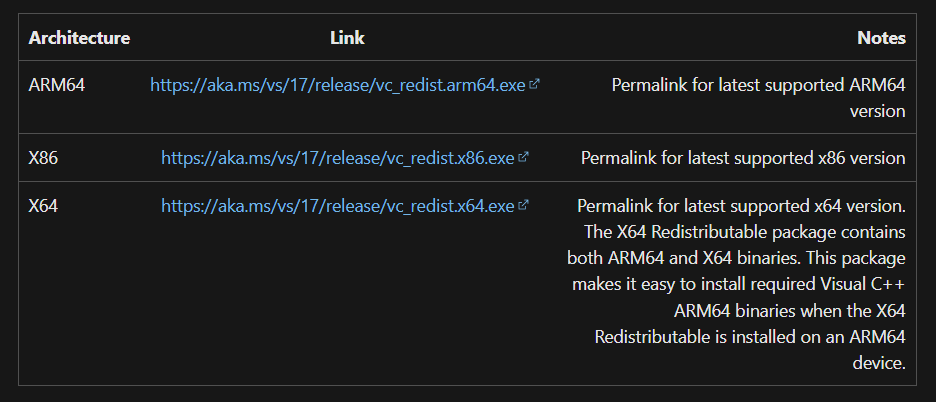
5. 윈도우 바이러스 검사하기
윈도우 키 + S를 누른 후, [보안]을 검색한 후 Windows 보안 앱을 실행합니다.
[바이러스 및 위협 방지 > 검사 옵션]으로 이동한 후 시스템 검사를 진행합니다.
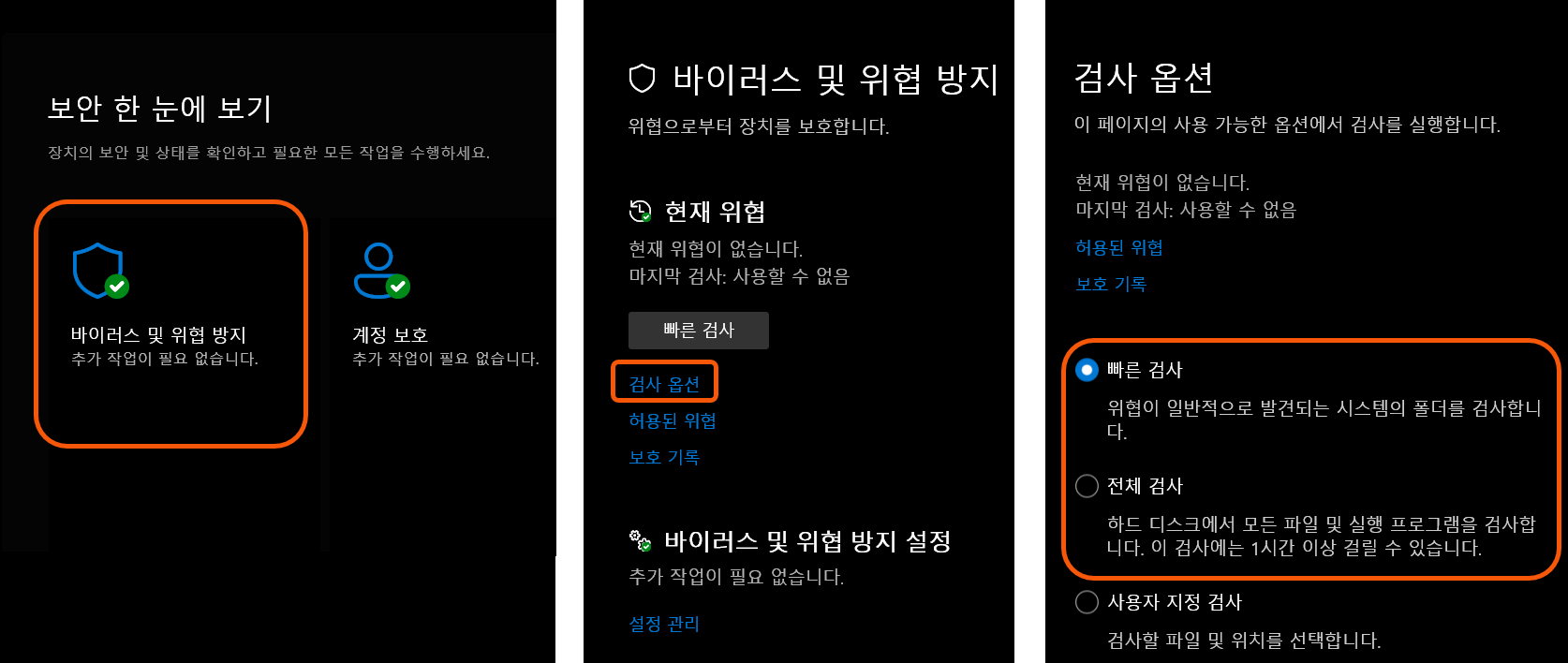
문제 해결이 안 될 경우
문제가 해결되지 않는 경우, 오류가 발상하는 프로그램을 완전히 삭제한 후 재설치를 해보시는 것을 추천드립니다. 또한 아래 윈도우 시스템 파일 복구 포스팅을 참고하시거나, 윈도우를 재설치하면 문제가 해결될 수도 있습니다.

