윈도우 방화벽은 윈도우에서 기본으로 탑재된 기능으로 사이버 공격, 뭘웨어, 데이터 유출, 네트워크 무단 액세스 등을 막기 위해 설계된 보안 기능입니다. 또한 네트워크의 아웃 바운드 트래픽 및 인 바운드 트래픽을 실시간 모니터링 및 분석을 통해 신뢰할 수 없는 트래픽과 신뢰할 수 있는 트래픽을 구분하여 허용 및 차단을 하는 컴퓨터의 네트워크 방화벽입니다.
윈도우 11 방화벽 해제 및 끄기 방법
원도우11 방화벽을 해제하는 방법에 대해서 알아보겠습니다. 일반적으로 1번만 진행해도 해제가 되지만 반영이 안 될 경우 2번까지 진행해 주시면 됩니다.
1. Microsoft Defender 방화벽 끄기
윈도우 [시작]에서 [설정]을 검색하여 설정 창으로 이동합니다.
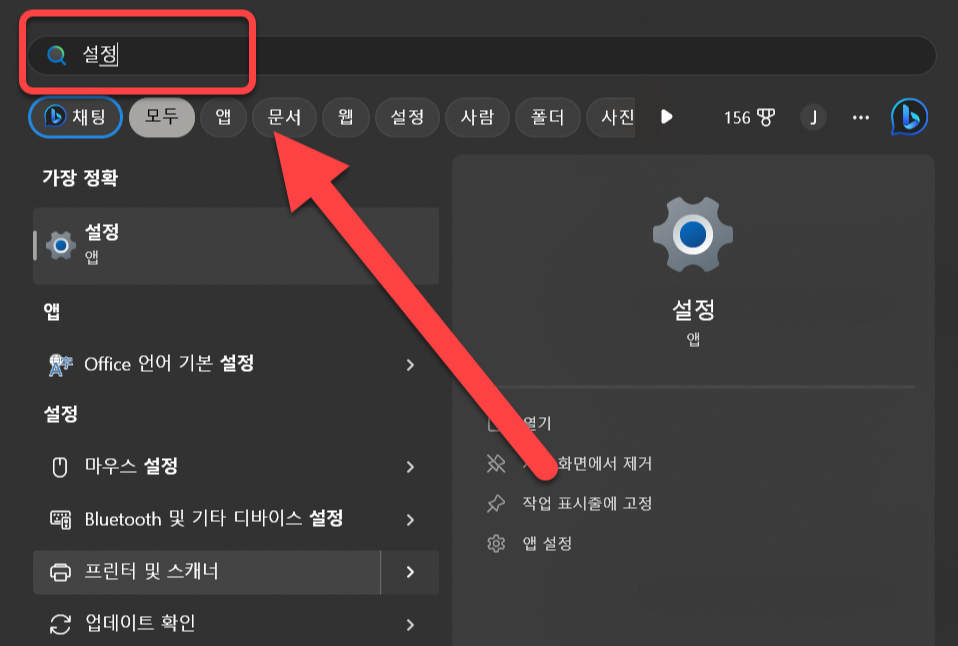
설정창의 왼쪽 [개인 정보 및 보안] 메뉴를 클릭한 후 우측의 [Windows 보안]으로 들어갑니다.
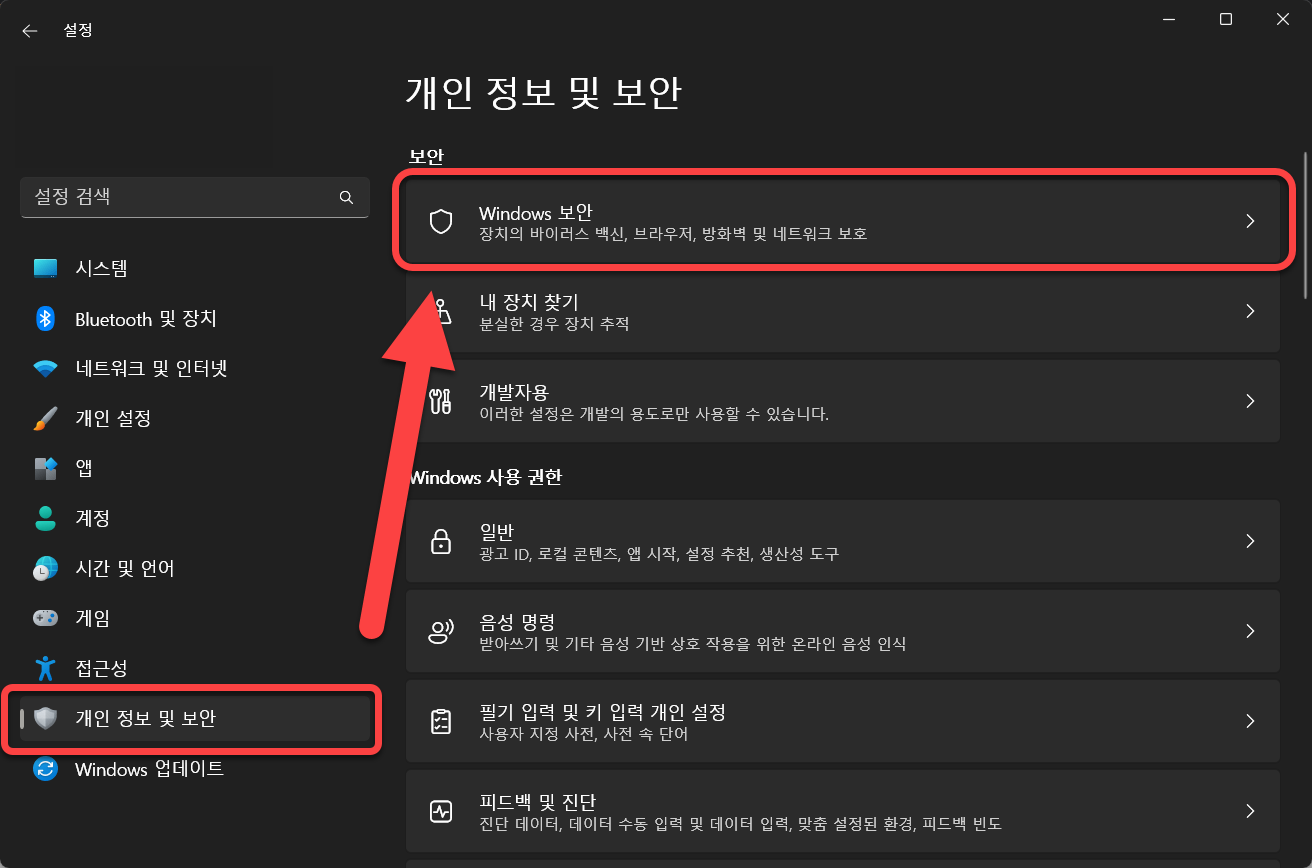
Windows 보안 창 아래 [방화벽 및 네트워크 보호]를 클릭하여 들어갑니다.
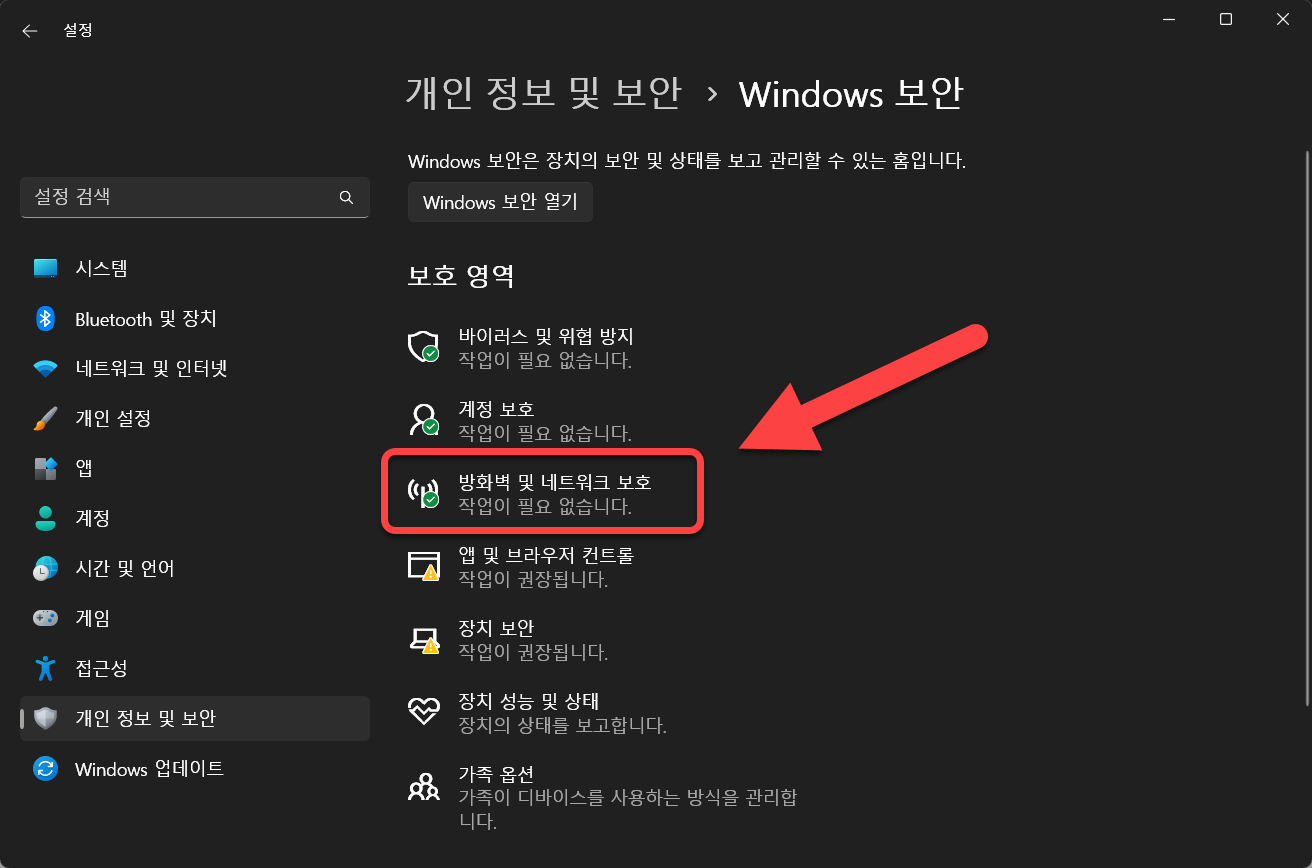
방화벽 및 네트워크 보호 창 아래 [도메인 네트워크]를 클릭하여 들어갑니다.
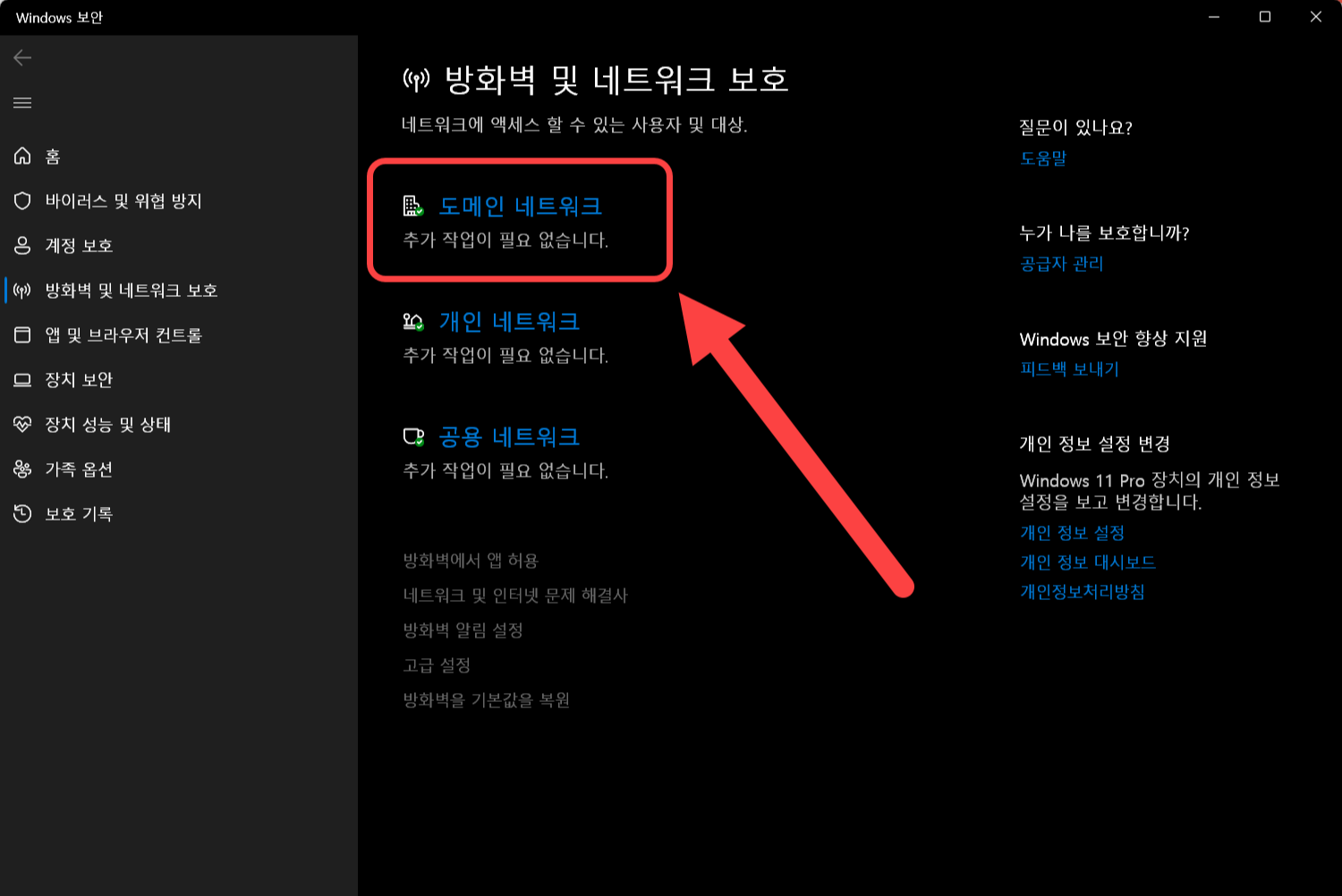
공용 네트워크 창 아래 [Microsoft Defender 방화벽]의 버튼을 클릭해 [끔]으로 변경합니다.
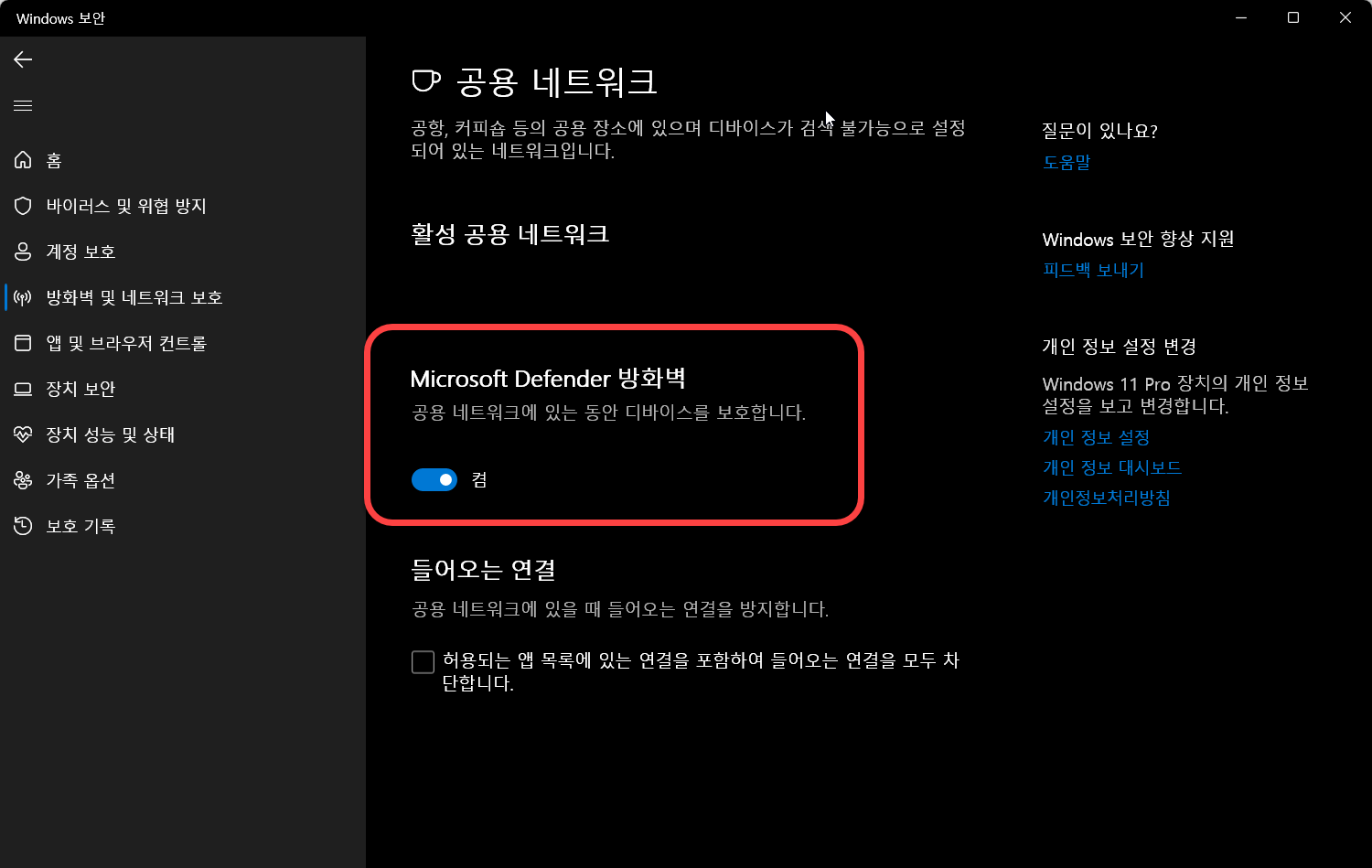
2. 방화벽 네트워크 설정 끄기
윈도우 [시작]에서 [Windows Defender]를 검색하여 방화벽 설정 창으로 이동합니다.
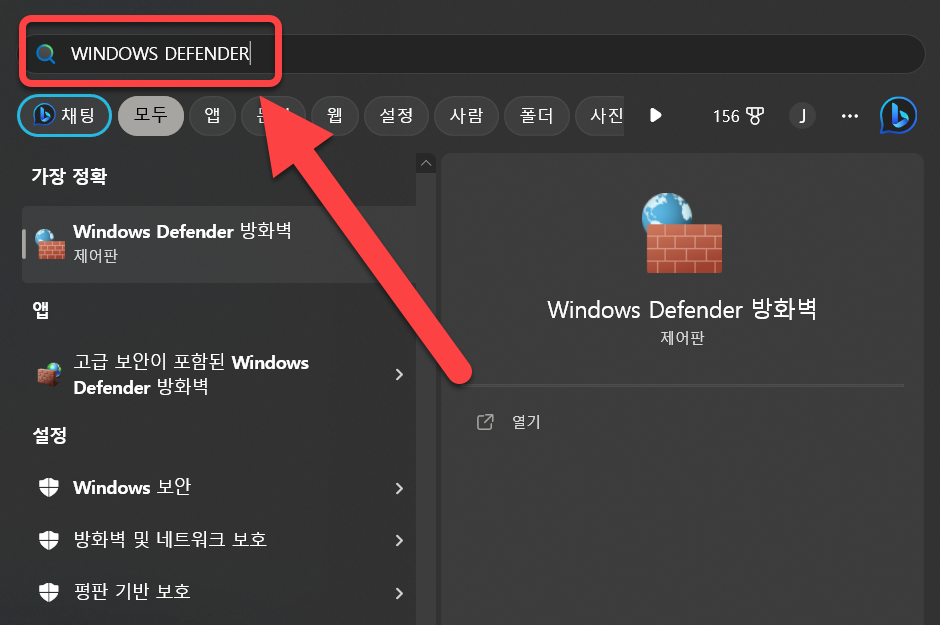
Windows Defender 방화벽 설정창에서 우측의 [Windows Defender 방화벽 설정 또는 해제]를 클릭합니다.
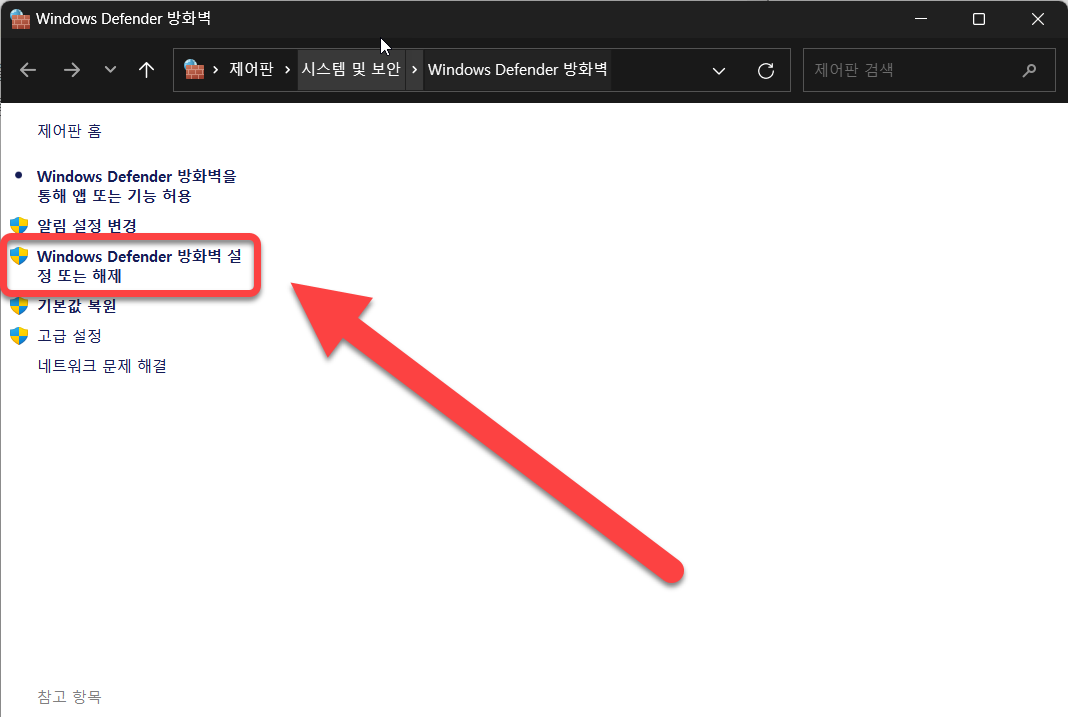
[각 네트워크 유형 설정의 사용자 지정] 창에서 [개인 네트워크]과 [공용 네트워크] 아래 Windows Defender 방화벽 사용 안 함(권장하지 않음)을 모두 체크 후 확인을 누릅니다.

방화벽 개별 허용 설정
방화벽 및 네트워크 보호 창 아래 [방화벽에서 앱 허용]을 클릭하여 들어갑니다.
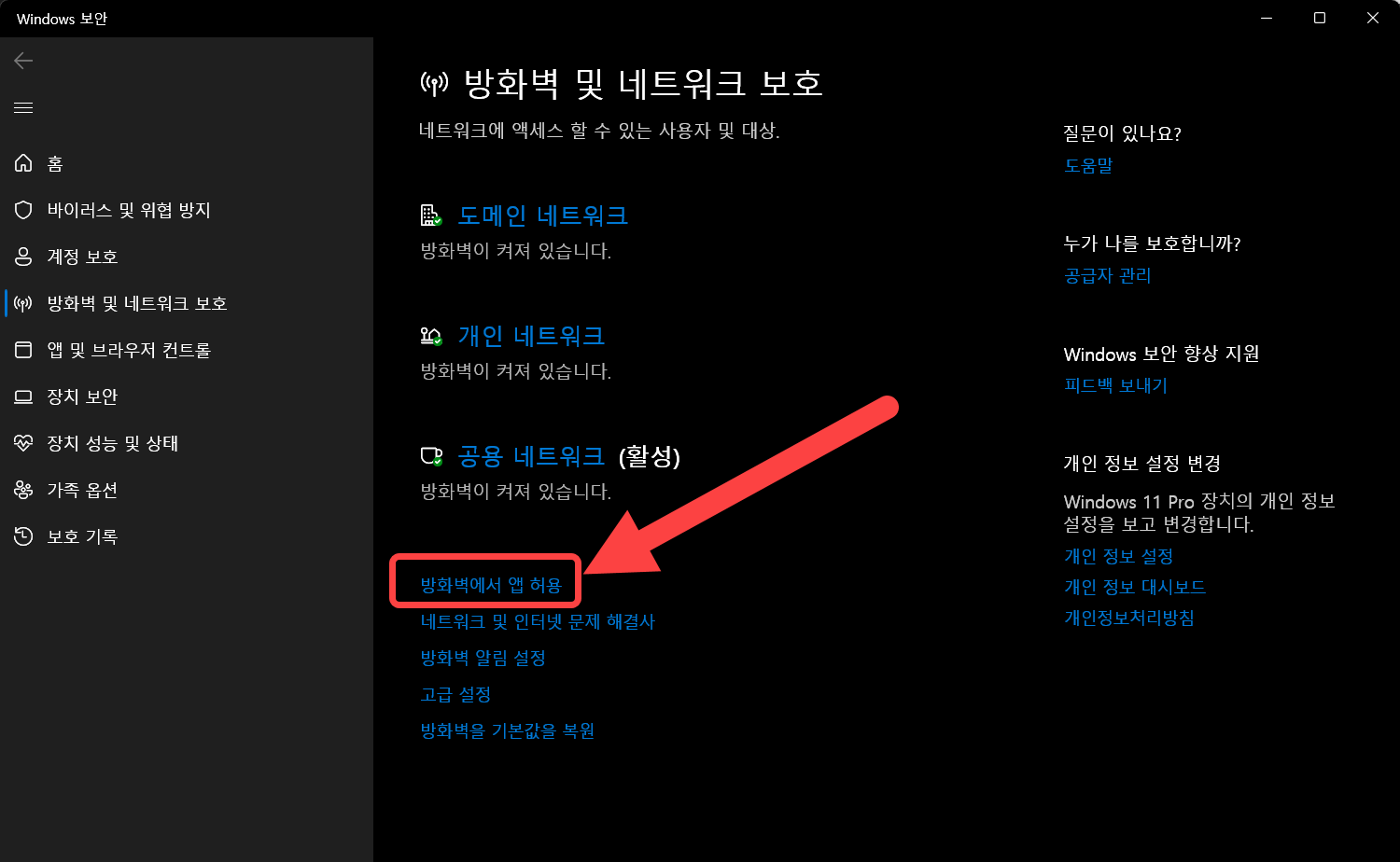
아래 창이 뜨면 [제거 버튼]을 클릭하여 제거하거나 [다른 앱 허용]을 클릭하여 앱을 개별로 관리할 수 있습니다.

윈도우11 디펜더 방화벽을 해제 및 끄는 방법에 대해서 알아봤습니다. 해제 시 각종 사이버 공격에 노출될 수 있으니 가급적으로는 대체 백신 프로그램을 활용하시거나 필요한 작업 후 다시 켜는 걸 추천드립니다. 아래 고급 설정에서는 방화벽 IP예외처리를 할수 있는 기능이 있습니다. 이 방법은 다음 포스팅에서 다뤄보겠습니다.
앞으로도 좋은 글로 찾아뵙겠습니다.
윈도우11 디펜더(Defender) 끄기/켜기 방법
윈도우11 디펜더(Windows Defender)를 끄는 간단한 방법에 대해서 알아보겠습니다. 윈도우 디펜더는 마이크로소프트에서 개발해 윈도우에서 기본으로 제공되는 멜웨어 감시 프로그램입니다. 다른 외
berrywiki.tistory.com

