윈도우11에서 컴퓨터 화면이나 게임 실행 화면에 FPS(Frame Per Second) 및 성능 지표를 표시하는 방법에 대해서 알아보겠습니다.
FPS는 컴퓨터 및 그래픽 카드의 성능을 가장 직관적으로 확인할 수 있는 지표입니다. FPS를 화면에 표시하는 여러 가지 방법이 있지만, 가장 간단한 방법으로는 윈도우 설치와 함께 제공되는 Xbox 툴을 사용하는 방법과 그래픽 카드의 유틸리티 프로그램을 사용하는 방법이 있습니다.
1. Xbox 툴로 FPS 표시하기
윈도우 설치 시, 기본으로 설치되는 Xbox 툴을 이용해서 FPS 및 성능 지표를 표시하는 방법을 알아보겠습니다.
1. 윈도우 키+S를 눌러서, [Xbox Game Bar]를 검색한 후 실행합니다.(또는 윈도우키 + G)

2. Xbox 툴을 실행하면 아래처럼 화면에 오버레이 창이 팝업 됩니다. FPS를 화면에 표시하려면, 화면 상단의 툴바 메뉴에서 성능 아이콘을 클릭해서 위젯을 실행합니다. 또한 옆에 리소스 아이콘을 클릭하시면, 컴퓨터에서 사용되고 있는 응용 프로그램과 백그라운드에서 실행되고 있는 프로세스 등의 시스템 리소스 사용률 지표를 확인하실 수 있습니다.
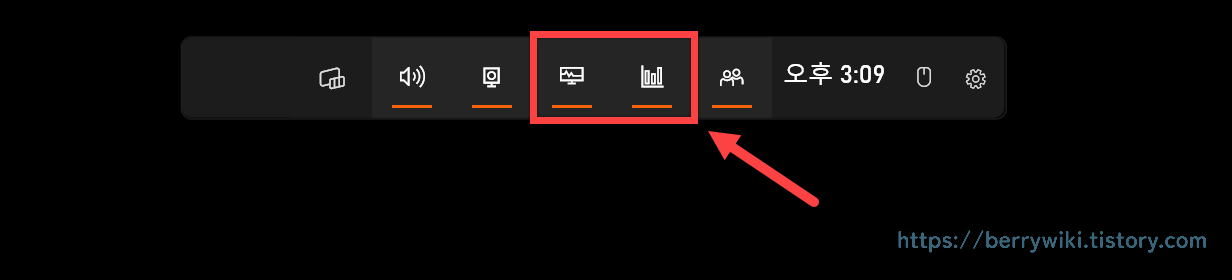
3. 성능 창에서 성능 옵션 아이콘을 클릭하면, 아래처럼 표시할 성능 지표, 투명도, 위치, 컬러 등을 설정할 수 있습니다. 표시되는 옵션 개수가 많을수록 게임 플레이에 방해가 될 수 있으니, 필요한 옵션만 체크해 주시는 것이 좋습니다.
- CPU
- GPU
- VRAM
- RAM
- FPS
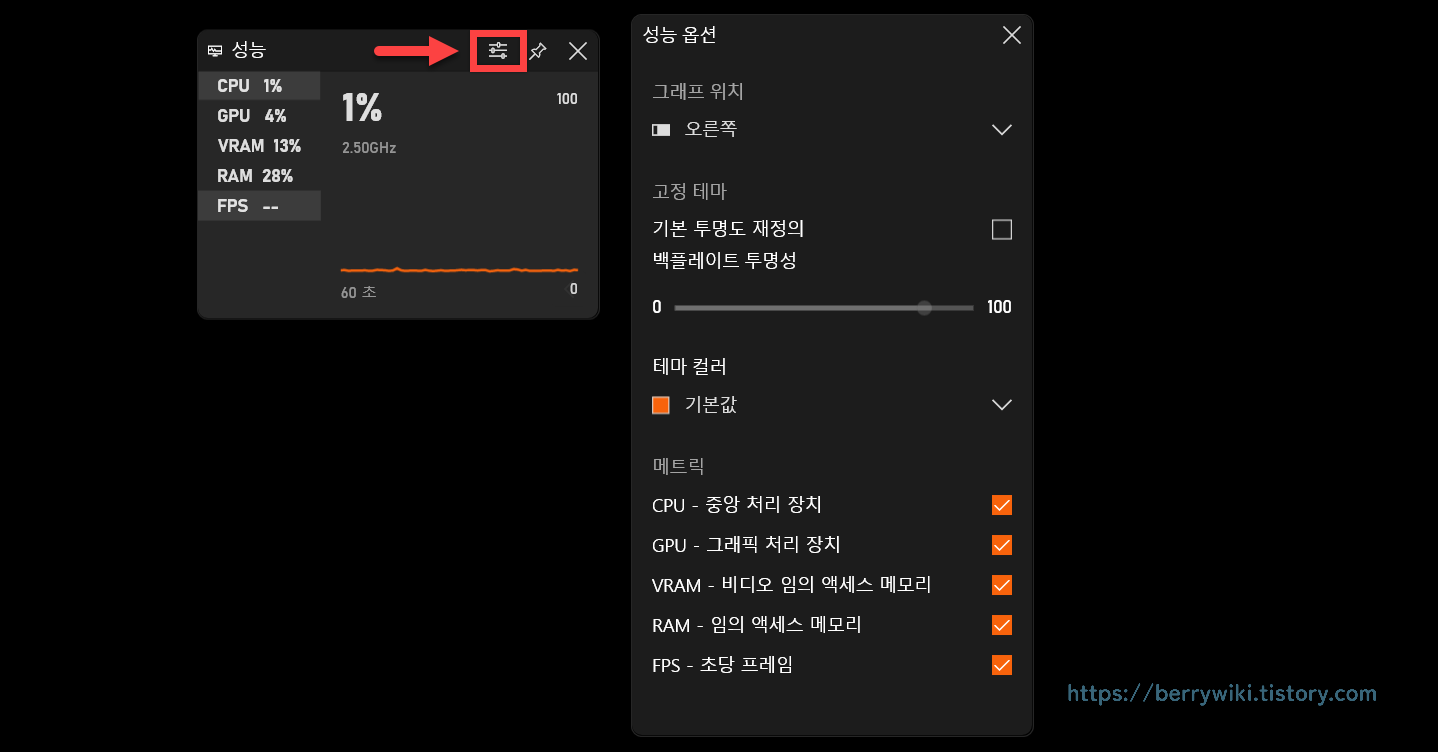
4. 성능 제목 표시줄의 핀셋 아이콘 클릭하면 화면에 해당 지표를 고정할 수 있습니다.
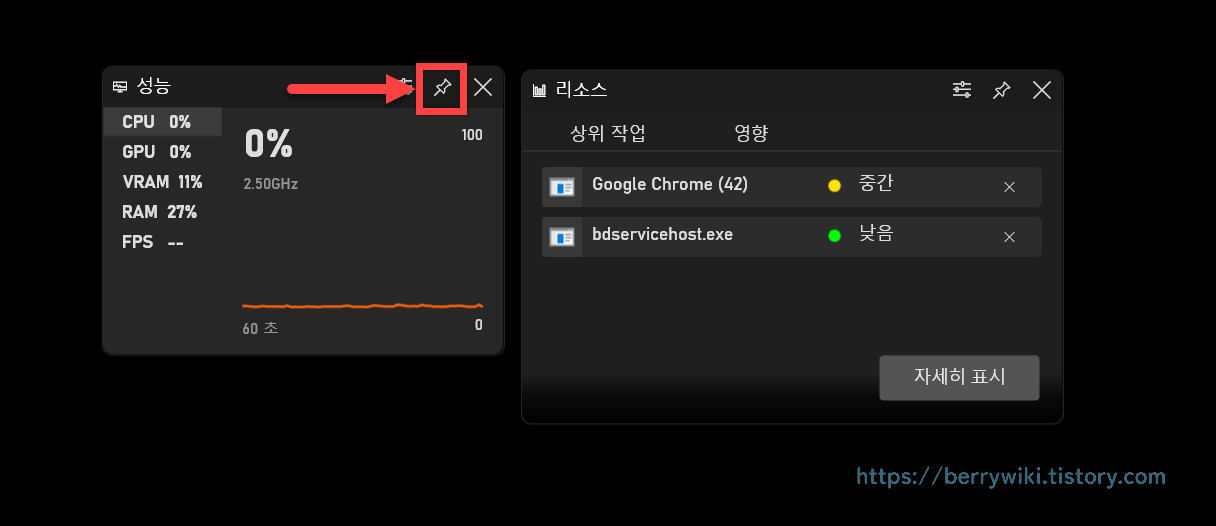
5. 고정을 하면, 아래 이미지처럼 Xbox 툴을 종료해도 성능 지표 오버레이가 컴퓨터 화면에 표시됩니다.

6. 또한, 투명도를 100으로 설정하고 그래프를 숨겨서 아래처럼 텍스트만 깔끔하게 표시할 수도 있습니다.
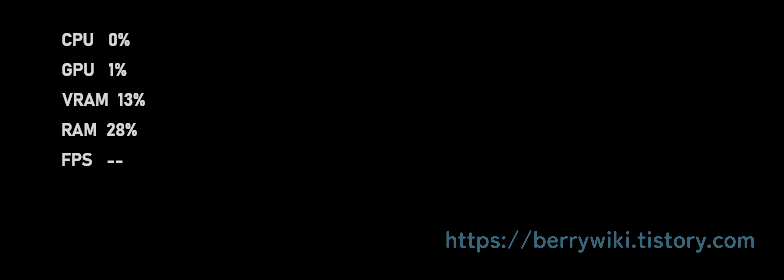
2. 엔비디아 Geforce Experience로 FPS 표시하기
엔비디아 그래픽 카드를 사용하고 계신 경우, Geforce Experience 유틸리티 툴을 사용해면 Xbox 툴과 비교해 더 자세한 그래픽 카드 성능 지표를 화면에 표시할 수 있습니다.
1. 윈도우 키+S를 눌러서, [Geforce Experience]를 검색한 후 실행합니다.
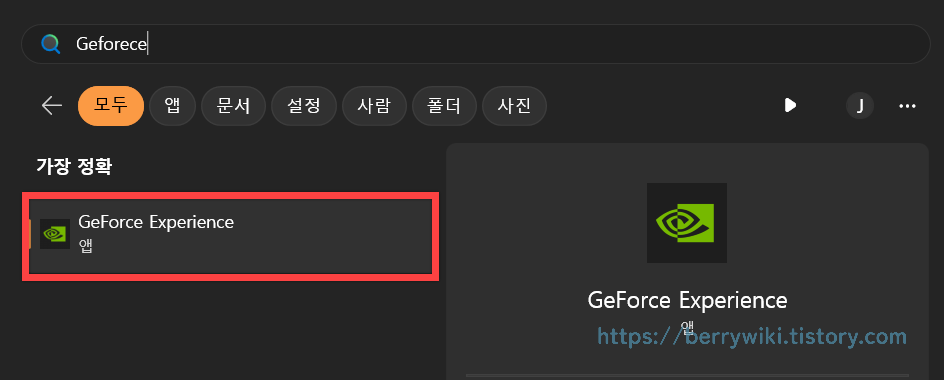
2. 프로그램이 실행되면 화면 상단의 ①설정을 클릭한 후, 왼쪽의 ②일반 메뉴를 클릭해서 이동합니다. ③게임 내 오버레이 항목을 찾아서 활성화한 후, 설정 버튼을 클릭합니다.
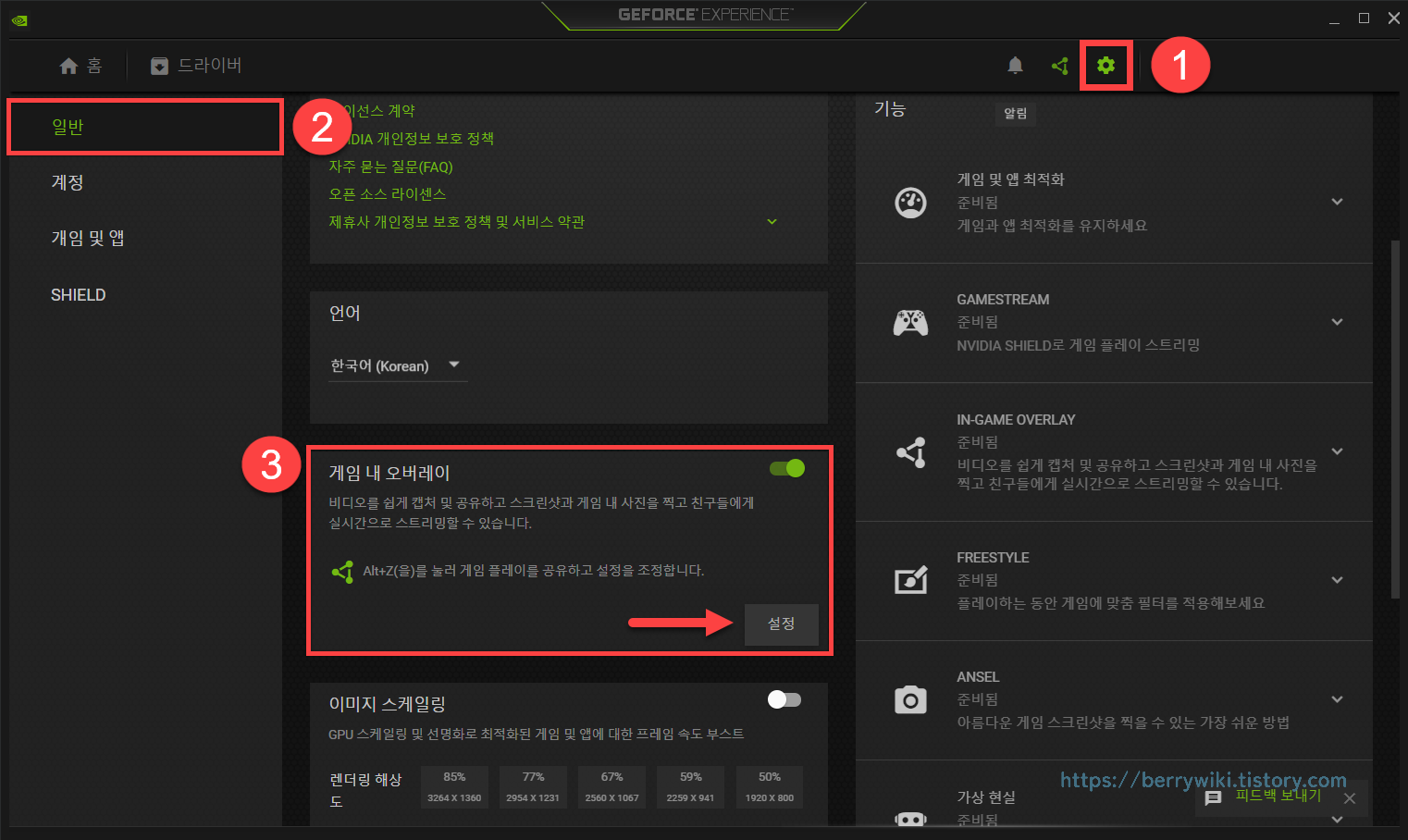
3. 오버레이 설정창이 팝업 되면, HUD 레이아웃 메뉴를 클릭합니다.

4. 왼쪽 메뉴에서 ①성능을 클릭한 후, ②표시할 위치를 선택합니다. 마지막으로 FPS, 기본, 고급 중 표시 유형을 선택하면 설정이 완료됩니다.

5. 고급을 선택하시면, 아래처럼 GPU의 클럭, 전력, 전압, 팬 속도, 온도 등 더 다양한 지표를 표시할 수 있습니다. 다만 표시되는 지표가 너무 많아서 게임 화면을 너무 많이 차지하기 때문에, 성능을 측정하는 경우가 아닌 일반적인 사용으로는 추천드리지 않습니다.
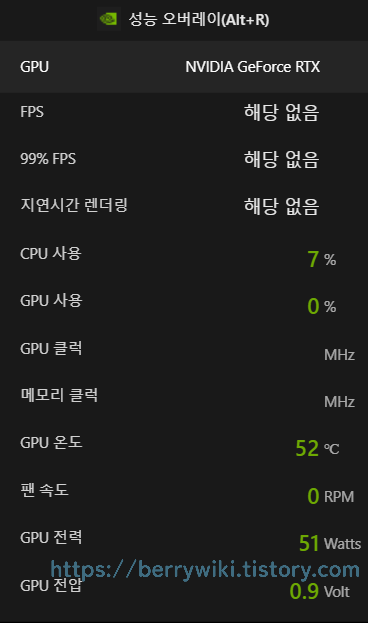
6. [설정 > 키보드 바로가기]로 이동하신 후, 단축키를 설정하시면 더 간단하게 컨트롤 패널로 진입하실 수 있습니다.
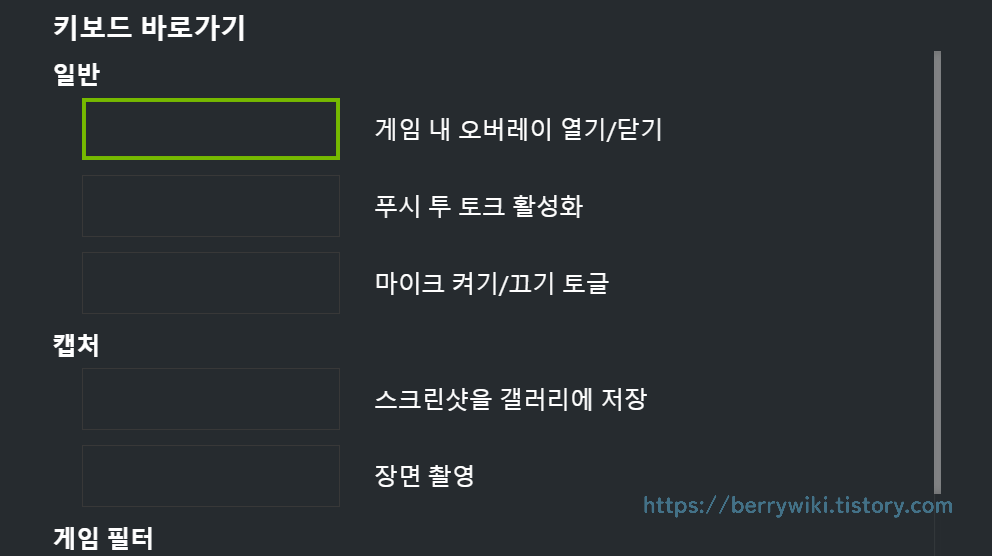
마치며
간단하게 컴퓨터의 FPS, 성능 지표를 표시하고 싶으신 경우, 투명도 조절 기능이 있는 Xbox를 이용하는 것이 최대한 깔끔하게 화면에 표시할 수 있는 방법입니다. 엔비디아의 Geforece Experience는 성능 측정이나 그래픽카드와 관련된 더 자세한 지표를 확인하는 용도로 사용하시는 것을 추천드립니다.
이 두가지 외 방법으로는 MSI 애프터버너라는 소프트웨어를 활용하는 방법이 있습니다. 애프터 버너는 사용해보지 않으신 경우, 다소 사용하기 어려울 수 있습니다만 디자인 및 표시되는 성능 지표를 모두 커스터마이징 할 수 있다는 장점이 있습니다. MSI 애프터버너 사용 방법은, 다음에 한번 자세히 포스팅해보도록 하겠습니다.

