최근 윈도우 업데이트 이후, 백그라운드에서 실행 중인 파일 탐색기가 불특정하게 화면 위로 팝업 되거나 포커스(집중)되는 현상이 자주 발생하고 있습니다. 특히 22H2 업데이트 이후 해당 문제가 더 자주 발생하는데, 아래 오류 해결 방법을 참고하여 설정하시면 탐색기가 자동으로 집중되는 문제에 도움이 되실 수 있습니다.
윈도우 파일 탐색기가 갑자기 열리는 원인
- 윈도우 구성 파일 오류
- 시스템 파일 손상
- 잘못된 파일 탐색기 설정
- 연결된 외장 장치로 인한 파일 탐색기 실행
- 바이러스 또는 악성코드로 인한 오류
파일 탐색기 자동으로 집중되는 현상 해결 방법
1. 윈도우 최근 업데이트 제거하기
윈도우 업데이트 이후 갑자기 문제가 발생한 경우, 최근에 설치한 업데이트를 제거해 보시면 도움이 될 수 있습니다.
1. 윈도우 키 + S을 눌러서, [설정]을 검색한 후 실행합니다.
2. [설정 앱 > Windows 업데이트> 업데이트 기록 > 업데이트 제거]로 이동합니다
3. 최근에 설치된 업데이트를 확인한 후 우측의 제거 버튼을 클릭해서 제거합니다.
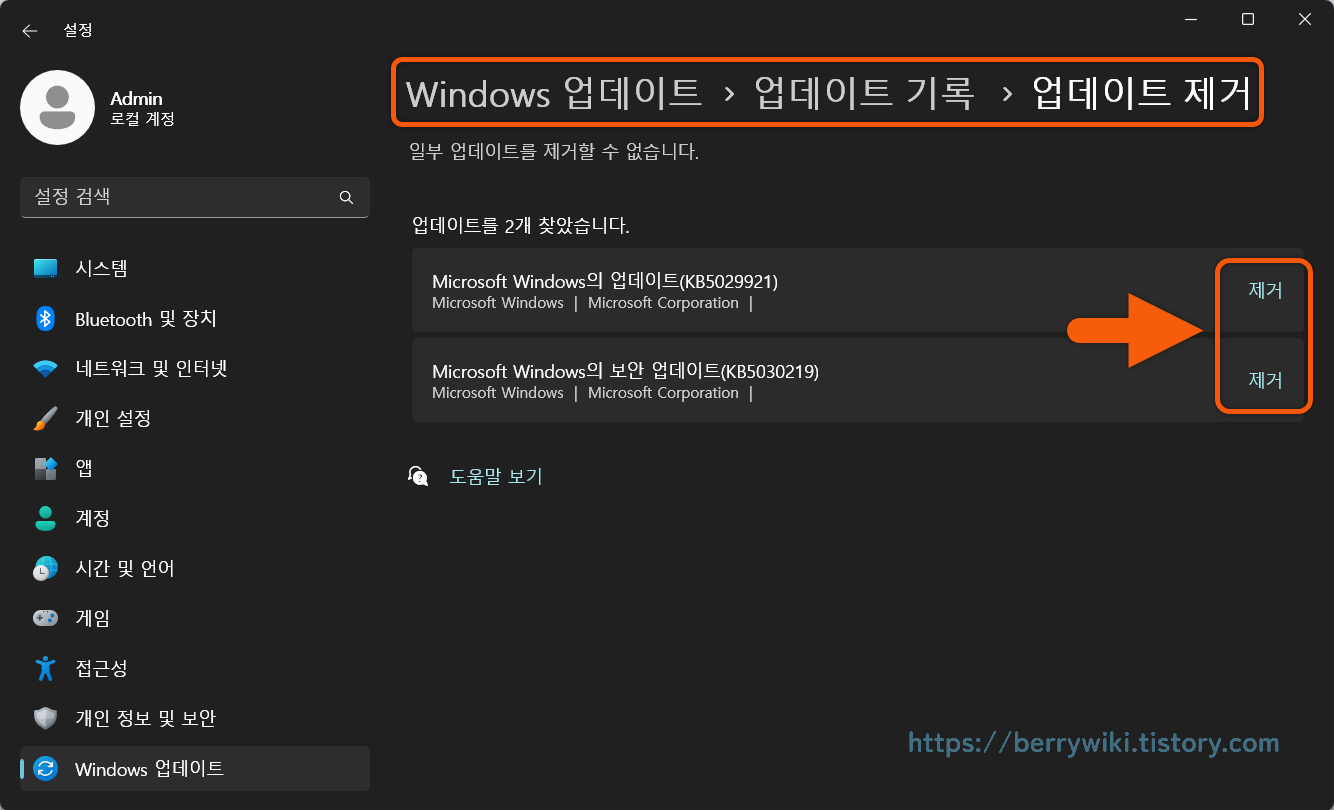
2. 윈도우 최신 버전으로 업데이트하기
문제가 계속 발생하는 경우, 윈도우를 최신 버전으로 업데이트를 진행해 보시는 것이 좋습니다.
1. 윈도우 키 + S을 누른 후, [설정]을 검색해서 실행합니다.
2. [설정 앱 > Windows 업데이트]으로 이동한 후, 업데이트 확인 버튼을 클릭합니다.
3. 설치 가능한 업데이트 파일이 있는 경우 설치를 진행한 후, 컴퓨터를 다시 시작해서 적용합니다.

3. 하드웨어 자동 실행 기능 끄기
1. 윈도우 키 + S을 누른 후, [제어판]을 검색해서 실행합니다.
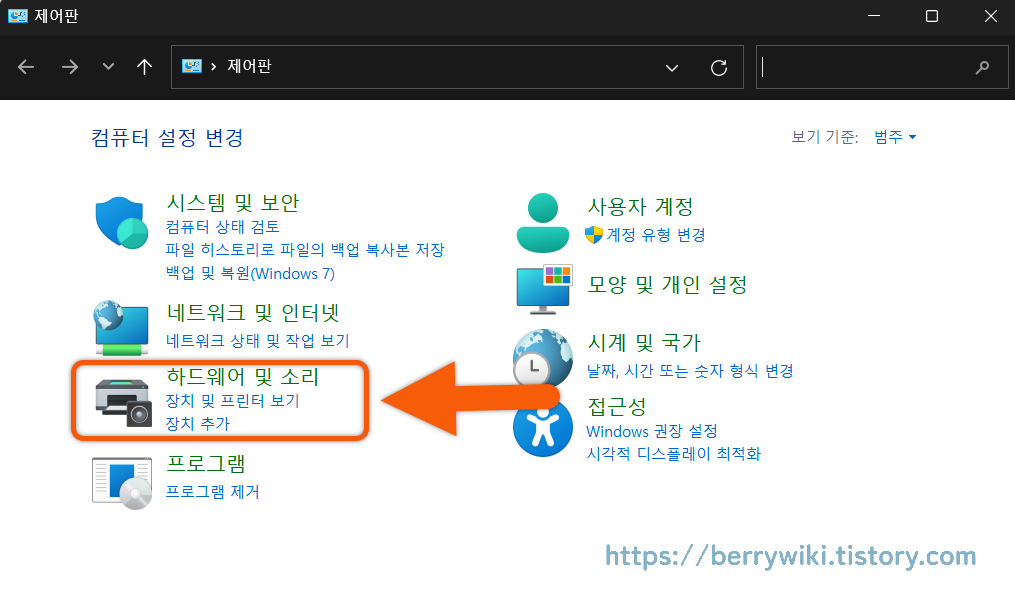
하드웨어 및 소리 창에서 자동 실행 메뉴를 클릭해서 이동합니다.

자동 실행 앱에서 [①모든 미디어 및 장치에 자동 실행 사용]을 체크 해제 한 후 아래 ②저장 버튼을 클릭합니다. 설정 완료 후 컴퓨터를 재 부팅한 후 문제가 해결됐는지 확인합니다.

4. 윈도우 파일 탐색기 및 테마 설정 변경하기
윈도우 키+E를 눌러서 파일 탐색기를 실행합니다. 상단 도구 메뉴에서 ①더 보기 버튼을 눌러서 ②옵션으로 들어갑니다.
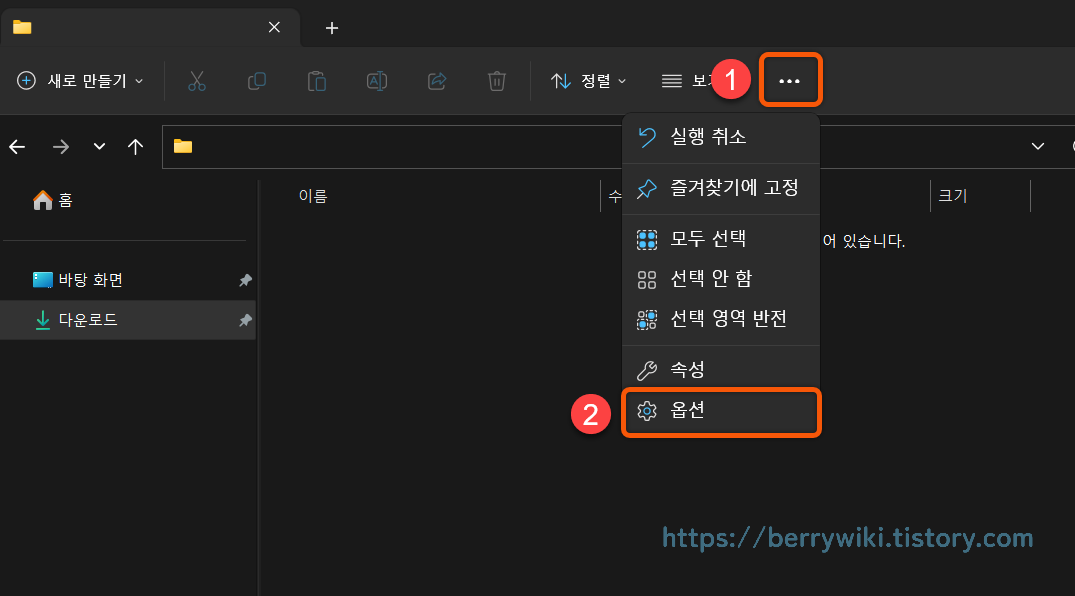
폴더 옵션 창이 팝업 되면 아래 설정을 진행한 후 적용 버튼과 확인 버튼을 순서대로 클릭합니다.
- 일반 탭 - 개인 정보 보호 항목의 체크 박스를 모두 해제합니다.
- 보기 탭 - '독립된 프로세스로 폴더 창 실행'을 체크 해제 합니다.

윈도우 키 + R을 누른 후, [설정]을 검색해서 실행합니다. [개인 설정 > 색]으로 이동한 후 테마 컬러 설정을 수동으로 변경합니다.
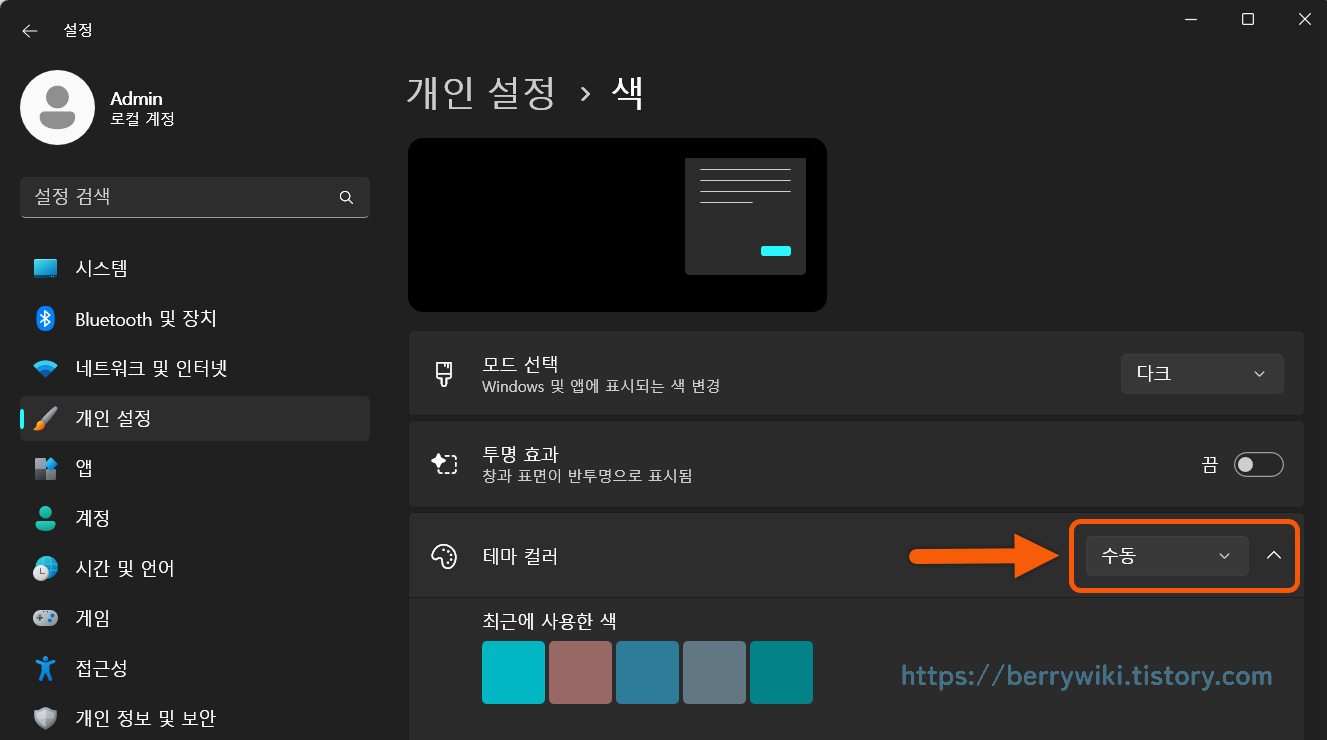
5. 손상된 시스템 파일 복구하기
시스템 파일이 손상된 경우, 해당 문제가 발생할 수 있습니다. 시스템 파일 복구 방법은 이전 포스팅에서 자세하게 설명되어 있으니, 아래 링크로 이동해서 참고해 주시기를 바랍니다.
6. 클린 부팅으로 윈도우 시작하기
윈도우 키+R를 누른 후, [msconfig]을 입력해서 시스템 구성 앱을 실행합니다.
1. 시스템 구성 앱이 실행되면, ①서비스 탭으로 이동합니다.
2. [모든 Microsoft 서비스 숨기기]를 체크한 후 ③모두 사용 안 함을 클릭합니다.
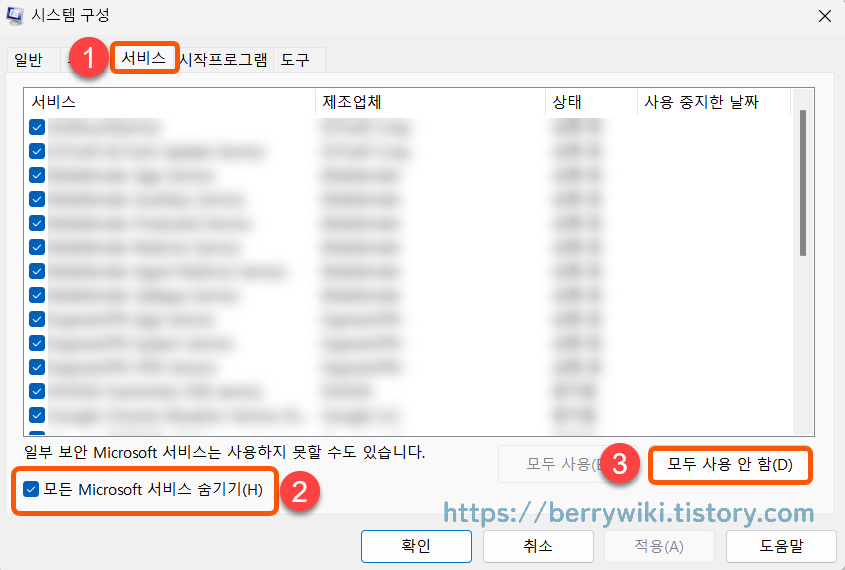
시스템 구성 앱에서 표시되지 않은 항목이 있을 수 있습니다. Ctrl+Alt+Del을 눌러서 작업 관리자로 들어갑니다. 시작 앱 탭으로 이동해서 개별로 앱을 사용 안 함으로 변경합니다.
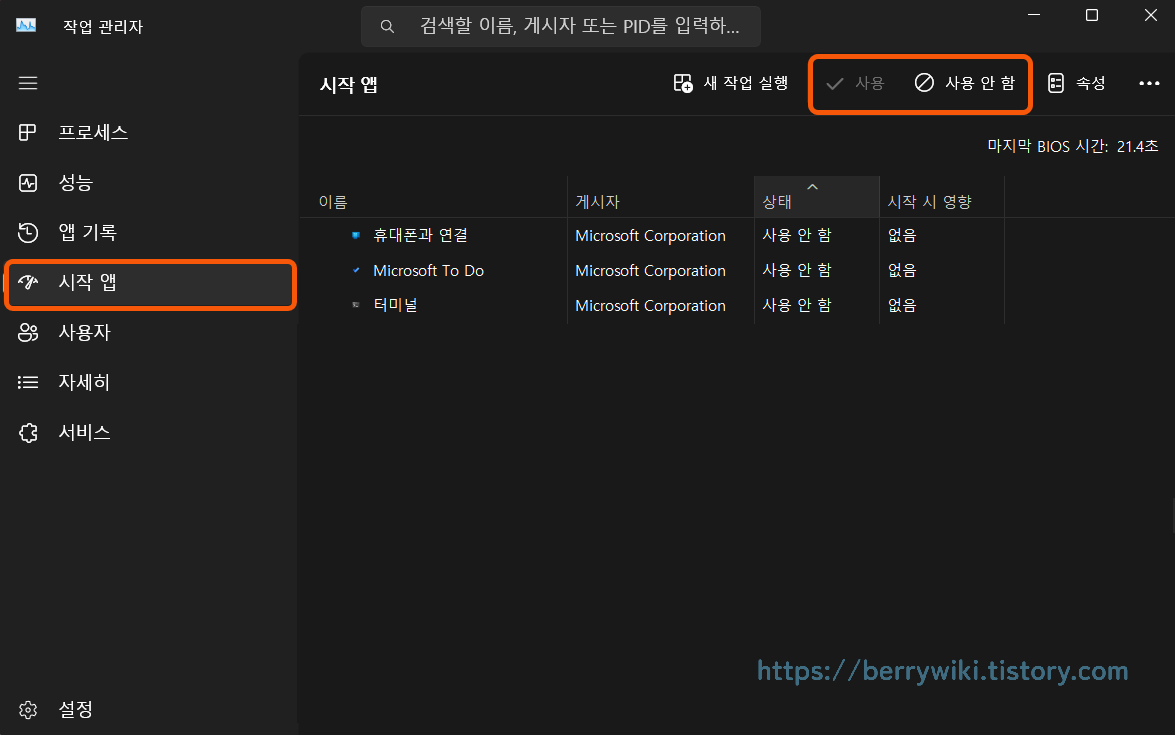
위 설정을 완료하면, 컴퓨터를 다시 시작해서 문제가 해결 됐는지 확인합니다. 문제가 해결된 경우 응용 프로그램을 하나씩 활성화하여 오류가 발생하는 프로그램을 찾을 수 있습니다.
마치며
위 방법으로도 파일 탐색기가 자동으로 집중되는 문제가 해결되지 않는 경우, 설치된 드라이버를 모두 최신 버전으로 업데이트를 진행한 후, 시스템 전체 바이러스 검사를 진행해 보시는 게 좋습니다. 또한 윈도우 복원을 진행해 보시거나 윈도우를 재설치를 진행하시면 문제가 해결될 수도 있습니다.

