윈도우에서 "SecurityHealthSystray.exe(bad image)" 오류가 발생하는 경우 해결 방법에 대해서 알아보겠습니다. 윈도우 디펜더와 관련된 파일이 손상되거나 프로세스에 문제가 발생하는 경우 SecurityHealthSystray.exe 에러가 발생할 수 있습니다.
SecurityHealthSystray.exe 란?
SecurityHealthSystray.exe는 시스템 트레이에서 보안 알림 아이콘을 표시하는 마이크로소프트 윈도우의 시스템 파일입니다. 주로 보안 프로그램, 백신, 방화벽 등의 보안 센터 설정과 상태를 표시하는 역할을 합니다.
일반적으로 SecurityHealthSystray.exe는 파일은 안전한 파일입니다. 다만, 보안 프로그램 탐지를 피하기 위해, 비슷한 파일명이나 유형으로 컴퓨터에 침투한 악성코드들이 있기 때문에 주의하시는 게 좋습니다. 특히 C:\Windows\System32에 위치하지 않은 SecurityHealthSystray.exe 파일은 악성 코드일 확률이 높습니다.
또한 SecurityHealthSystray.exe 프로세스가 백그라운드에서 실행 중이라면 아래 방법을 통해 서명자가 마이크로소프트사가 맞는지 확인해 보시는 것이 좋습니다.
확인 방법
1. [Ctrl + Alt + Del]를 눌러서 작업 관리자를 실행합니다.
2. 작업 관리자 상단의 세부 정보 탭으로 이동합니다.
3. SecurityHealthSystray.exe를 찾은 후 우 클릭하여 속성으로 들어갑니다.
4. 디지털 서명 탭의 [자세히] 클릭해서 서명자가 마이크로소프트인지 확인합니다.
SecurityHealthSystray.exe bad image 오류 원인
일반적으로 아래와 같은 원인으로 해당 오류가 발생할 수 있습니다.
- 보안 알림, 보안 센터 작업 오류 발생
- 윈도우 시스템 파일 손상
- 윈도우 업데이트 파일 손상
SecurityHealthSystray.exe bad image 오류 해결 방법
1. 시스템 파일 복구하기
윈도우 SFC 유틸리티 도구를 활용해서 손상된 시스템 파일을 복구하는 방법이 있습니다.
윈도우 키+S를 눌러서, [CMD]를 검색한 후 관리자 권한으로 실행합니다. 아래 명령어를 입력한 후 엔터를 눌러서 시스템 파일 복구를 진행합니다. 복구가 완료되면 컴퓨터를 다시 시작한 후 오류가 해결됐는지 확인합니다.
sfc /scannow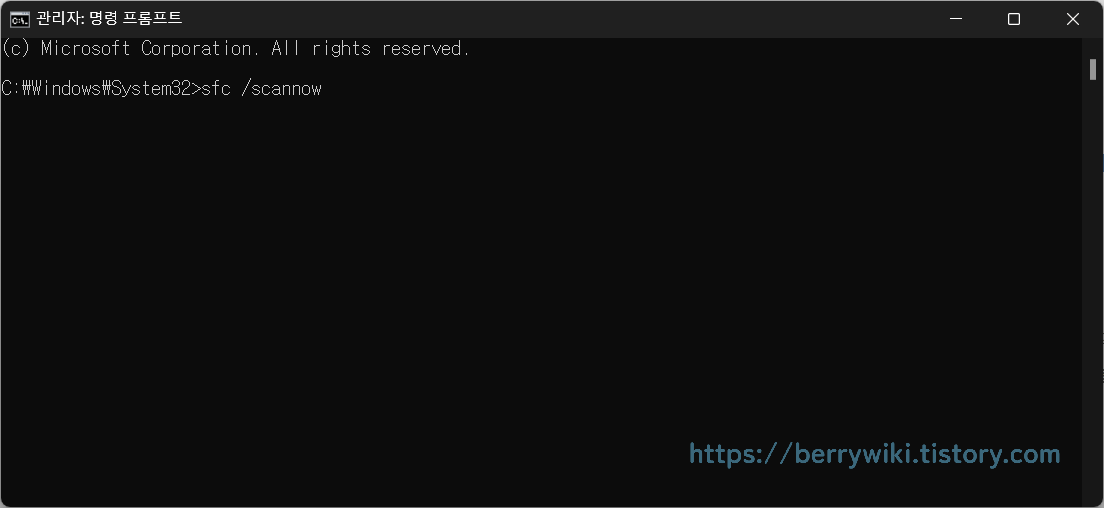
2. 윈도우 시스템 이미지 구성 요소 복구하기
SFC 도구로도 문제가 해결되지 않는 경우 DISM 도구를 활용해서 손상된 윈도우 이미지 파일 복구를 시도해 볼 수 있습니다.
CMD를 관리자 권한으로 실행한 후, 아래 명령어를 한 줄씩 입력하여 엔터를 누릅니다.
DISM /Online /Cleanup-Image /CheckHealthDISM /Online /Cleanup-Image /ScanHealthDISM /Online /Cleanup-Image /RestoreHealth
3. 윈도우 전체 업데이트 하기
마이크로소프트 공식 홈페이지에서 iso 원본 파일을 받아서 업데이트하거나 재설치하면 누락되는 데이터나 파일 없이 시스템 파일을 복구할 수 있습니다.
설치된 윈도우 버전에 맞는 링크를 클릭해서 이동합니다.
①ISO 파일을 선택한 후, ②Download Now 버튼을 클릭합니다. 아래 Select the product language 항목이 생성되면, ③Korean을 선택한 후 아래 ④Confirm 버튼을 클릭해서 ISO 파일을 다운로드합니다.
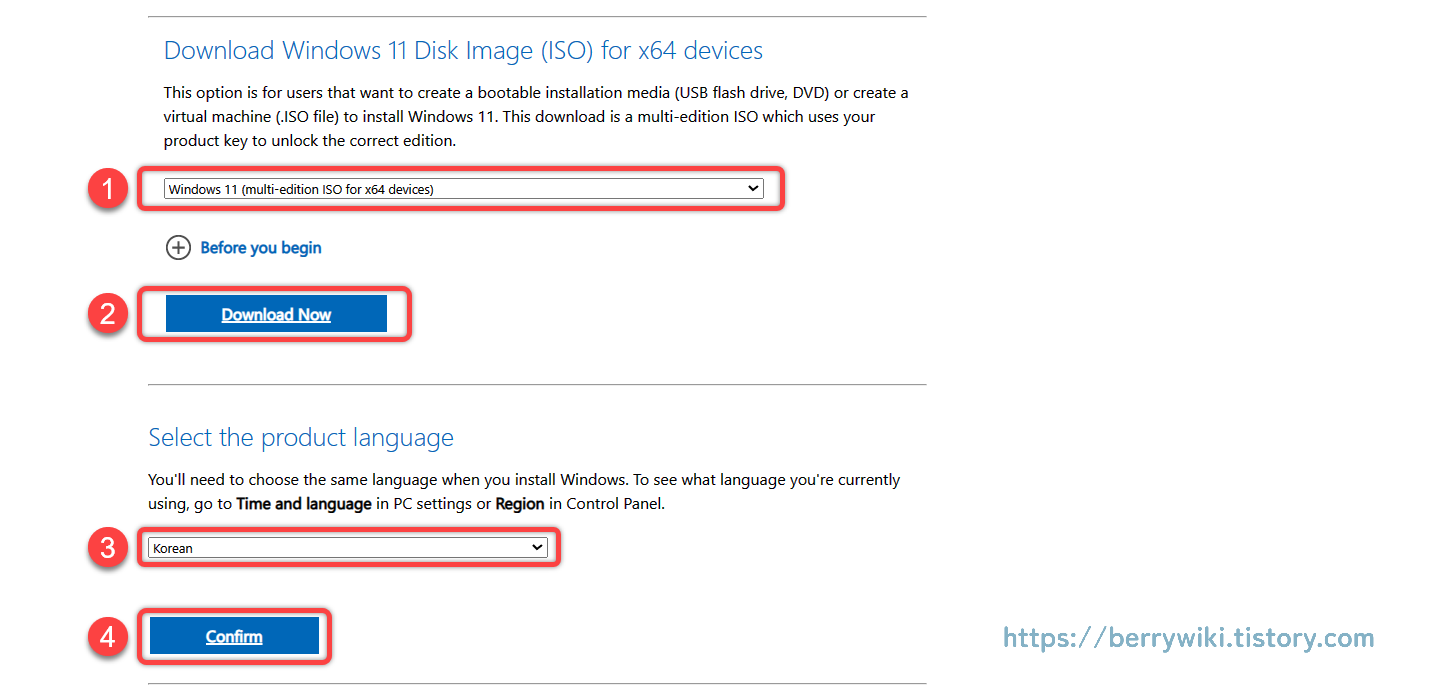
알집을 사용하면 가상 드라이브에 ISO 파일을 마운트 할 수 있습니다. 다운로드한 ISO 파일을 우 클릭한 후 [가상 드라이브에 마운트]를 클릭합니다. 내 컴퓨터로 이동해서 가상 드라이브로 들어간 후, setup.exe를 실행하여 설치를 진행합니다.
주의사항설치 진행 시, '개인 파일, 앱을 유지합니다'를 꼭 체크'한 후 진행해 주세요.
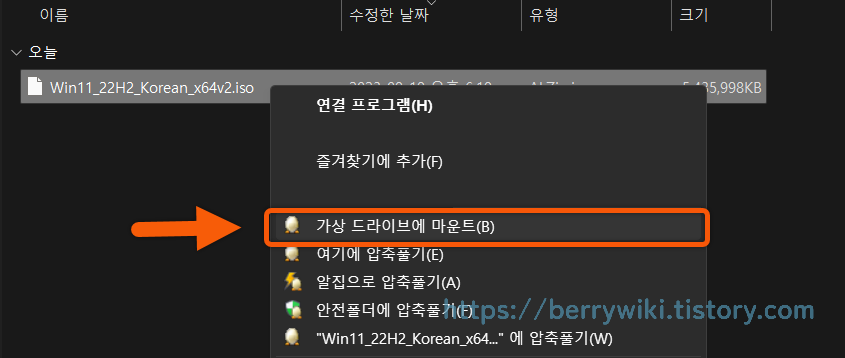
4. 윈도우 보안 앱 재 구성하기
윈도우 보안 앱을 아래 명령어로 재구성하면 기본 설정 값으로 복원하여 잘못된 설정이나 오류를 해결할 수 있습니다.
윈도우 키+S를 눌러서, [Powershell]를 검색한 후 관리자 권한으로 실행합니다. 아래 명령어를 입력한 후 엔터를 누릅니다. 재 구성이 완료되면, 컴퓨터를 다시 시작한 후문제가 해결됐는지 확인합니다.
Get-AppxPackage Microsoft.SecHealthUI -AllUsers | Reset-AppxPackage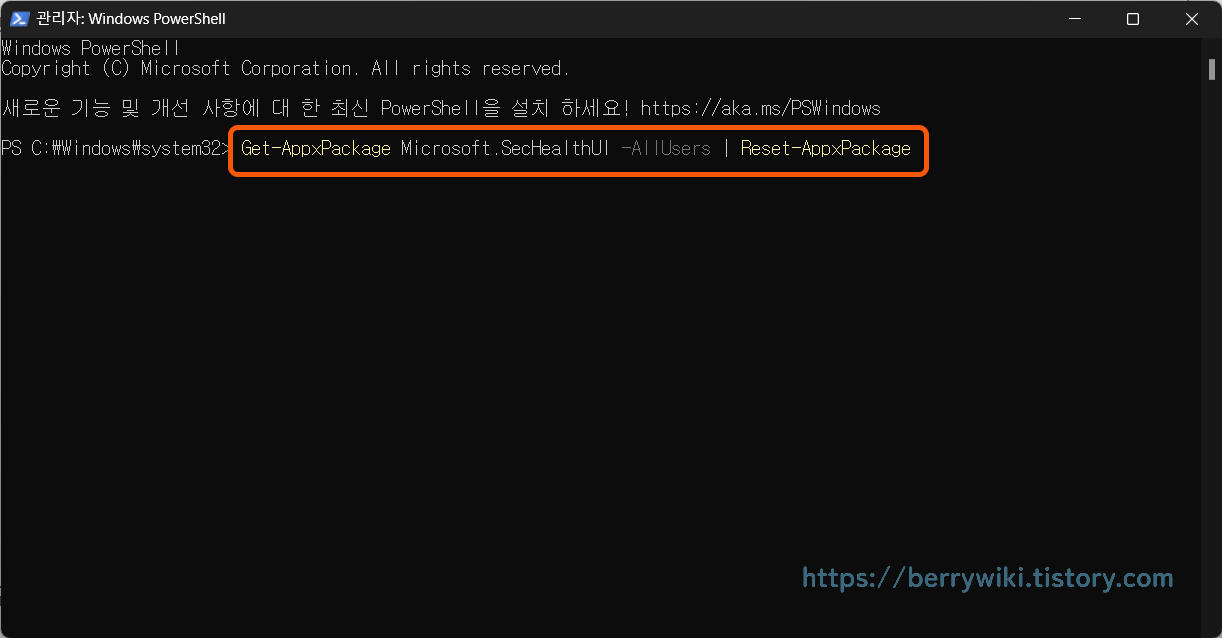
오류가 계속 발생하는 경우
대부분의 경우, 위에서 설명한 방법으로 문제를 해결하실 수 있습니다. 위 방법으로도 오류가 계속 발생하는 경우, 바이러스로 인한 문제일 수 있으니 시스템 전체 검사를 진행해 보시는 것이 좋습니다. 마지막으로 윈도우를 다시 설치해 보시면 문제가 해결될 수도 있습니다.

