노트북, 태블릿 등의 휴대용 기기에서 eSIM을 사용한 셀룰러 데이터를 사용하거나 핫스팟 등을 통해 네트워크를 공유하는 경우, 윈도우 백그라운드에서 실행되는 프로세스, 업데이트, 다운로드 등으로 데이터가 급격히 소진될 수 있습니다.
제한된 요금제는 제공되는 데이터 할당량이 정해져 있기 때문에, 윈도우 설정을 통해 당장 필요하지 않은 업데이트 및 백그라운드 작업을 최소화하여 불필요한 데이터 소비를 제한하는 것이 좋습니다. 또한 윈도우에서 사용되는 데이터(네트워크) 사용량을 확인하여 월 사용량을 제한하거나, 또한 사용량이 높은 특정 앱을 삭제하는 방법도 있습니다.
1. 윈도우 데이터 사용량 확인 방법
윈도우 데이터 사용량 통계 리스트에서, 비정상적으로 데이터 사용량이 높은 앱이나 잘 사용하지 않는 앱을 확인하여 필요하지 않는 앱들은 정리하시는 것이 좋습니다.
1. 윈도우 설정 창에서 네이트워크 및 인터넷 메뉴로 이동한 후 [데이터 사용량]을 클릭합니다.

2. 아래처럼 30일간의 데이터 총 사용량과 앱 별로 사용한 데이터 총량을 확인하실 수 있습니다.
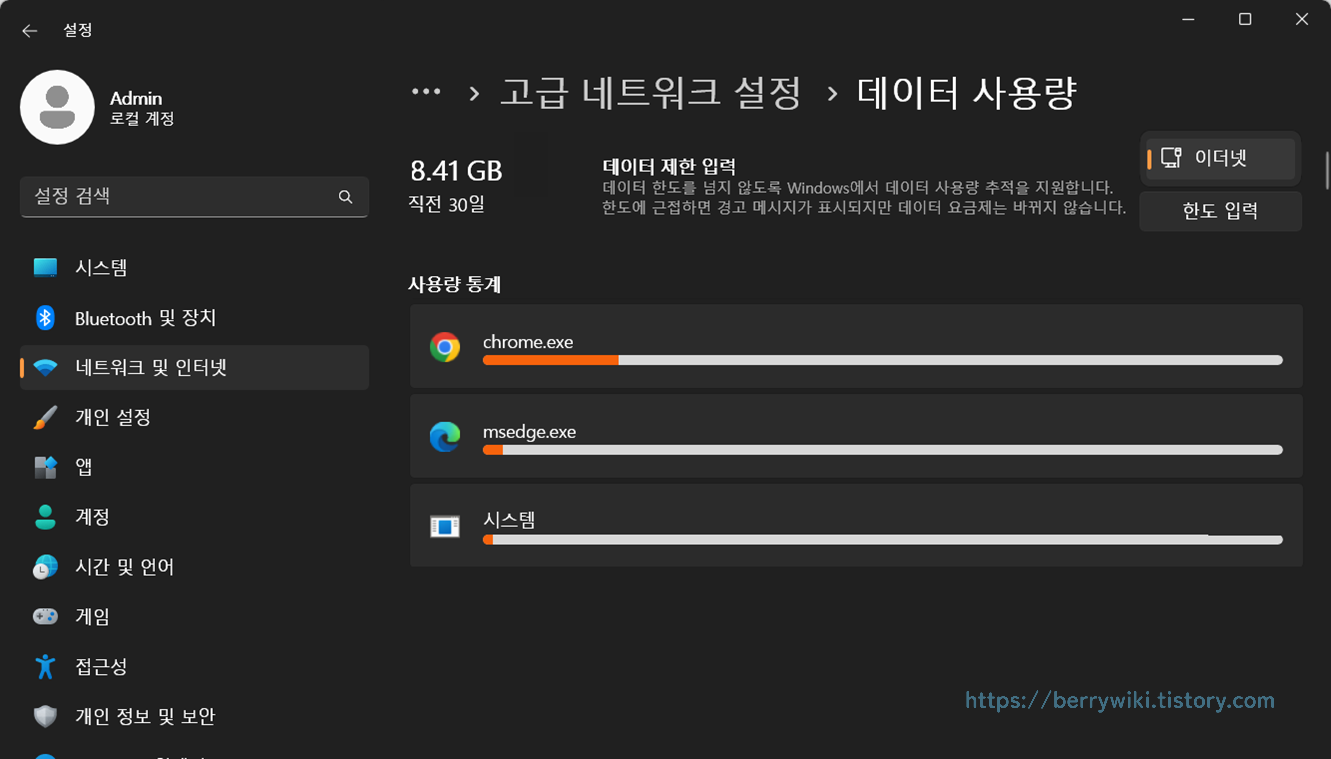
2. 윈도우 데이터 사용량 제한하는 방법
월간 데이터 사용량을 제한하고 싶으신 경우, 아래 방법을 통해 설정을 하실 수 있습니다. 다만 월간 통계를 확인하신 후, 적절하게 조절하셔야 운영체제 및 응용 프로그램들에 문제가 발생하지 않습니다.
데이터 사용량 탭에서 ①한도 입력 버튼을 클릭하면, 데이터 제한 설정 창이 팝업 됩니다. ②데이터 제한 입력란에 원하는 값을 입력한 후 저장 버튼을 누르면 설정이 완료됩니다.
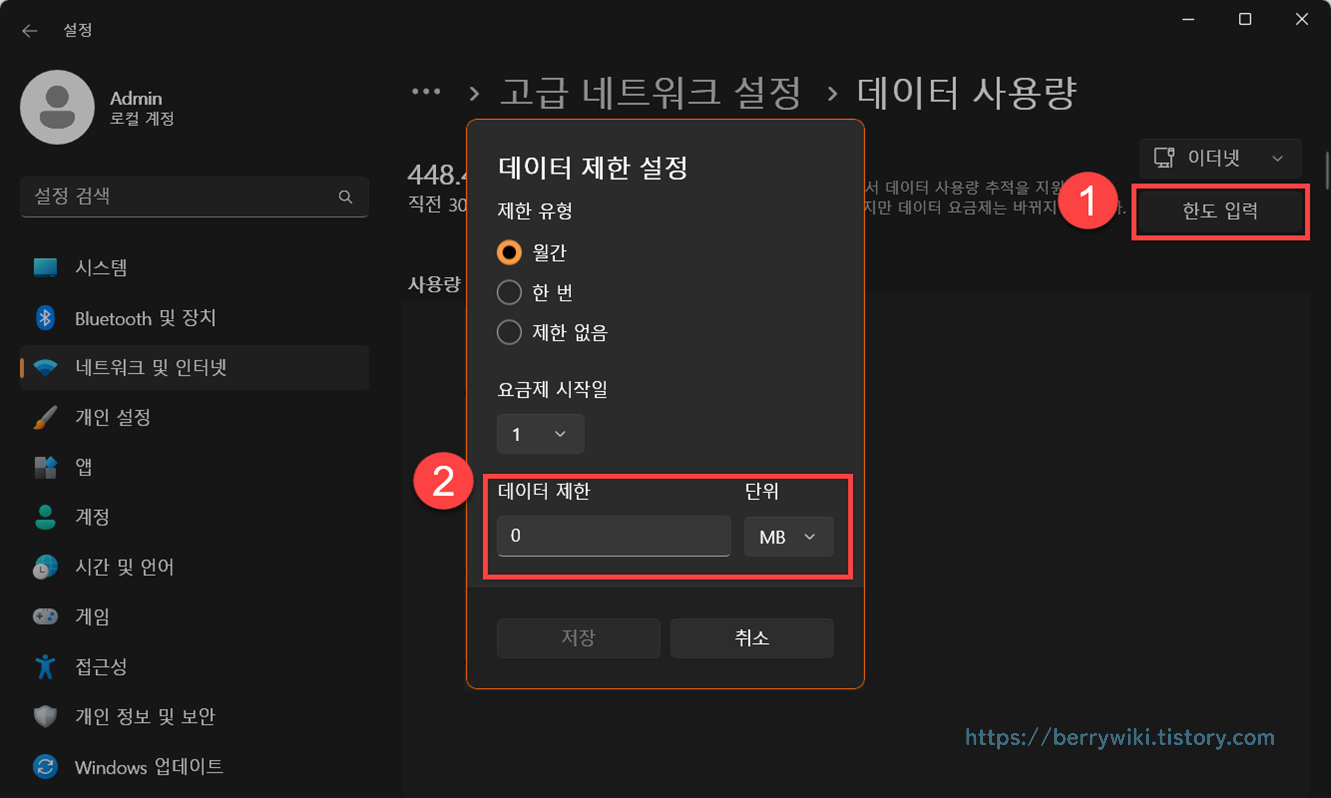
3. 윈도우 데이터 사용량 줄이는 방법
윈도우 데이터 통신 기능 활성화하기
제한된 데이터 환경에서 인터넷을 사용해야 되는 경우, 윈도우 데이터 통신 기능을 활성화하면 OS와 관련된 다운로드 및 백그라운드 작업의 데이터를 효과적으로 제한할 수 있습니다. 다만, 해당 기능을 활성화하면 윈도우 업데이트 등의 운영체제와 관련된 기능들이 제한되기 때문에 필요한 상황에서만 사용하는 것이 좋습니다.
1. 윈도우 키+S를 눌러서 [설정]을 검색하여 실행한 후 네트워크 및 인터넷 메뉴로 이동합니다.
2. 사용 중인 인터넷(이더넷) 또는 무선 인터넷(WIFI) 등의 네트워크 어댑터를 클릭합니다.
3. 데이터 통신 연결 설정을 [켬]으로 스위치를 변경합니다.
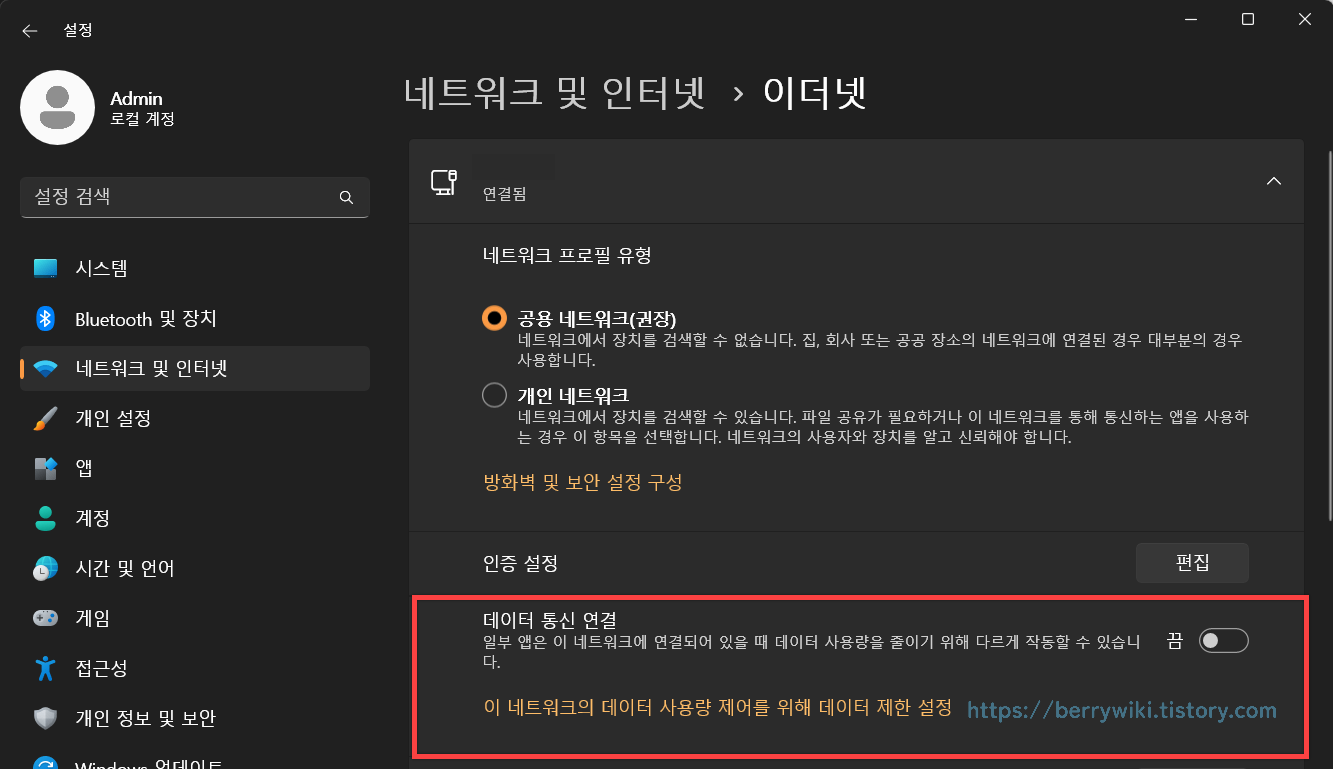
앱 백그라운드 작업 비활성화하기
백그라운드에서 실행되는 앱을 일시 중지하여 소비되는 데이터를 줄일 수 있습니다.
1. [설정 > 앱 > 설치된 앱]으로 이동한 합니다.
2. 백그라운드 프로세스를 제한할 앱의 더 보기 버튼을 클릭해서 고급 옵션을 선택합니다.
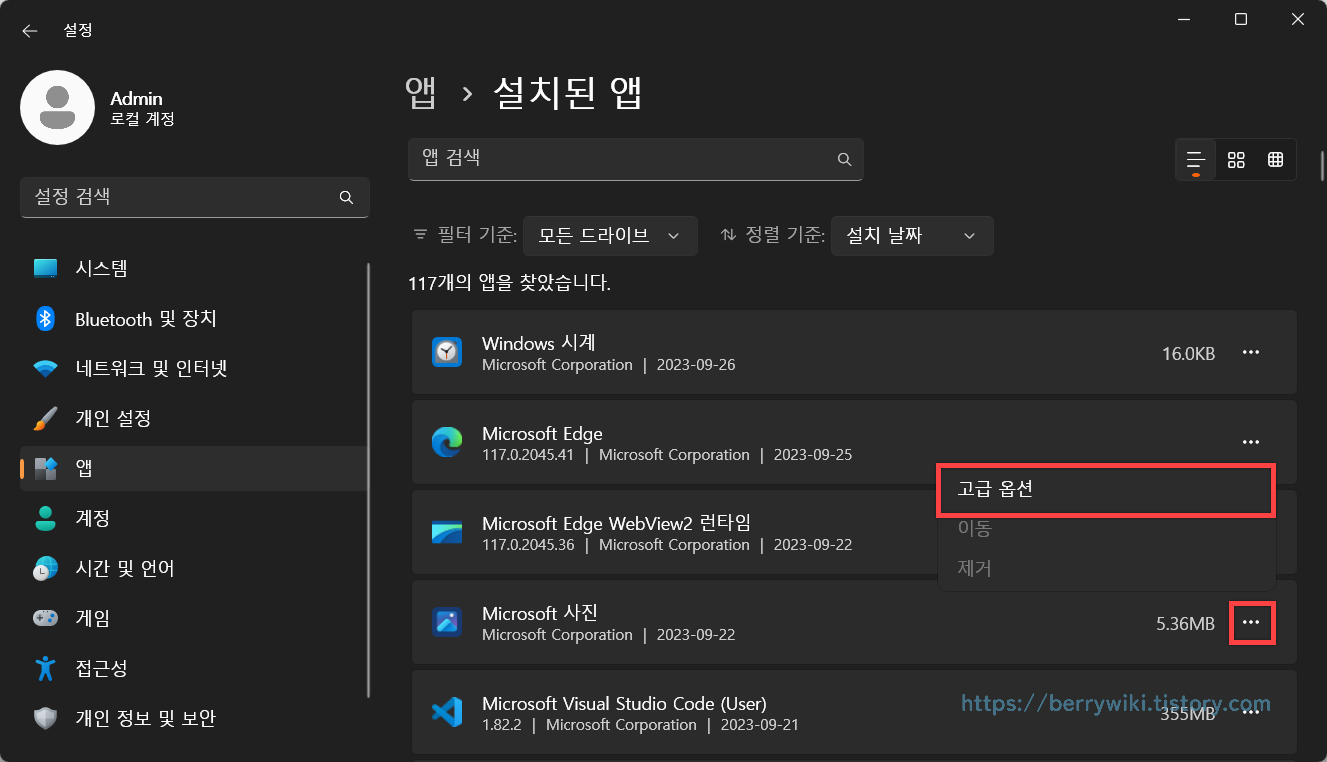
3. 앱 고급 설정에서 이 앱을 백그라운드에서 실행을 [안 함]으로 설정하여 앱이 백그라운드에서 실행되는 것을 중지시킬 수 있습니다.
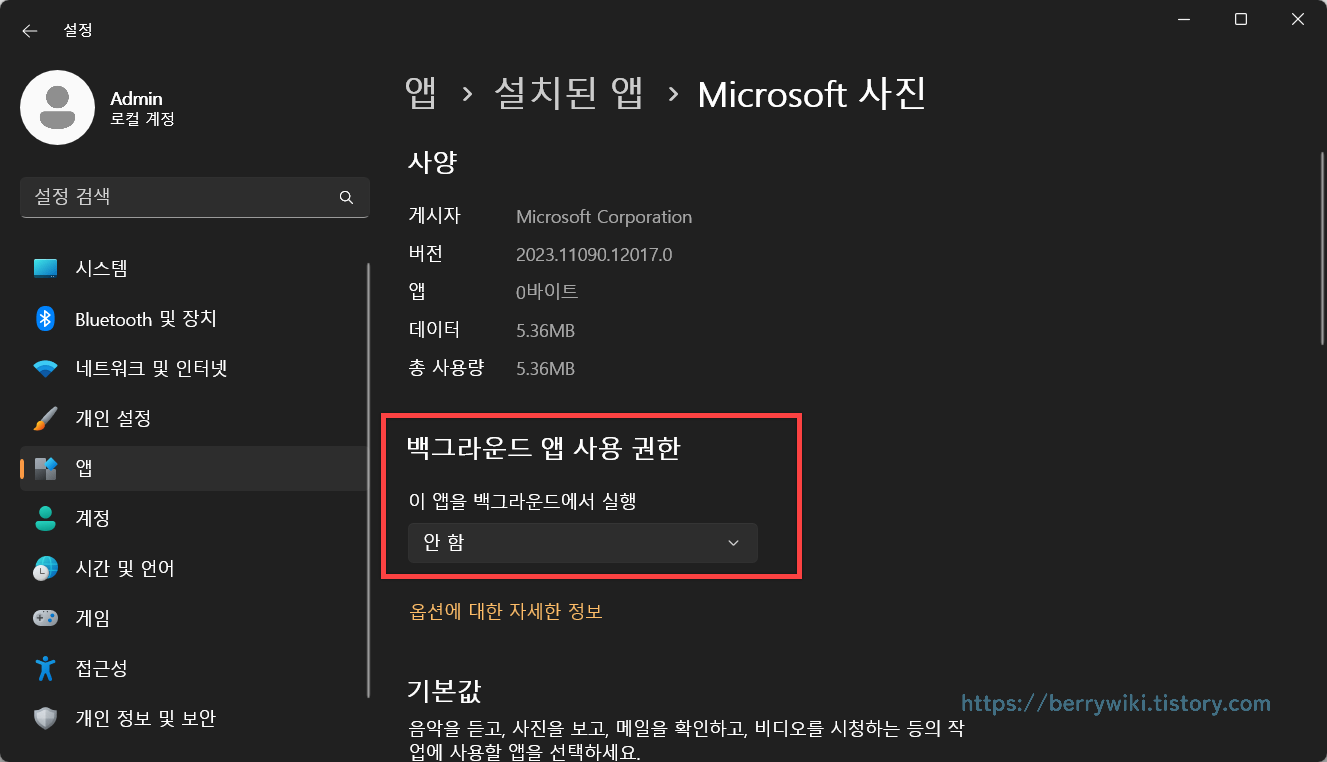
마이크로소프트 스토어 앱 자동 업데이트 끄기
보통 백그라운드에서 자동으로 앱 업데이트가 진행되는데, PC에 설치되어 있는 앱이 많을 경우, 데이터 소비량이 증가할 수 있습니다. 이 경우에는 마이크로소프트 스토어의 자동 업데이트 기능을 비활성화하여, 데이터 제한이 없는 환경에서 수동으로 업데이트를 진행하는 것이 좋습니다.
윈도우 키+S를 눌러서 [Microsoft Store]를 검색하여 실행한 후, 상단의 프로필 아이콘을 클릭해서 ①설정으로 들어갑니다. 설정 창으로 화면이 전환되면 ②앱 업데이트 기능의 스위치를 [끔]으로 변경합니다.
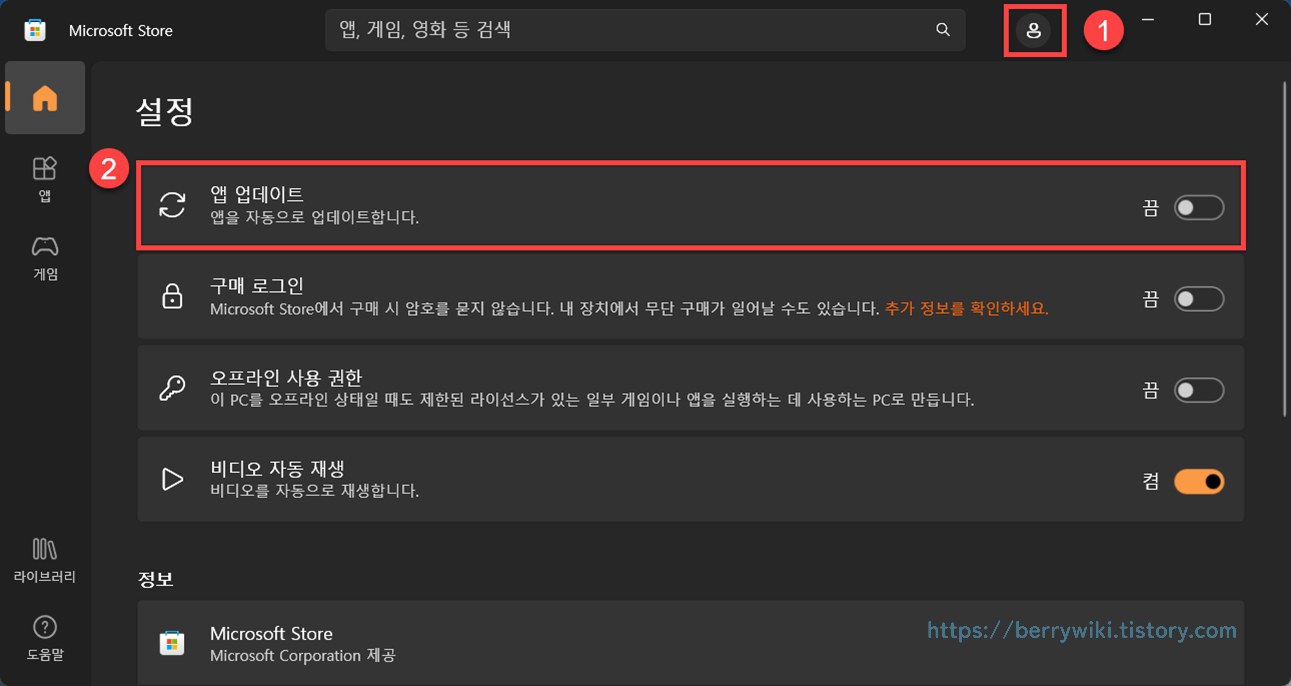
윈도우 자동 업데이트 끄기
데이터 소비를 줄이기 위해서는 윈도우 업데이트 파일 다운로드를 제한하고 자동 업데이트 기능을 비활성화 하는 것이 도움이 될 수 있습니다. 다만 윈도우 업데이트는 보안과 버그 수정이 포함된 필수 패치들이 많기 때문에, 자동 업데이트 기능을 비활성화 했을 경우, 수동으로 주기적인 업데이트를 진행하시는 것이 좋습니다.
1. [설정 > Windows 업데이트 > 고급 옵션]으로 이동합니다.
2. 데이터 통신 연결을 통해 업데이트 다운로드 기능의 스위치를 [끔]으로 설정합니다.
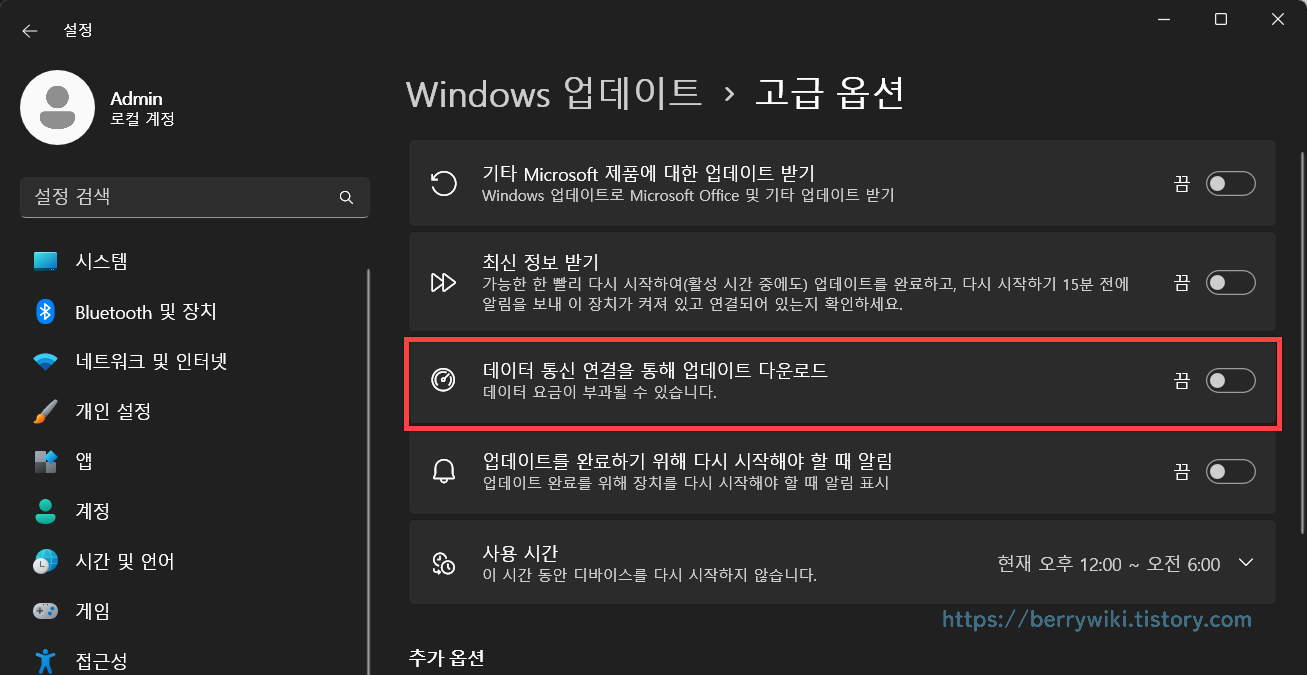
3. Windows 업데이트 메뉴로 돌아와 업데이트 일시 중지를 설정합니다.
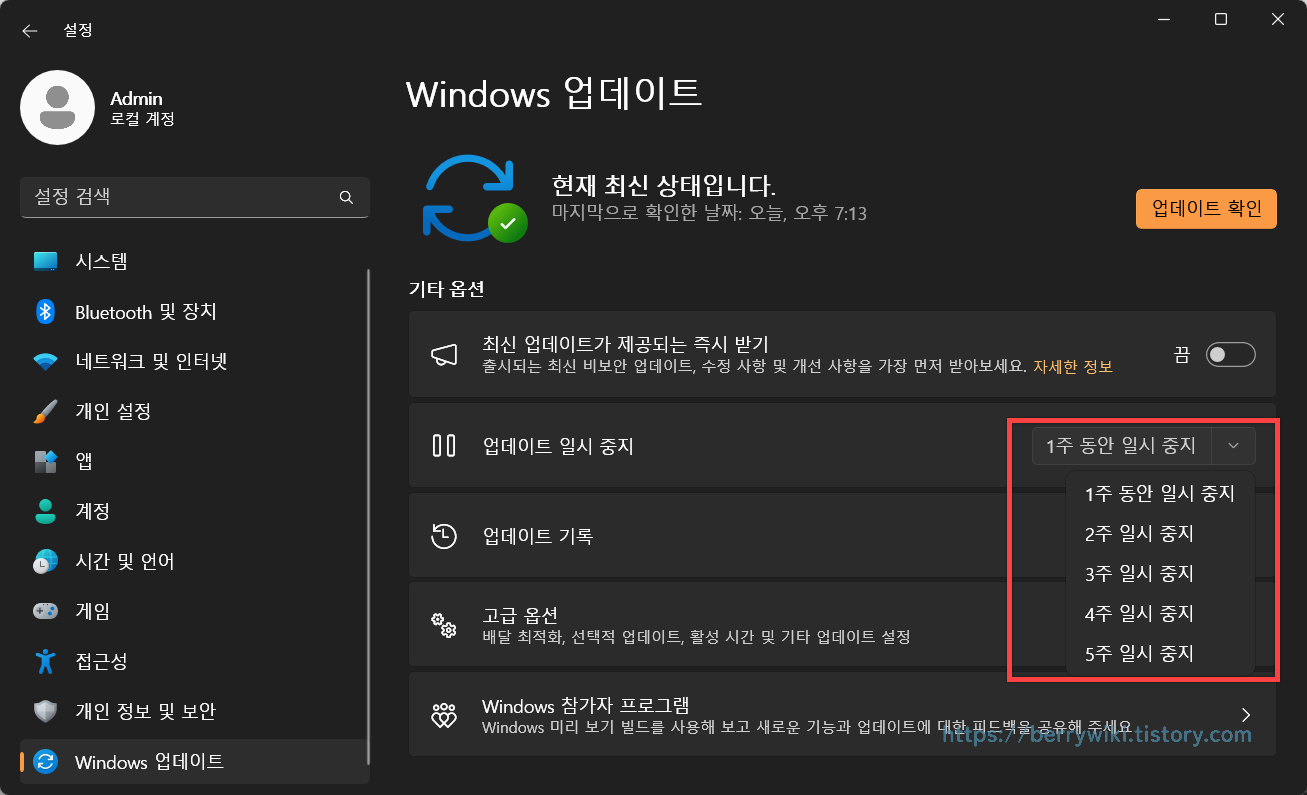
마치며
오늘 소개드린 설정은 일반적인 상황이 아닌, 제한된 데이터 환경에서 사용하시면 유용한 방법입니다. 일반적인 환경에서 데이터 제한 기능을 사용하시면 앱 및 윈도우 중요 업데이트가 되지 않아 기타 오류 및 보안 문제가 발생할 수 있으니 상황에 맞게 사용하시기를 바랍니다.

