PC를 사용할 때, 마우스 설정에 따라 탐색 및 작업 속도가 크게 달라질 수 있기 때문에 사용자 환경에 맞게 설정하는 것이 중요합니다.
윈도우 설정을 통해 마우스 포인터 크키 변경, 색상 변경, 아이콘 변경, 포인터 속도 조절, 스크롤 줄 수 조정 등 마우스와 관련된 다양한 설정들을 변경하실 수 있는데, 아래에서 기능 별 설정 방법들에 대해서 알아보겠습니다.
마우스 포인터 색상 및 크기 변경 방법
윈도우의 마우스 크기와 아이콘 색상을 변경하는 방법과 마우스 커서를 커스텀 아이콘으로 변경하는 방법에 대해서 알아보겠습니다.
1. 윈도우 키+S를 눌러서, [설정]을 검색한 후 실행합니다.
2. 접근성 메뉴로 이동한 후, 마우스 포인터 및 터치로 이동합니다.
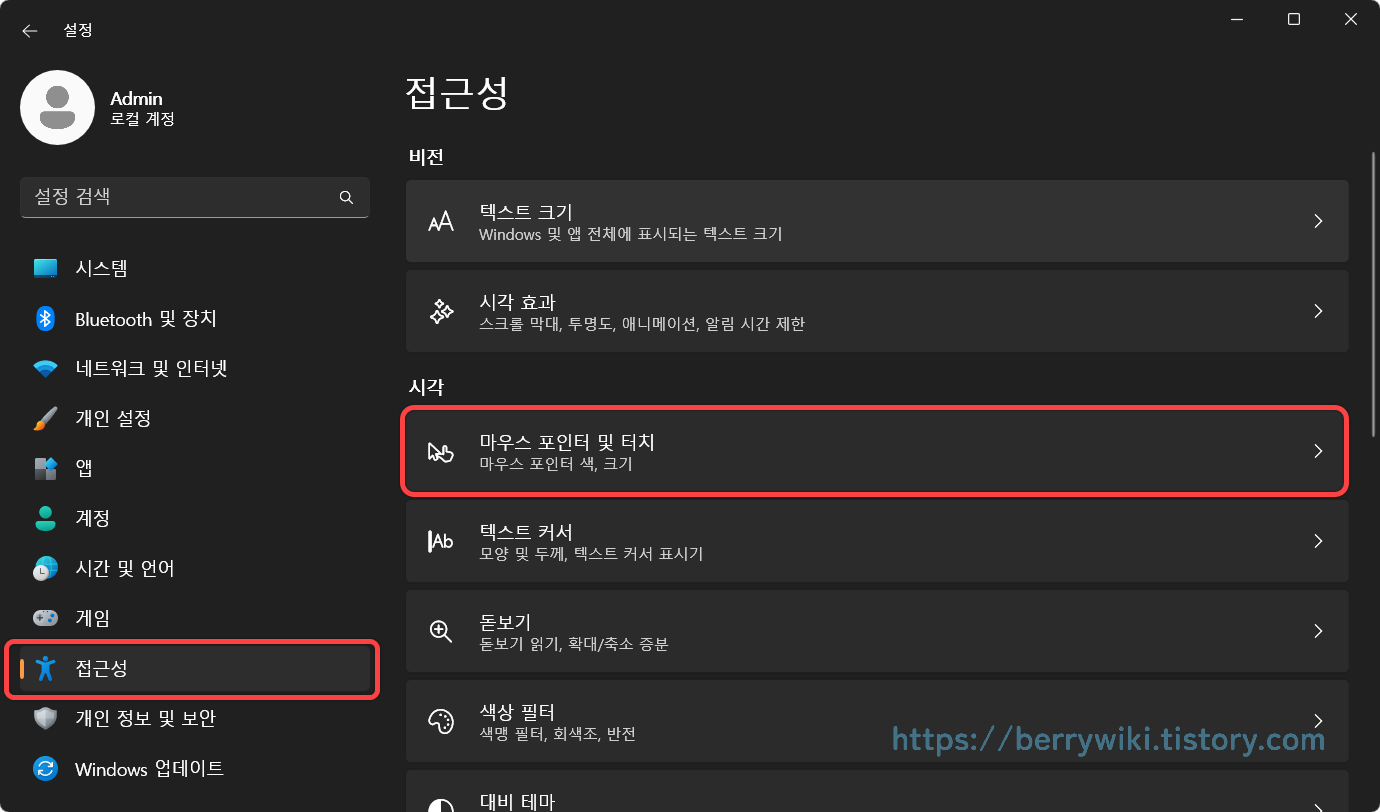
마우스 색상 변경
①~③번 까지는 화이트, 검정, 반전 등의 기본적인 마우스 색상을 설정을 할 수 있습니다. 보기 외 다른 색상으로 변경하고 싶은 경우, ④사용자 지정을 선택한 후 아래 표시되는 맞춤 색에서 색상을 변경할 수 있습니다.
①기본 화이트 색상 마우스
②검정 색상 마우스
③반전 색상 마우스
④사용자 지정 색상
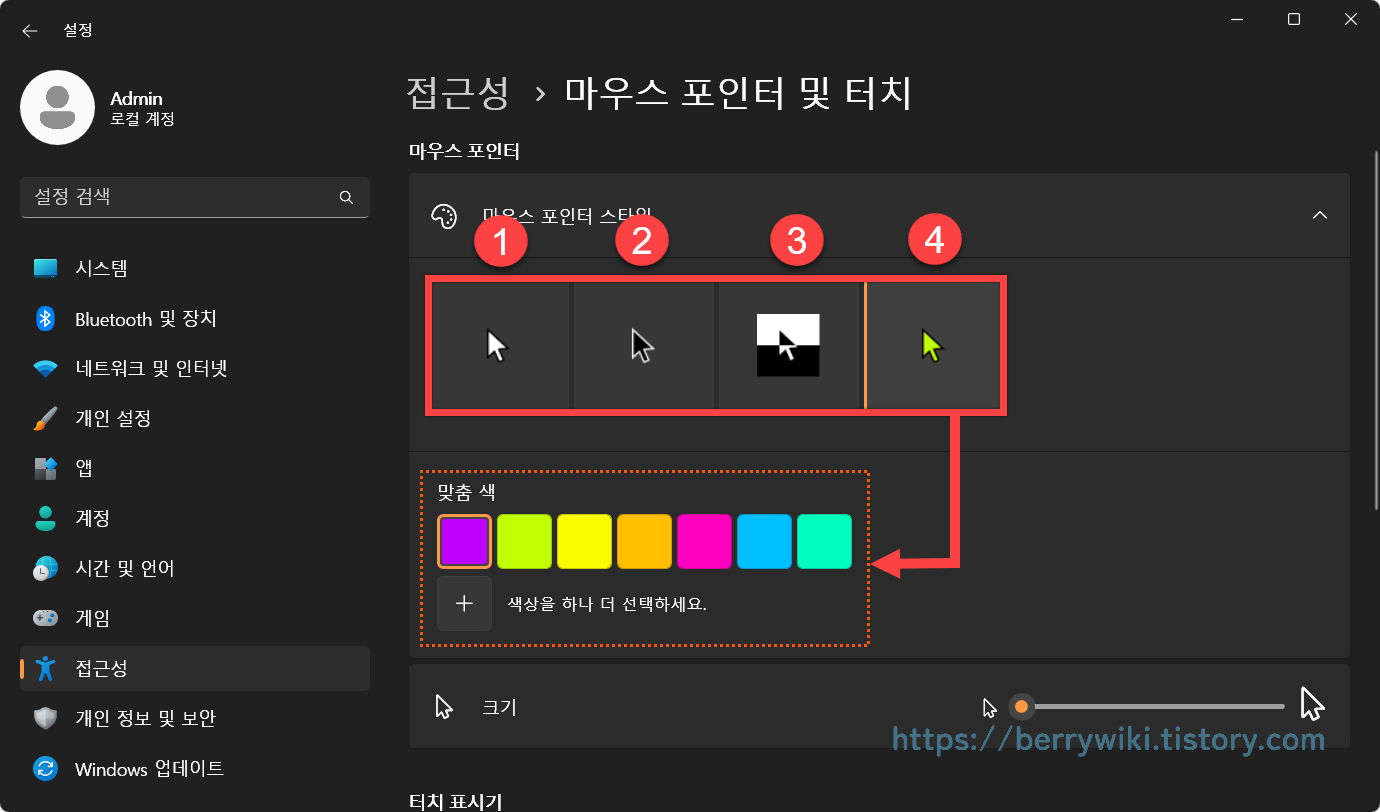
마우스 크기 변경
색상 설정 바로 아래, 크기 항목을 조절하여 마우스 포인터 크기를 작거나 크게 변경할 수 있습니다.
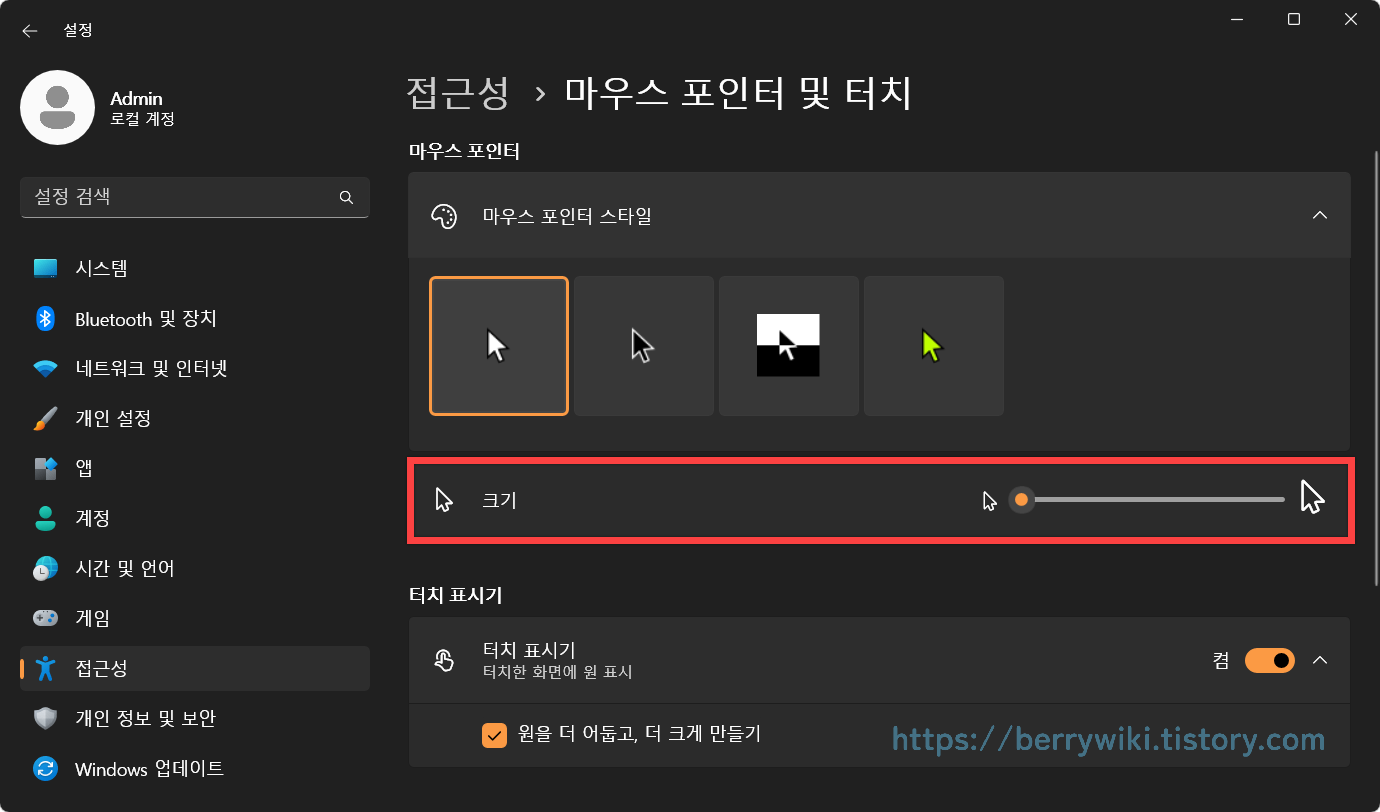
마우스 커스텀 아이콘으로 변경 방법
변경하고 싶은 커스텀 커서 파일이 있는 경우, 파일을 불러와서 적용하는 방법을 알아보겠습니다.
1. [설정 > Bluetooth 및 장치 > 마우스]로 이동한 후 더 많은 마우스 설정을 클릭합니다. 마우스 속성이 실행되면 포인터 탭으로 이동합니다.
2. 사용자 지정 리스트에서 변경하고 싶은 마우스 유형을 선택한 후, 찾아보기 버튼으로 커스텀 파일을 불러와 변경할 수 있습니다.
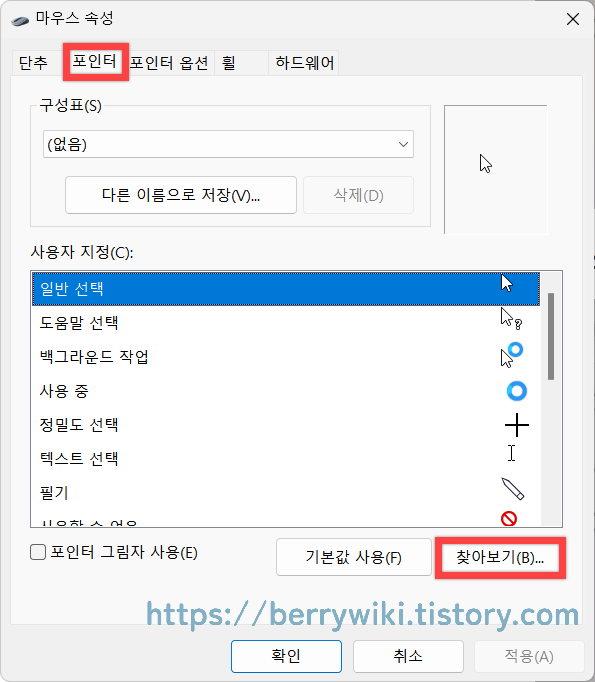
마우스 포인터 속도 변경 방법
마우스 자체에서 DPI 설정 버튼이 있는 경우, 간단하게 속도를 조절할 수 있는데, 휠 주변에 DPI 관련 버튼이 있는지 확인해 보시기를 바랍니다. 물리적인 버튼이 없는 경우에는 아래 윈도우 설정을 통해 포인터 속도를 조절하실 수 있습니다.
1. 윈도우 키+S를 눌러서, [설정]을 검색한 후 실행합니다. Blutooth 및 장치 메뉴로 이동한 후, 아래 마우스 항목을 클릭해서 이동합니다.
2. 마우스 포인터 속도 항목의 값을 1~20까지 조절하여 포인터 속도를 빠르거나 느리게 조절할 수 있습니다.
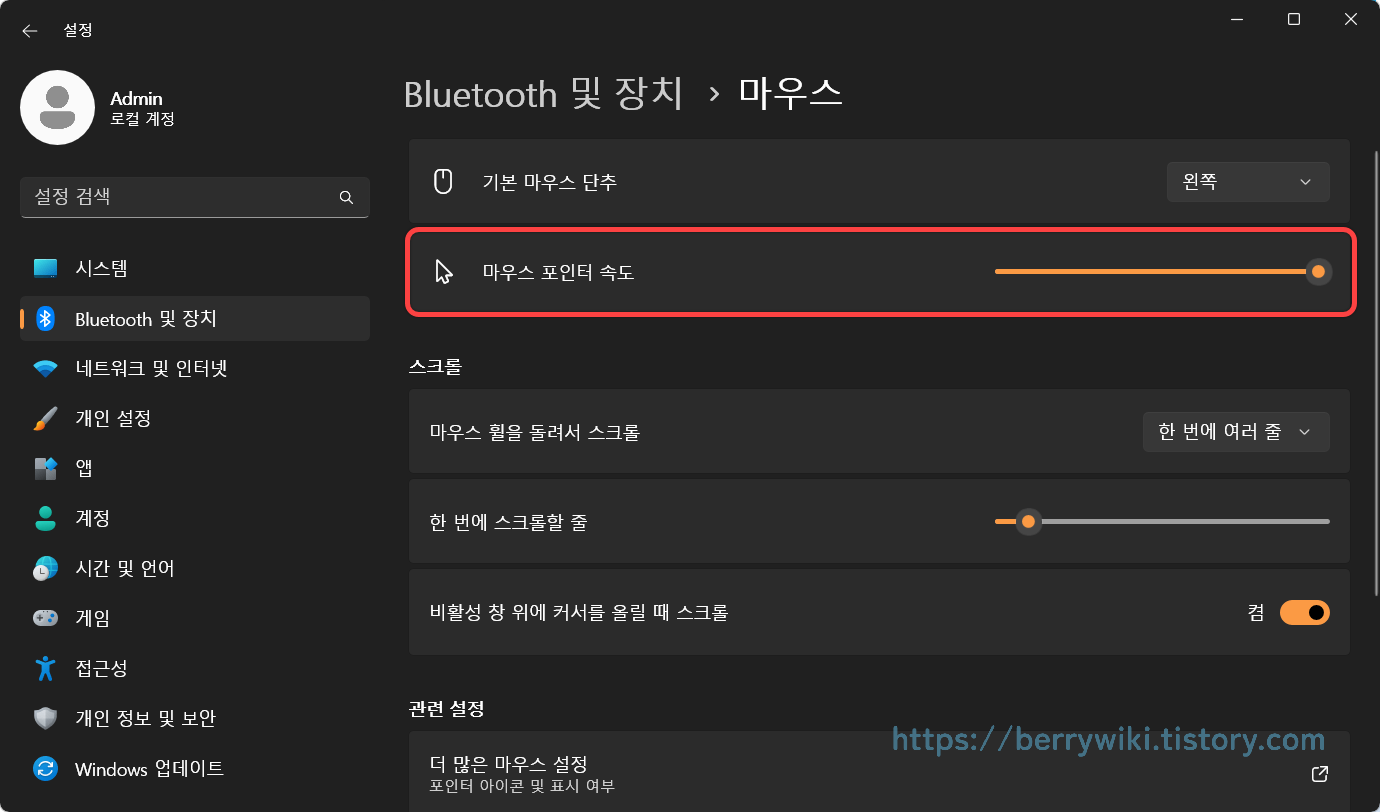
마우스 휠 스크롤 줄 변경 방법
높은 해상도 또는 큰 모니터를 사용하시는 경우에 손에 피로가 발생하실 수도 있는데, 이때는 포인터 속도와 한 번에 스크롤되는 줄 수를 변경해 보시기 바랍니다.
[위치: 설정 > Bluetooth 및 장치 > 마우스]
위 경로로 이동하시면 스크롤 항목에서 아래 설정들을 변경하실 수 있습니다.
- 한 번에 여러 줄 또는 한 번에 한 화면씩
- 한 번에 스크롤할 줄
- 비활성 창 위에 커서를 올릴 때 스크롤 활성화 또는 비활성화
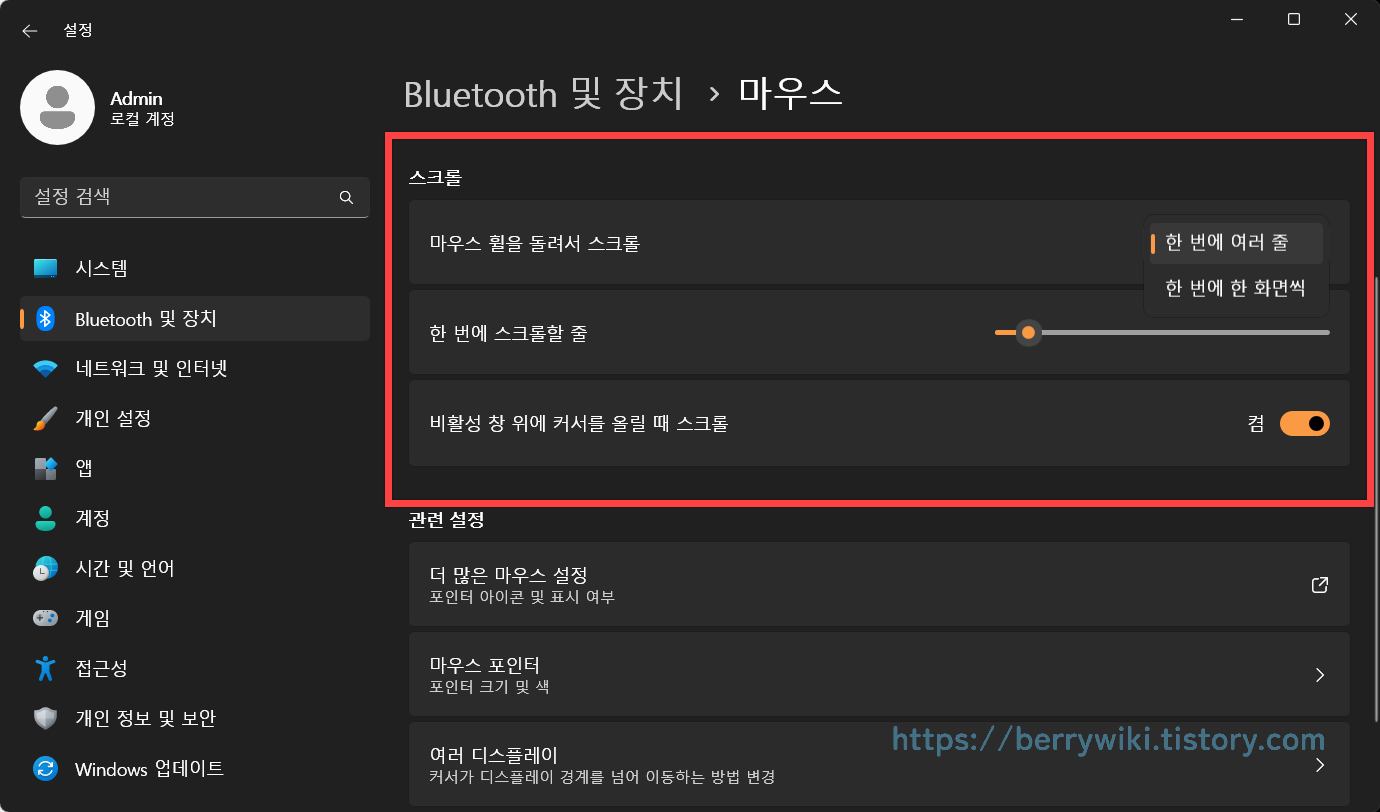
마우스 포인터 정확도 향상(마우스 가속) 기능
마우스 '포인터 정확도 향상' 기능은 손으로 마우스를 움직인 거리가 늘어날수록 가속이 붙어 포인터가 더 빨라지는 기능입니다. 다만 목표한 위치보다 포인터가 더 멀리 가는 경우가 자주 발생하여 FPS 게임 및 정밀 작업을 할 때는 보통 해당 기능을 비활성화하고 사용합니다.
[위치: 설정 > Bluetooth 및 장치 > 더 많은 마우스 설정 > 포인터 옵션 탭]
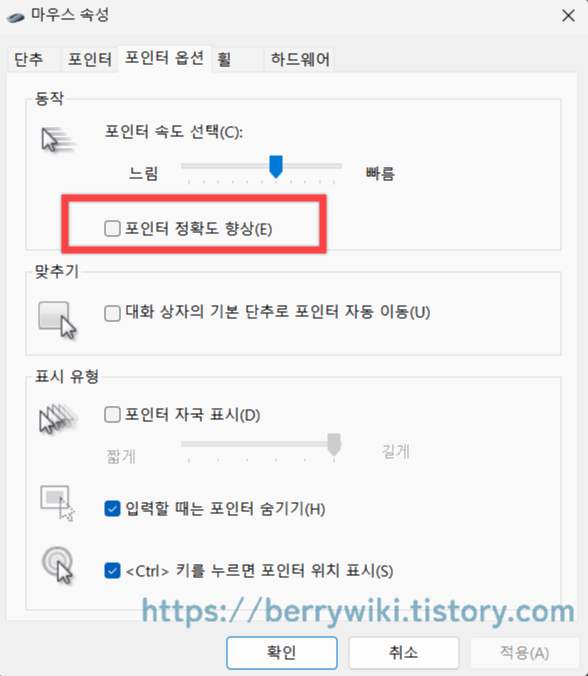
마우스 잔상, 그림자, 위치 표시하는 방법
잘 사용되지는 않지만, 특수한 환경에 따라 필요하실 수 있는 마우스 잔상 효과, 그림자 효과, 마우스 위치 표시 등의 기능을 설정하는 방법에 대해서 알아보겠습니다.
[설정 > Bluetooth 및 장치 > 마우스]로 이동한 후 맨 밑의 관련 설정에서 더 많은 마우스 설정을 클릭하여 [마우스 속성] 창을 실행해 주세요.
잔상 효과
마우스 속성 창에서 포인터 옵션 탭으로 이동한 후, 표시 유형의 [포인터 자국 표시]를 활성화하면 마우스 잔상을 표시할 수 있습니다. 주사율이 낮은 모니터에서는 이미 잔상이 남기 때문에 자국 기능을 활성화하시면 잔상들이 겹쳐서 뚝뚝 끊기는 느낌이 드실 수도 있습니다.
마우스 위치 표시
잔상 효과 아래 있는 [<Ctrl> 키를 누르면 포인터 위치 표시] 기능을 활성화하면, 키보드에서 CTRL 눌러 마우스 현재 위치에 원형의 줌인 애니메이션을 표시할 수 있습니다. 듀얼 모니터를 사용하는 경우에 활용하시면 유용하게 사용할 수 있습니다.
그림자 효과
마우스 속성 창에서 포인터 탭으로 이동하면, 포인터 그림자 사용이라는 체크 항목이 있습니다. 이 항목을 체크하고 적용 버튼을 누르면 마우스 포인터에 그림자 효과를 추가할 수 있습니다. 그림자가 표시되기는 하는데 큰 차이가 없어서 체감이 힘드실 수도 있습니다.

마치며
윈도우에서 마우스와 관련된 설정들을 변경하는 방법에 대해서 알아봤습니다. 작은 부분들이지만 사용자 환경에 맞게 하나씩 변경하시면 더 편리한 환경에서 PC를 사용하실 수 있습니다. 또한 윈도우11로 업데이트 후 변경된 우 클릭 메뉴가 불편하신 경우 아래 이전 포스팅을 참고하시면 이전 스타일로 되돌려 보시기를 바랍니다.

