윈도우에서 많은 파일을 관리하거나 원하는 파일을 찾기 위해, 정렬 기준 또는 분류 방법 옵션을 자주 활용하는데요. 한번 설정한 정렬 기준 값은 계속 유지되는 것이 일반적이지만, 시스템 파일 오류로 인해 매번 설정이 롤백되는 문제가 발생할 수 있습니다.
이번 포스팅에서는 윈도우에서 설정한 파일 정렬 기준이 자동으로 계속 변경될 때, 해결할 수 있는 방법에 대해서 알아보겠습니다.
윈도우 정렬 기준 및 분류 방법이란?
윈도우 정렬 기준 및 분류 방법 옵션은 화면에 보이는 파일들을 이름, 종류, 날짜, 크기 등으로 정렬할 수 있는 윈도우 기본 기능 중 하나입니다. 정렬 기준 옵션은 화면에서 마우스를 우클릭하여 표시되는 메뉴 창에서 사용할 수 있습니다.
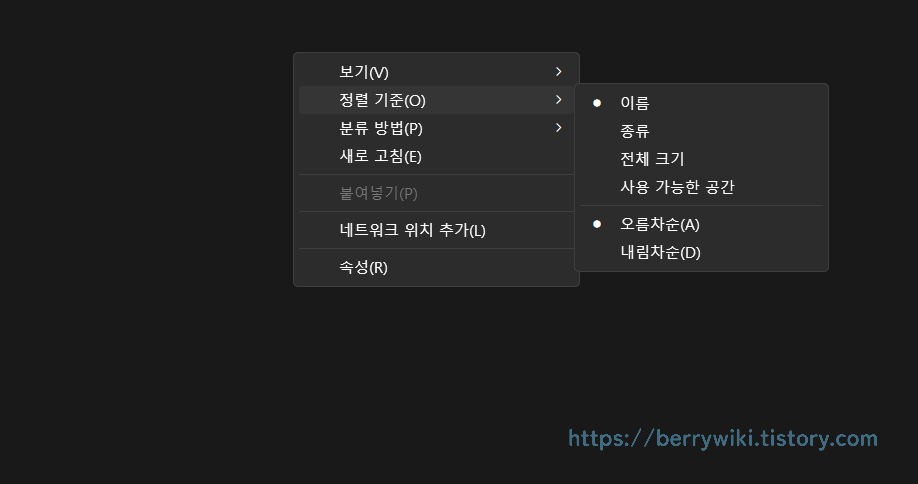
윈도우 파일 정렬이 계속 바뀔 때 해결 방법
설정해 놓은 값이 계속 변경되는 이유로 잘못된 폴더 설정, 레지스트리 설정, 시스템 파일 손상 등을 의심해 볼 수 있습니다. 문제가 해결될 때까지 아래 단계를 하나씩 따라 진행해 보시기를 바랍니다.
1. 레지스트리 편집기 설정하기
윈도우 키 + R을 눌러서, [regedit]를 입력한 후 레지스트리 편집기를 실행합니다.
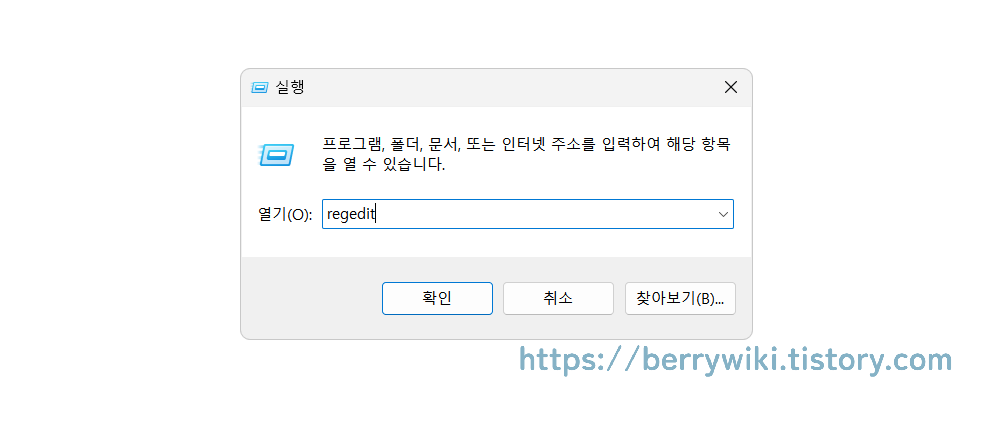
레지스트리 편집기에서 아래 ①경로로 이동한 후, Shell 폴더의 빈 공간에 마우스 우클릭을 합니다. ②새로 만들기를 선택한 후, ③DWORD(32비트)를 선택합니다.
컴퓨터>HKEY_CURRENT_USER>Software>Classes>Local Settings>Software>Microsoft>Windows>Shell
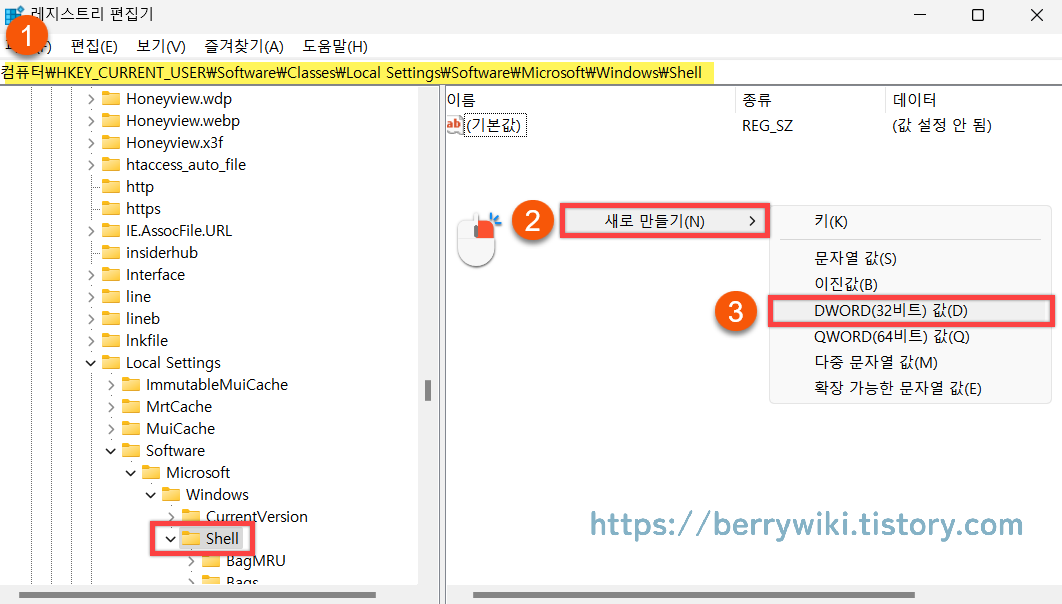
새로 생성한 DWORD 파일 이름을 ①BagMRU로 변경한 후, 더블 클릭합니다. 편집 창에서 값 데이터를 ②10000으로 설정하고 단위를 ③10진수로 변경한 후 확인 버튼을 클릭합니다. 설정을 완료한 후, PC를 재부팅하여 문제가 해결됐는지 확인해 보시기 바랍니다.
BagMRU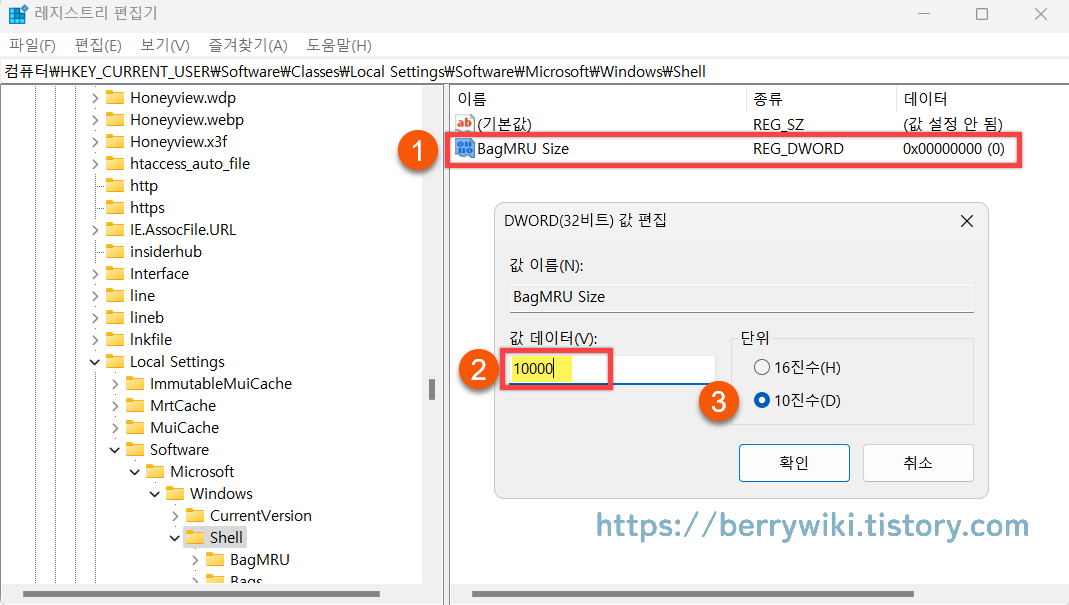
2. 폴더 설정 값 원래대로 되돌리기
우선 폴더 설정 값을 모두 초기화하여 문제가 해결되는지 진행해 보겠습니다. 파일 탐색기를 실행한 후, 더 보기 버튼을 눌러서 맨 아래 옵션을 선택합니다.
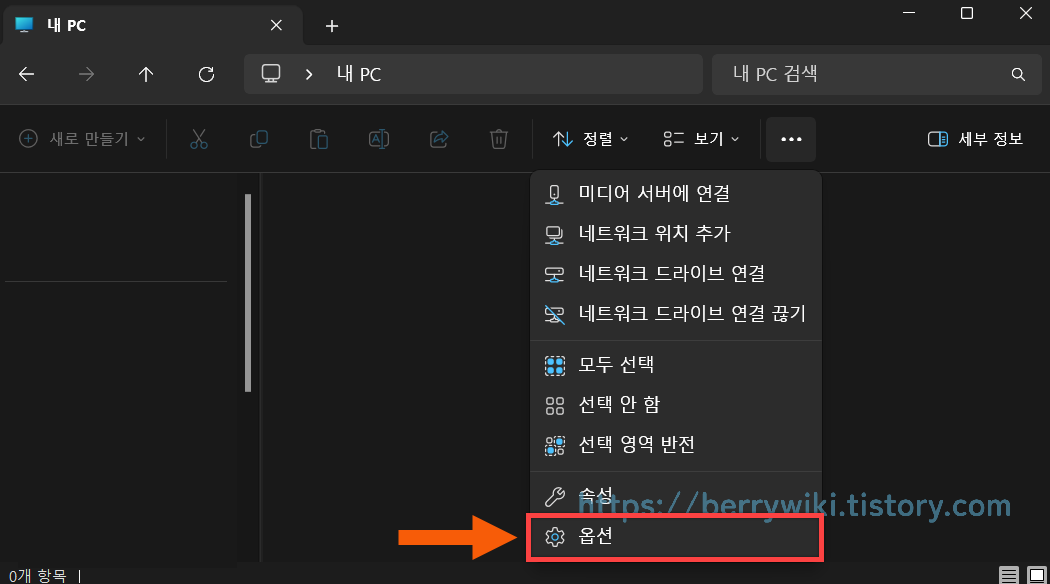
폴더 옵션 창이 실행되면 ①보기 탭으로 이동한 후, 아래 ②모든 폴더를 원래대로를 클릭합니다. ③적용과 확인 버튼을 클릭한 후, PC를 재부팅합니다.
주의위 방법으로 설정 시, 기존에 설정된 정렬 값이 모두 초기화 됩니다.
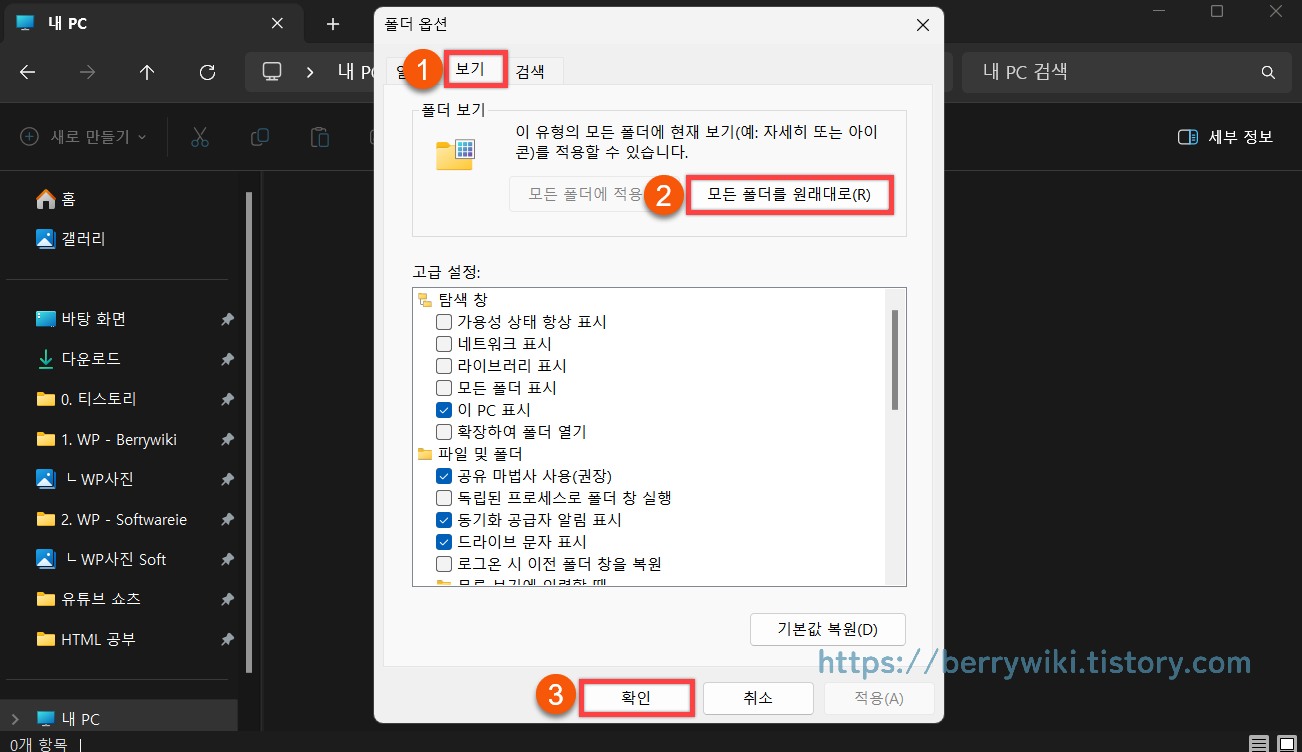
3. 시스템 파일 복구해 보기
파일 탐색기와 관련된 시스템 파일에 손상이 생긴 경우, 오류나 기능들이 제대로 작동하지 않아 문제가 발생할 수 있습니다. 이전 포스팅을 참고하여 시스템 파일 복구를 진행해 보기시 바랍니다.
마치며
윈도우에서 설정해 둔 정렬 기준 값이 계속 변경되는 문제를 해결하는 방법에 대해서 알아봤습니다. 위 방법들을 천천히 따라 해보시면 대부분 문제가 해결되시리라 생각됩니다. 위 방법들을 모두 진행하였음에도 문제가 해결되지 않는 다면 윈도우 자체 문제일 확률도 있으니 전체 업데이트 또는 재설치를 해보시는 것도 방법입니다.

