윈도우에서 PC에 연결된 외부 장치의 USB가 불 특정하게 계속 연결이 끊기거나 다시 연결되는 문제가 발생하신다면 오늘 포스팅을 참고해 보시기 바랍니다. 컴퓨터 사용 중에 USB 연결이 계속 끊긴다면 많은 불편함이 발생하는데요.
보통 USB의 자체 문제, 설치된 드라이버 오류, 잘못된 전원 옵션으로 인해 위와 같은 문제가 발생할 수 있는데 아래에서 자세한 해결 방법을 알아보겠습니다.
USB 연결이 간헐적으로 끊기는 원인
여러 가지 원인이 있을 수 있지만, 대표적으로 USB의 케이블 또는 연결 포트의 하드웨어 결함으로 인한 문제가 발생할 수 있으며, 그 외로는 드라이버, 전원 공급, 소프트웨어 충돌 등 다양한 요인으로 문제가 발생할 수 있습니다.
USB 연결이 자주 끊길 때 해결 방법
1. 드라이버 최신버전으로 업데이트하기
1. 윈도우 키 + R을 누른 후, [devmgmt.msc]를 입력한 후 장치 관리자 앱을 실행합니다.
2. 범용 직렬 버스 컨트롤러 항목로 이동한 후, 문제가 발생하는 드라이버를 찾습니다.
3. 드라이버를 우 클릭해서 드라이버 업데이트를 선택합니다. 업데이트 창이 팝업 되면 드라이버 자동 검색을 선택해서 최신 버전으로 업데이트를 진행해 줍니다.

2. 드라이버 제거 후 다시 설치하기
1. 장치 관리자 앱에서 문제가 발생하는 USB 드라이버를 선택한 후 드라이버 제거를 클릭합니다. 드라이버를 제거한 후 컴퓨터를 다시 시작하시기 바랍니다.
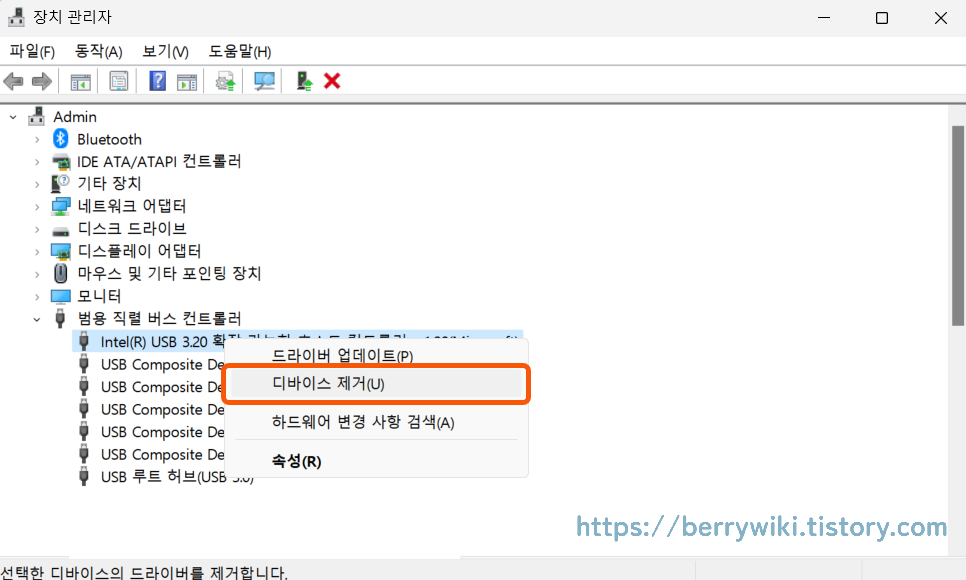
2. 컴퓨터를 재 부팅한 후, 다시 장치 관리자 앱으로 돌아와 상단 동작 메뉴의 하드웨어 변경 사항 검색을 클릭해 줍니다. 위 옵션을 클릭하면 자동으로 필요한 드라이버를 검색하여 설치를 진행합니다.
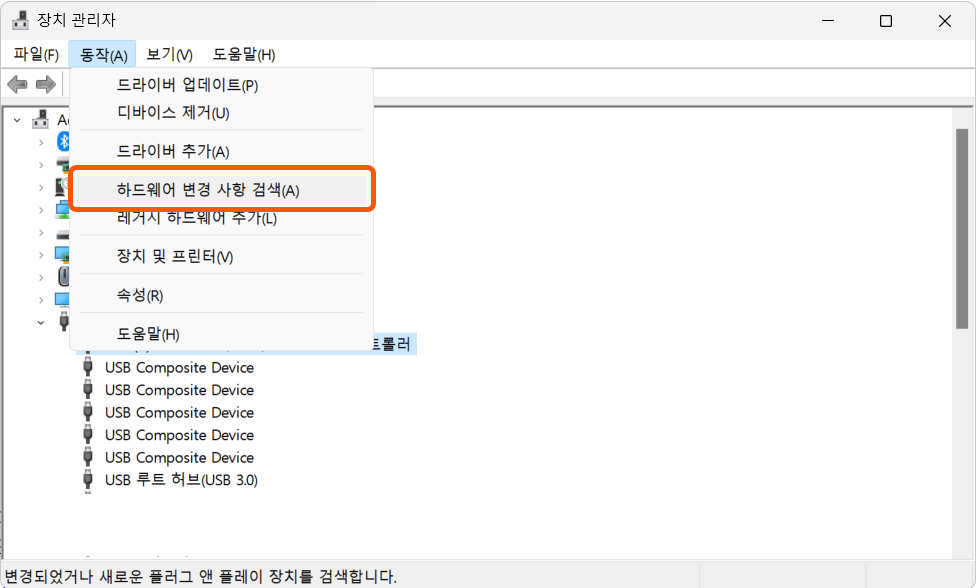
3. 전원 절약 모드 끄기
1. 장치관리자 앱에서 USB 드라이버를 우 클릭한 후, 속성을 클릭해서 이동합니다.
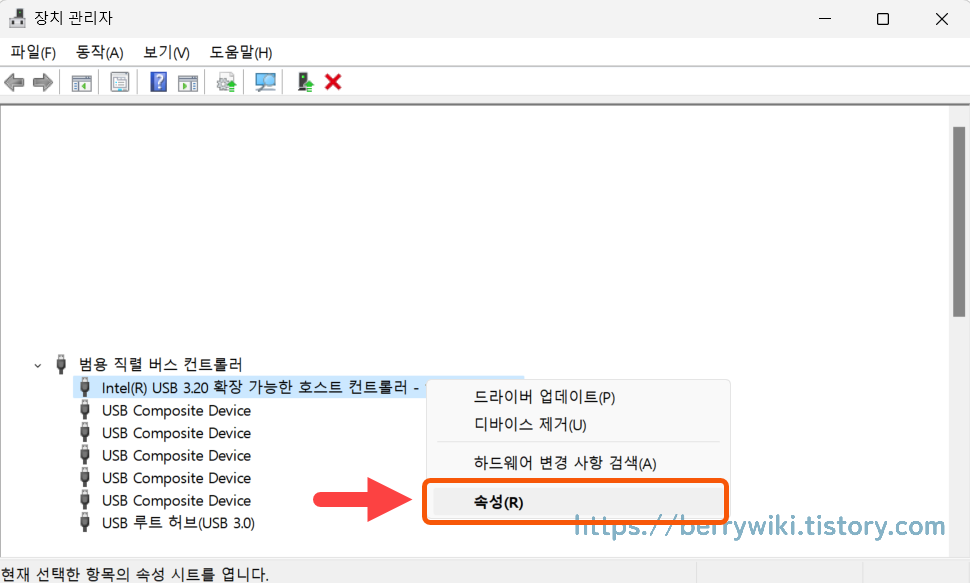
2. 속성 창이 실행되면 전원 관리 탭으로 이동한 후, '전원을 절약하기 위해 컴퓨터가 이 장치를 끌 수 있음' 옵션을 체크해제 하시고 확인 버튼을 클릭합니다.
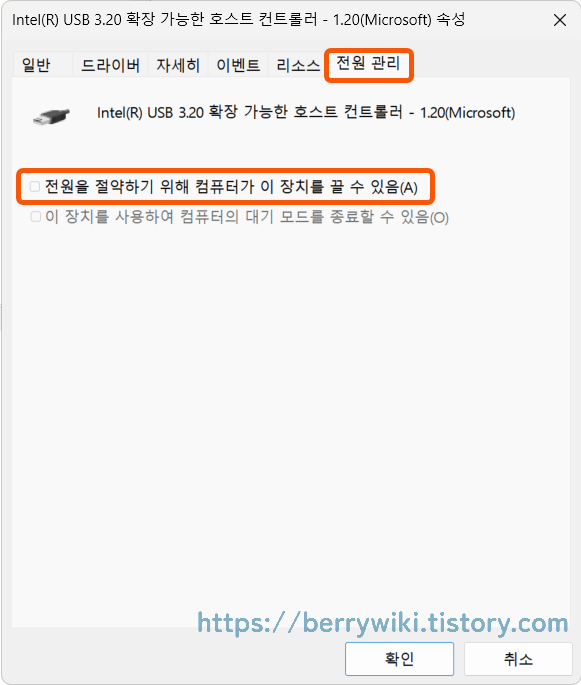
4. 전원 옵션 변경하기
1. 윈도우 키+S를 눌러서, [제어판]을 검색한 후 앱을 실행합니다.
2. 제어판 앱이 실행되면, [하드웨어 및 소리> 전원 옵션]으로 이동합니다.
3. 현재 사용 중인 전원 옵션 우측의 설전 변경을 클릭해서 이동합니다.
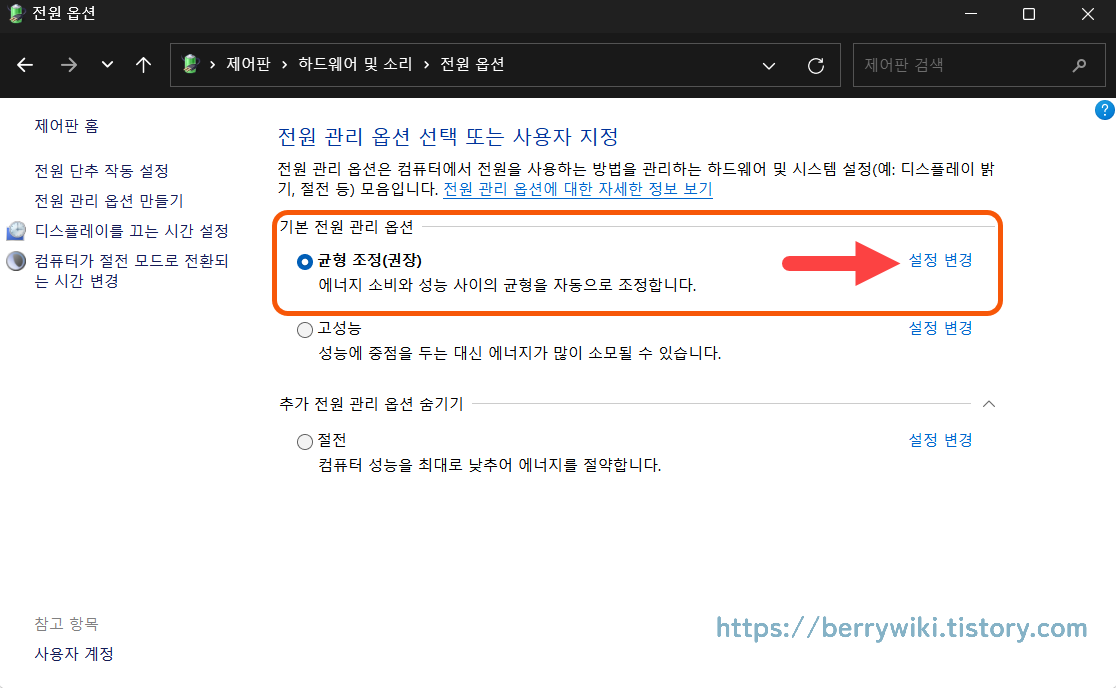
4. 아래 고급 전원 관리 옵션 설정 변경을 클릭해서 전원 옵션 창을 실행합니다.
5. 항목 중에 USB 설정을 찾아서 클릭한 후, USB 선택적 절전 모드 설정을 사용 안 함으로 변경합니다.
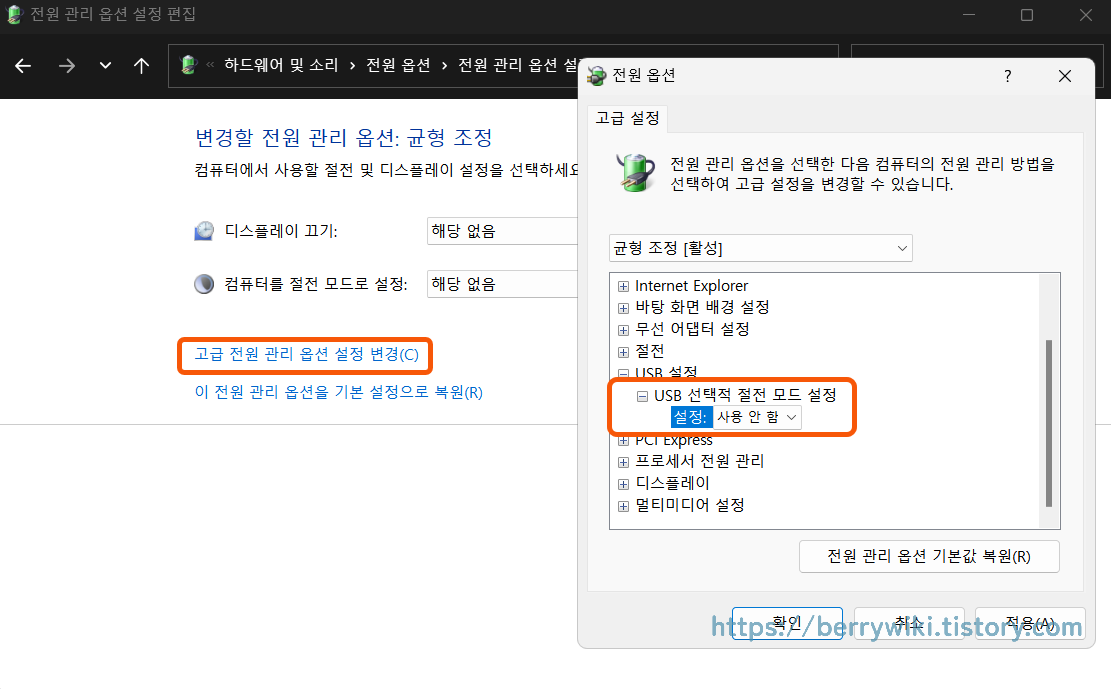
5. 시스템 파일 복구 진행하기
윈도우 시스템 파일이 누락되거나 손상이 발생한 경우에도 문제가 발생할 수 있는데, SFC 스캔 도구를 활용해서 시스템 파일 복구를 진행하면 문제를 해결할 수 있습니다. 자세한 방법은 아래 이전 포스팅을 참고해 주세요.
마치며
윈도우에서 USB가 간헐적으로 끊기거나 다시 재 접속되는 문제가 발생할 때 해결할 수 있는 방법들에 대해서 알아봤습니다. 위 방법들을 단계별로 진행하시면 대부분 문제가 해결 가능하시리라 생각되지만, 문제가 해결되지 않는 경우에는 USB 케이블 또는 포트 쪽에 문제가 없는지 확인하신 후 부품을 교체해 보시는 것을 추천드립니다.
또한 하드웨어 문제가 아닌 경우, 마이크로소프트 공식 홈페이지에서 ISO 파일을 다운로드한 후 윈도우 전체 업그레이드 또는 재설치를 진행해 보시기 바랍니다.

